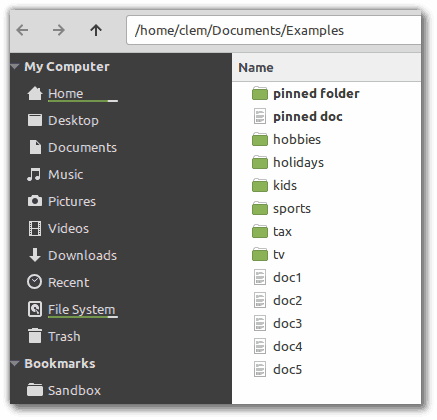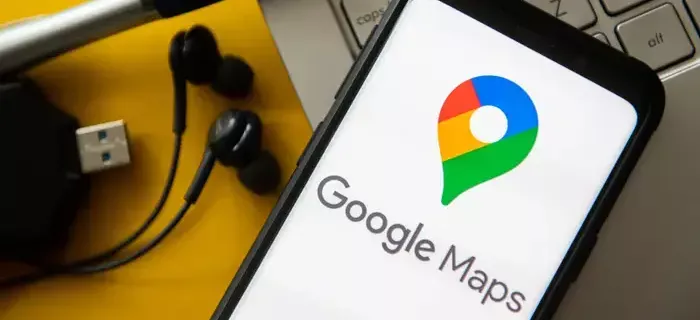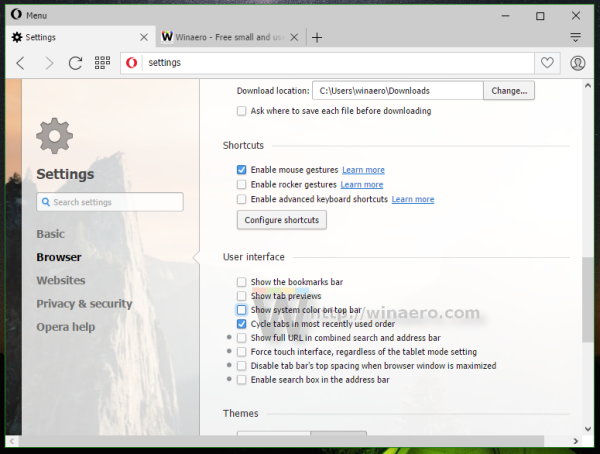Amazon Fire TV Stick เป็นวิธีที่ยอดเยี่ยมในการรับเนื้อหาสตรีมมิ่งทั้งหมดที่คุณต้องการตรงไปยังทีวีของคุณ สามารถเชื่อมต่อคุณกับบริการสตรีมมิ่ง เช่น HBO, Netflix, Hulu และ Disney+ ตลอดจนรายการสดทางทีวี และแคตตาล็อกภาพยนตร์และรายการทีวีขนาดใหญ่ของ Amazon

อย่างไรก็ตาม เช่นเดียวกับอุปกรณ์สมัยใหม่ที่เปิดใช้งานอินเทอร์เน็ต มักจะต้องใช้เวลาในการอัปเดตอัตโนมัติ โดยปกติ จะไม่สามารถปิดฟังก์ชันนี้ได้ เนื่องจากไม่มีตัวเลือกในตัวให้ทำในเมนูการตั้งค่า แต่มีวิธีแก้ปัญหา - ถ้าค่อนข้างซับซ้อน นั่นเป็นเหตุผลที่เราได้รวบรวมคู่มือนี้เพื่อแนะนำวิธีการดำเนินการดังกล่าว
วิธีฝังวิดีโอ YouTube ใน Google สไลด์
ขั้นตอนที่ 1: เปิดใช้งาน Android Debug Bridge
Android Debugging Bridge หรือ ADB เป็นโปรแกรมระดับบรรทัดคำสั่งที่ให้คุณทำการเปลี่ยนแปลงระดับนักพัฒนาในระบบปฏิบัติการของ Fire Stick ได้ คุณจะต้องเปิดใช้งานเพื่อทำการปรับเปลี่ยนที่จำเป็นเพื่อปิดคุณสมบัติการอัปเดตอัตโนมัติบน Fire Stick ของคุณ

เปิดใช้งาน ADB บนอินเทอร์เฟซ Fire Stick ที่ใหม่กว่า
ขั้นแรก คุณต้องเปิดใช้งาน Fire TV Stick เพื่อเชื่อมต่อกับ ADB ผ่านเมนูการตั้งค่า นี่คือขั้นตอนที่คุณต้องดำเนินการ:
- ไปที่หน้าจอหลักของ Fire TV Stick แล้วเลือก การตั้งค่า .

- เลื่อนไปทางขวาและเลือก My Fire TV (มันอาจจะเป็น อุปกรณ์ หรือ ระบบ บน Fire Sticks ที่ใช้อินเทอร์เฟซรุ่นเก่ากว่า)

- เลื่อนลงไปที่ ตัวเลือกสำหรับนักพัฒนา และเลือก การดีบัก ADB ที่จะเปิดมัน บน .

ขั้นตอนที่ 2: ค้นหาที่อยู่ IP ของ Fire Stick
ถัดไป คุณต้องกำหนดที่อยู่ IP ที่กำหนดให้กับ Fire TV Stick โดยเครือข่าย Wi-Fi ของคุณเพื่อเชื่อมต่อกับทีวีของคุณ นี่คือวิธีการ:
- เช่นเคยไปที่หน้าจอหลักของ Fire TV Stick แล้วเลือกการตั้งค่า
- เลื่อนไปทางขวาและเลือก My Fire TV (มันอาจจะเป็น อุปกรณ์ หรือ ระบบ บน Fire Sticks ที่ใช้อินเทอร์เฟซรุ่นเก่ากว่า)
- ต่อไป เลือก เกี่ยวกับ .

- ตอนนี้เลื่อนลงไปที่ เครือข่าย .

- ที่อยู่ IP ของ Fire Stick ของคุณจะแสดงที่ด้านขวาของหน้าจอ ในกรณีส่วนใหญ่จะเป็นแบบ 192.168.1.XX (โดยที่ XX คือหมายเลขที่กำหนดให้กับ Fire Stick) จดตัวเลขทั้งชุด เนื่องจากจำเป็นต้องใช้ในภายหลัง
ขั้นตอนที่ 3: ติดตั้ง ADB บนคอมพิวเตอร์ของคุณ
ขั้นตอนต่อไปคือตรวจสอบให้แน่ใจว่าคุณได้ติดตั้ง Android DebugBridge บนคอมพิวเตอร์ของคุณแล้ว หากยังไม่มี ด้านล่างนี้เป็นขั้นตอนที่จำเป็นในการติดตั้งบนคอมพิวเตอร์ Windows และ Mac
ติดตั้ง ADB บน Windows
- เปิดเว็บเบราว์เซอร์และดาวน์โหลด ADB Installer จากลิงค์นี้: โปรแกรมติดตั้ง ADB (Windows) .
- เปิดตัวติดตั้งเมื่อดาวน์โหลดเสร็จแล้ว
- โปรแกรมติดตั้งจะถาม คุณต้องการติดตั้ง ADB และ Fastboot หรือไม่? พิมพ์Yและกด เข้า .
- ต่อไปก็จะถาม ติดตั้ง ADB ทั้งระบบ? พิมพ์Yและกด เข้า .
- สุดท้ายก็จะถาม คุณต้องการติดตั้งไดรเวอร์อุปกรณ์หรือไม่? พิมพ์นู๋และกด Enter
ติดตั้ง ADB บน Mac
- เปิดเว็บเบราว์เซอร์ของ Mac และดาวน์โหลด ADB จากลิงค์นี้: โปรแกรมติดตั้ง ADB (Mac)
- แตกไฟล์ zip ของตัวติดตั้งโดยดับเบิลคลิกที่ไฟล์
- เมื่อแตกไฟล์เสร็จแล้ว ให้ดับเบิลคลิกที่โฟลเดอร์ที่แตกไฟล์ใหม่
- เปิดแอปพลิเคชั่น Terminal โดยไปที่ แอปพลิเคชั่น > ยูทิลิตี้หรือโดยการกด ⌘ + ช่องว่าง และพิมพ์เทอร์มินัลลงในสปอตไลท์
- ลากไฟล์ชื่อ ADB-Install-Mac.sh ไปที่หน้าต่าง Terminal
- คลิกที่หน้าต่าง Terminal แล้วกด Enter ป้อนรหัสผ่านของคุณหากมีการร้องขอ
ขั้นตอนที่ 4: เปิด ADB บนคอมพิวเตอร์ของคุณ
ตอนนี้คุณได้ติดตั้ง ADB แล้ว คุณจะต้องเริ่มต้นใช้งาน นี่คือวิธีการ:
- เปิดเมนูเริ่ม เริ่มพิมพ์พร้อมรับคำสั่งลงในแถบค้นหาและคลิกที่พรอมต์คำสั่ง บน Mac ให้เปิด Terminal แบบเดียวกับที่คุณทำก่อนหน้านี้

- พิมพ์adb kill-เซิร์ฟเวอร์(ไม่มีเครื่องหมายคำพูด) แล้วกด เข้า .

- พิมพ์adb start-serverแล้วตี เข้า .

- พิมพ์เชื่อมต่อ adb [ที่อยู่ IP](ใช้ที่อยู่ IP สำหรับ Fire Stick ของคุณที่คุณพบก่อนหน้านี้และไม่มีวงเล็บ) จากนั้นกด เข้า .

ขั้นตอนที่ 5: ปิดใช้งานการอัปเดตอัตโนมัติโดยใช้ ADB
ขั้นตอนสุดท้ายค่อนข้างง่าย ตอนนี้คุณได้เตรียมทุกอย่างเรียบร้อยแล้ว คุณเพียงแค่ต้องเรียกใช้คำสั่งเฉพาะเพื่อบอกให้ Fire Stick หยุดการอัปเดตอัตโนมัติ นี่คือสิ่งที่ต้องทำ:
- ขณะที่หน้าต่างพรอมต์คำสั่งยังคงเปิดอยู่และเชื่อมต่อกับอุปกรณ์ของคุณจากขั้นตอนข้างต้น ให้พิมพ์ของเขาและตี เข้า . คำสั่งนี้จะทำให้คุณสามารถเข้าถึง Fire TV Stick ได้ในระดับผู้ดูแลระบบ
- สำหรับ Fire TV Stick ที่มี OS3 ให้พิมพ์adb shell pm ปิดการใช้งาน com.amazon.dcpและตี เข้า .
 หาก Fire TV ของคุณมี OS5 ขึ้นไป ให้พิมพ์adb shell pm ซ่อน com.amazon.device.software.otaและตี เข้า .
หาก Fire TV ของคุณมี OS5 ขึ้นไป ให้พิมพ์adb shell pm ซ่อน com.amazon.device.software.otaและตี เข้า . ลองใช้คำสั่งโดยไม่ต้องพิมพ์เปลือก adbส่วนหนึ่งในตอนเริ่มต้นหากคุณมีปัญหา
ลองใช้คำสั่งโดยไม่ต้องพิมพ์เปลือก adbส่วนหนึ่งในตอนเริ่มต้นหากคุณมีปัญหา
หากคุณต้องการเปิดใช้งานการอัปเดตอัตโนมัติบน Fire TV Stick อีกครั้ง คุณสามารถทำการรีเซ็ตเป็นค่าจากโรงงานหรือทำตามขั้นตอนสุดท้ายนี้อีกครั้ง โดยแทนที่คำว่าซ่อนด้วยยกเลิกการซ่อน

ไม่มีการอัปเดตอัตโนมัติอีกต่อไป
เมื่อใช้กระบวนการที่ค่อนข้างยาวนี้ คุณสามารถเกลี้ยกล่อม Fire TV Stick ให้ไม่ต้องดาวน์โหลดและติดตั้งการอัปเดตโดยอัตโนมัติอีกต่อไป หากคุณพบวิธีที่ดีกว่าหรือง่ายกว่าในการจัดการสิ่งนี้ เรายินดีที่จะรับฟังในส่วนความคิดเห็นด้านล่าง
เซฟโหมดพร้อมพรอมต์คำสั่ง windows 7










 หาก Fire TV ของคุณมี OS5 ขึ้นไป ให้พิมพ์adb shell pm ซ่อน com.amazon.device.software.otaและตี เข้า .
หาก Fire TV ของคุณมี OS5 ขึ้นไป ให้พิมพ์adb shell pm ซ่อน com.amazon.device.software.otaและตี เข้า . ลองใช้คำสั่งโดยไม่ต้องพิมพ์เปลือก adbส่วนหนึ่งในตอนเริ่มต้นหากคุณมีปัญหา
ลองใช้คำสั่งโดยไม่ต้องพิมพ์เปลือก adbส่วนหนึ่งในตอนเริ่มต้นหากคุณมีปัญหา