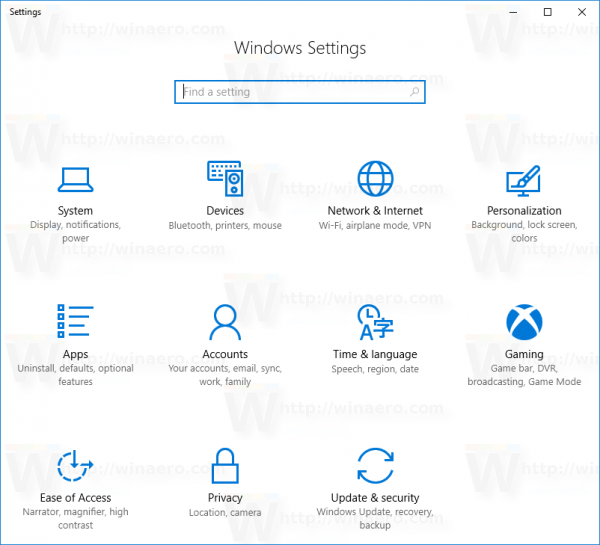เลขชี้กำลังมักพบในนิพจน์ทางคณิตศาสตร์และมาตราส่วนทางวิทยาศาสตร์ อย่างไรก็ตามพวกเขายังมีแอปพลิเคชันที่ใช้งานได้จริง โดยเฉพาะอย่างยิ่งเราใช้สำหรับการวัดขนาดและปริมาตร

การเรียนรู้วิธีพิมพ์ตัวเลขและตัวอักษรในรูปแบบเลขชี้กำลังจะมีประโยชน์ ในบทความนี้เราจะแสดงวิธีพิมพ์เลขชี้กำลังบน Chromebook และวิธีใช้อักขระพิเศษอื่น ๆ ด้วย
จะพิมพ์ Exponents บน Chromebook ได้อย่างไร?
เลขชี้กำลัง (หรือพลัง) คือตัวอักษรหรือตัวเลขที่อยู่เหนือเส้นฐานเล็กน้อยทางด้านขวามือ มักใช้ในสมการทางคณิตศาสตร์เพื่อระบุการดำเนินการที่ซับซ้อน ตัวอย่างเช่นหากคุณต้องการคูณจำนวน 3 ห้าครั้งด้วยตัวเองคุณจะใช้เลขชี้กำลัง (35).
นอกจากนี้คุณยังสามารถค้นหาได้ในมาตราริกเตอร์และมาตราส่วนทางวิทยาศาสตร์อื่น ๆ เป็นการวัด แน่นอนว่าคุณไม่จำเป็นต้องเป็นนักวิทยาศาสตร์เพื่อจัดการกับเลขชี้กำลัง เราใช้มันในชีวิตประจำวันเมื่อเราพูดถึงความยาวความกว้างและความสูงของพื้นที่หนึ่ง ๆ หน่วยสี่เหลี่ยมและลูกบาศก์ยังแสดงด้วยตัวเลขตัวยก
มีหลายวิธีที่คุณสามารถเพิ่มตัวยกตัวเลขลงในไฟล์ข้อความของคุณ หากคุณเป็นเจ้าของ Chromebook คุณอาจทำงานกับ Google เอกสารเป็นประจำ โปรแกรมประมวลผลคำของ Chrome OS นำเสนอคุณลักษณะการจัดรูปแบบข้อความที่หลากหลาย วิธีพิมพ์เลขชี้กำลังบน Chromebook โดยใช้ Google เอกสารมีดังนี้
วิธีฟังเพลงใน discord
- เปิดไฟล์ของคุณใน Google เอกสาร
- เลือกตัวเลขหรือตัวอักษรที่คุณต้องการเปลี่ยนเป็นเลขชี้กำลัง

- ไปที่แถบเมนูด้านบนไฟล์ เปิดแท็บรูปแบบแล้วคลิกข้อความ

- เลือกคุณลักษณะ Superscript จากเมนูแบบเลื่อนลง คลิกเพื่อเปิดใช้งาน

ตอนนี้อักขระที่ไฮไลต์จะปรากฏในรูปแบบเลขชี้กำลัง คุณสามารถทำขั้นตอนเดียวกันซ้ำในส่วนอื่น ๆ ของข้อความได้

คุณยังสามารถใช้แป้นพิมพ์ลัดเพื่อเขียนอักขระในรูปแบบเลขชี้กำลัง วิธีการทำมีดังนี้
- กด '’CTRL + /' เพื่อเข้าถึงรายการคุณสมบัติ
- ค้นหาส่วนการจัดรูปแบบข้อความ

- เลือก Superscript จากรายการตัวเลือก
- ทางด้านขวามือคุณจะเห็นทางลัด '' CTRL + '' ใช้เพื่อทำให้ตัวเลขหรือตัวอักษรในข้อความของคุณปรากฏในรูปแบบเลขชี้กำลัง

จะพิมพ์อักขระพิเศษด้วย Chromebook ได้อย่างไร?
Exponents ไม่ใช่อักขระพิเศษเพียงตัวเดียวที่มีอยู่ใน Chromebook Google เอกสารและสไลด์รองรับสัญลักษณ์รูปทรงและเครื่องหมายกำกับเสียงที่หลากหลาย วิธีพิมพ์อักขระพิเศษด้วย Chromebook มีดังนี้
- เปิดไฟล์ Google เอกสารหรือสไลด์ของคุณ
- เลื่อนเคอร์เซอร์ไปที่ส่วนของข้อความที่คุณต้องการให้อักขระแทรก
- บนแถบเมนูเหนือเอกสารเปิดแท็บแทรก

- เลือกตัวเลือกอักขระพิเศษ

- หน้าต่างใหม่จะเปิดขึ้นพร้อมรายชื่อตัวละคร ตัวละครแบ่งเป็นหมวดหมู่ ค้นหาสิ่งที่คุณต้องการและคลิกที่มัน

ขออภัยวิธีนี้ใช้ไม่ได้กับ Google ชีต จนถึงขณะนี้ยังไม่มีคุณลักษณะในตัวที่ช่วยให้คุณสามารถแทรกอักขระพิเศษได้ หากคุณต้องการรวมไว้ในสเปรดชีตของคุณควรคัดลอกจากไฟล์ Google เอกสารของคุณ
จะใช้ Unicode กับ Chromebook ได้อย่างไร?
พูดง่ายๆก็คือ Unicode คือการแสดงตัวเลขที่เป็นมาตรฐานของข้อความที่เป็นลายลักษณ์อักษร จุดประสงค์ของระบบนี้คือการสร้างภาษาการเข้ารหัสที่เป็นสากล อักขระ Unicode สามารถใช้ได้กับทุกแพลตฟอร์มอุปกรณ์และระบบปฏิบัติการ
ฐานข้อมูลที่เติบโตตลอดเวลาได้รับการดูแลอย่างรอบคอบโดยองค์กรไม่แสวงหาผลกำไรที่เรียกว่า Unicode Consortium ปัจจุบันรองรับอักขระมากกว่า 140,000 ตัว
ในการรวม Unicode เข้ากับข้อความของคุณคุณต้องทำความคุ้นเคยกับจุดรหัสอักขระ โชคดีที่มีเว็บไซต์หลายแห่งที่คุณสามารถใช้อ้างอิงได้ ที่โดดเด่นที่สุดคือ ตาราง Unicode มีคำอธิบายโดยละเอียดของตัวละครแต่ละตัว
เมื่อคุณทราบการเข้ารหัสแล้วคุณสามารถนำไปใช้กับไฟล์ข้อความของคุณได้ ในกรณีนี้สามารถทำได้หลายวิธี วิธีใช้ Unicode กับ Chromebook มีดังนี้
- เปิดไฟล์ Google เอกสารของคุณ
- กด 'CTRL + SHIFT + U' ค้างไว้จนกระทั่ง u ขนาดเล็กที่ขีดเส้นใต้ปรากฏบนหน้าจอ

- ปล่อยปุ่ม
- พิมพ์จุดรหัสของอักขระ Unicode ที่คุณต้องการ

- กดปุ่มตกลง.

อีกวิธีหนึ่งคือการติดตั้งส่วนขยายลงในเบราว์เซอร์ของคุณ วิธีการทำมีดังนี้
- ไปที่ไฟล์ Chrome เว็บสโตร์ .
- พิมพ์
utf-8ในแถบค้นหา
- คลิกปุ่มเพิ่มลงใน Chrome ทางด้านขวามือ

- ไอคอน Add-on จะปรากฏบนเบราว์เซอร์ของคุณ คลิกเพื่อเปิดรายการตัวละคร

- คัดลอกสิ่งที่คุณต้องการและวางลงในเอกสารของคุณ คุณสามารถใช้แป้นพิมพ์ลัด '' CTRL + C และ CTRL + V '

คำถามที่พบบ่อยเพิ่มเติม
คุณพิมพ์เป็น Power of 2 บน Chromebook ได้อย่างไร
พลังของสอง (2n) เป็นตัวอย่างที่ดีของเลขชี้กำลัง หากคุณต้องการรวมไว้ในไฟล์ข้อความของคุณคุณสามารถใช้คุณสมบัติ Equation Toolbar วิธีการทำมีดังนี้
1. เปิดไฟล์ของคุณใน Google เอกสาร
2. คลิกที่แทรกในแถบเมนูที่ด้านบนสุดของหน้าจอ

3. คุณจะเห็นπเล็ก ๆสองลงชื่อถัดจากคำว่าสมการ คลิกเพื่อเปิดแถบเครื่องมือสมการ

4. ใต้แถบเมนูคุณจะเห็นรายการตัวเลือก คลิกที่การดำเนินการทางคณิตศาสตร์เพื่อเปิดเมนูแบบเลื่อนลง

5. เลือก xขจากเมนู พิมพ์ค่า

วิธีใช้แป้นพิมพ์ลัดบน Chromebook
เมื่อสร้างไฟล์ข้อความแป้นพิมพ์ลัดสามารถใช้งานได้จริง แทนที่จะจัดรูปแบบเอกสารทั้งหมดด้วยตนเองคุณสามารถปรับแต่งได้โดยกดปุ่มเพียงไม่กี่ปุ่ม
Chromebook รองรับทางลัดการแก้ไขข้อความที่หลากหลาย นอกเหนือจากคุณสมบัติการจัดรูปแบบมาตรฐานแล้วคุณยังสามารถเพิ่มอักขระพิเศษบางตัวได้อีกด้วย รายการแป้นพิมพ์ลัดยอดนิยมมีดังนี้
• CTRL + (ตัวยก / เลขชี้กำลัง)
• CTRL +, (ตัวสมัคร)
•ค้นหา + Alt; Launcher + Alt (เปิดและปิด Caps Lock)
• CTRL + x (ตัด)
• CTRL + C (คัดลอก)
• CTRL + V (วาง)
• Ctrl + Backspace (ลบคำก่อนหน้า)
• Alt + Backspace (ลบไปข้างหน้า)
• Shift + Ctrl + ลูกศรซ้าย (เลือกคำหรือตัวอักษรก่อนหน้า)
• Ctrl + z (เลิกทำการกระทำล่าสุดของคุณ)
• Shift + Ctrl + z (ทำซ้ำการกระทำล่าสุดของคุณ)
Word ทำงานบน Chromebook หรือไม่
Chromebook ใช้งาน Microsoft Word ได้ ในความเป็นจริงคุณสามารถดาวน์โหลดโปรแกรมประมวลผลคำได้จากไฟล์ Google Play Store . วิธีการทำมีดังนี้
1. เปิดเบราว์เซอร์ของคุณแล้วไปที่ Google Play Store
2. พิมพ์ Microsoft Word ในแถบค้นหาที่ด้านบนสุดของหน้าจอ

3. คลิกที่ปุ่มสีเขียวทางด้านขวามือที่ระบุว่าติดตั้ง

4. เมื่อการดาวน์โหลดเสร็จสิ้นปุ่มสีเขียวจะอ่านว่าเปิด คลิกเพื่อเข้าสู่ระบบบัญชี Microsoft ของคุณ
5. หน้าต่างป๊อปอัปจะปรากฏขึ้น Microsoft จะขออนุญาตเข้าถึงไฟล์คอมพิวเตอร์ของคุณ คลิกอนุญาตจนกระทั่งหน้าต่างสุดท้ายปิดลง
6. หากคุณไม่มีบัญชีคุณสามารถตั้งค่าได้ทันที ลงชื่อเข้าใช้ด้วยที่อยู่อีเมลหรือหมายเลขโทรศัพท์ของคุณและสร้างรหัสผ่าน คลิก Enter เมื่อเสร็จสิ้น
เมื่อการติดตั้งเสร็จสมบูรณ์ Chromebook จะเปลี่ยนเส้นทางคุณไปยังหน้าแรกของ Word โดยอัตโนมัติ
หากคุณชอบ Microsoft Office คุณสามารถดาวน์โหลดแอปอื่น ๆ ได้เช่น Excel และ PowerPoint
คุณพิมพ์ Subscript บน Chromebook ได้อย่างไร?
หากคุณต้องการยึดติดกับโปรแกรมประมวลผลคำของ Google วิธีการพิมพ์ตัวห้อยใน Google เอกสารมีดังนี้
1. เน้นอักขระที่คุณต้องการให้อยู่ในรูปแบบตัวห้อย

2. เปิดแท็บรูปแบบบนแถบเมนูด้านบน

3. คลิกที่ข้อความเพื่อเข้าถึงเมนูแบบเลื่อนลง

4. ทางด้านขวามือให้เลือกตัวสมัคร

ตอนนี้ตัวเลขหรือตัวอักษรที่ไฮไลต์จะถูกวางไว้ใต้บรรทัดประเภทเล็กน้อย
คุณยังสามารถพิมพ์ตัวห้อยบน Chromebook ได้โดยใช้คุณลักษณะอักขระพิเศษของ Google เอกสาร วิธีการทำมีดังนี้
1. ทำเครื่องหมายตำแหน่งที่คุณต้องการแทรกอักขระ
2. เปิดแท็บแทรกบนแถบเมนูเหนือเอกสาร
3. คลิกอักขระพิเศษเพื่อเปิดหน้าต่างป๊อปอัป

4. เขียน Subscript ในแถบค้นหา
วิธีตรวจสอบว่าโทรศัพท์ปลดล็อกด้วย imei . หรือไม่
5. เลือกอักขระที่คุณต้องการรวมไว้ในข้อความของคุณ
พลังที่เป็น
อย่างที่คุณเห็นมีมากกว่าหนึ่งวิธีในการพิมพ์เลขชี้กำลังหรือพาวเวอร์บน Chromebook คุณสามารถใช้คุณสมบัติการจัดรูปแบบข้อความในตัวเพื่อทำให้อักขระใด ๆ ปรากฏในรูปแบบเลขชี้กำลัง แน่นอนว่าคุณไม่ได้ จำกัด เพียงตัวยกที่เป็นตัวเลข แอปอย่าง Google เอกสารและสไลด์รองรับอักขระพิเศษมากมาย
Chromebook ยังให้คุณใช้ Unicode ได้เช่นเดียวกับอุปกรณ์อื่น ๆ มีสองวิธีที่คุณสามารถทำได้โดยใช้แป้นพิมพ์ลัดหรือโดยการติดตั้งส่วนขยายบนเบราว์เซอร์ของคุณ
คุณใช้อักขระ Unicode ในไฟล์ข้อความของคุณบ่อยแค่ไหน? คุณรู้วิธีใช้แป้นพิมพ์ลัดบน Chromebook หรือไม่ แสดงความคิดเห็นด้านล่างและแจ้งให้เราทราบว่ามีวิธีอื่นในการแทรกอักขระพิเศษในเอกสารของคุณหรือไม่