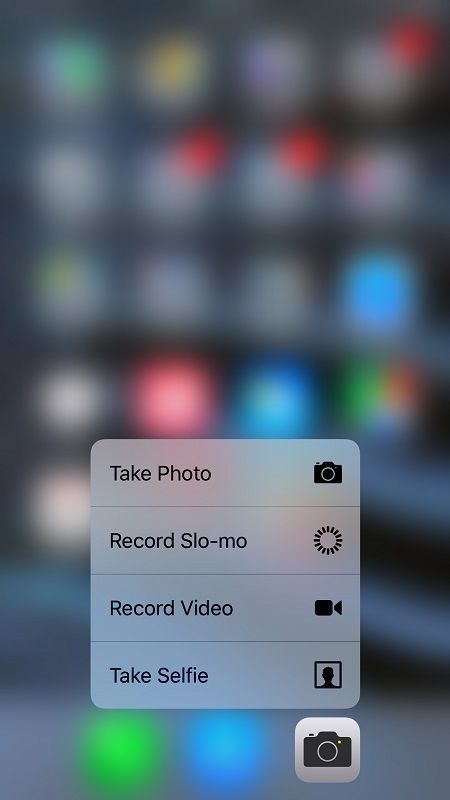หากคุณใช้แอป Alexa บนพีซี คุณจะทราบถึงความสำคัญของการอัปเดตแอปเป็นประจำ โชคดีที่ Amazon ขยันขันแข็งกับการอัปเดตของ Alexa และโดยปกติแล้วจะติดตั้งโดยอัตโนมัติ

โดยปกติแล้ว Amazon จะติดตั้งซอฟต์แวร์ล่าสุดโดยอัตโนมัติทันทีที่มีให้บริการ เมื่อเฟรมเวิร์กมาถึงภูมิภาคของคุณแล้ว คุณก็มักจะตื่นขึ้นมาพบกับแอปเวอร์ชันใหม่ล่าสุดโดยไม่ต้องอัปเกรดด้วยตนเอง นอกจากนี้ คุณสามารถขอให้ Alexa ทำเพื่อคุณภายในเวลาไม่กี่นาที
ผู้ใช้ระบบปฏิบัติการ Windows สามารถดาวน์โหลดแอป Alexa เวอร์ชันล่าสุดได้จาก Microsoft Store ด้วยคุณสมบัติใหม่ล่าสุด
การอัปเดตแอปของ Microsoft
หากคุณต้องการได้รับประโยชน์จากผู้ช่วย AI ส่วนตัวแต่ไม่สนใจซื้ออุปกรณ์ Amazon Echo มีวิธีแก้ปัญหาง่ายๆ คุณสามารถดาวน์โหลดแอป Alexa เวอร์ชัน PC อย่างเป็นทางการและค้นพบประโยชน์ของการควบคุมด้วยเสียง
แอพนี้มาพร้อมกับฟังก์ชันแฮนด์ฟรีทั้งหมดที่คุณรู้จักและชื่นชอบ รวมถึงการตั้งเตือนความจำ เล่นเพลง และติดตามรายงานข่าว คุณสมบัติที่ดีอื่น ๆ หลายอย่างสามารถทำให้ชีวิตของคุณง่ายขึ้น แต่สำหรับตอนนี้ เรามาเน้นที่ข้อกำหนดพื้นฐานของแอพกันก่อน
เกี่ยวกับการอัปเกรดแอป กระบวนการนี้เป็นไปโดยอัตโนมัติอย่างมาก Amazon ปรับปรุงเทคโนโลยี AI อย่างสม่ำเสมอด้วยเฟิร์มแวร์ใหม่และคุณสมบัติเพิ่มเติม เนื่องจาก Microsoft เป็นผู้จัดจำหน่ายอย่างเป็นทางการสำหรับพีซีและแล็ปท็อปที่ใช้ Windows คุณจึงวางใจได้ว่าแอป Alexa ของคุณจะได้รับการอัปเดตอยู่เสมอ
หยุดวิดีโอไม่ให้เล่นโดยอัตโนมัติ firefox
อย่างไรก็ตาม หากคุณสงสัยว่ามีซอฟต์แวร์เวอร์ชันที่คุณพลาดไป คุณสามารถตรวจสอบการอัปเดตของ Alexa ได้โดยใช้แอป เราจะอธิบายวิธีการดำเนินการดังกล่าวในส่วนคำถามที่พบบ่อยเพิ่มเติม ดังนั้นโปรดอ่านต่อไป
ดาวน์โหลดและอัปเดต
ด้วยความร่วมมือระหว่าง Microsoft และ Amazon คุณสามารถรับผู้ช่วยเสียงของ Alexa บนพีซีของคุณพร้อมคุณสมบัติแฮนด์ฟรีทั้งหมดได้แล้ว นอกจากนี้ คุณไม่จำเป็นต้องเป็นเจ้าของอุปกรณ์ Amazon Echo เพื่อให้ AI ทำงานได้อย่างถูกต้อง
หากคุณรู้สึกตื่นเต้นกับโอกาสที่จะได้รับ ต่อไปนี้คือวิธีรับแอป Alexa PC สำหรับ Windows OS:
- ไปที่ฟังก์ชันค้นหาที่มุมล่างซ้ายของหน้าจอ ป้อน Microsoft Store ในกล่องโต้ตอบและคลิกเปิด

- ที่มุมบนขวาของหน้าต่างแอพ พิมพ์ Alexa ลงในกล่องโต้ตอบการค้นหา คลิก Enter

- จากผลการค้นหา ให้เลือกไอคอนสีน้ำเงินที่มีป้ายกำกับว่าว่าง

- หน้าต่างป๊อปอัปใหม่จะปรากฏขึ้นพร้อมข้อมูลแอป คลิกที่ปุ่มสีน้ำเงิน Get ที่ด้านล่าง

- รอให้กระบวนการดาวน์โหลดเสร็จสิ้น โดยปกติจะใช้เวลาไม่กี่วินาที
- เมื่อดาวน์โหลดเสร็จแล้ว ให้กดปุ่มเปิดสีน้ำเงินที่มุมบนขวาเพื่อเริ่มการติดตั้ง

- หน้าต่างใหม่จะปรากฏขึ้น คลิกปุ่ม ตั้งค่า Amazon Alexa ที่ด้านล่างของหน้าต่าง

- ถัดไป ลงชื่อเข้าใช้บัญชี Amazon ของคุณโดยพิมพ์ชื่อผู้ใช้และรหัสผ่านของคุณ หากคุณไม่มีคุณต้องลงทะเบียน คลิกปุ่มสร้างบัญชี Amazon ใหม่สีน้ำเงินที่ด้านล่างของแผง

- เมื่อคุณลงชื่อเข้าใช้เสร็จแล้ว ให้ดำเนินการยอมรับข้อกำหนดและเงื่อนไขของ Amazon และอนุญาตให้ Alexa เข้าถึงอุปกรณ์ของคุณ ยืนยันด้วยใช่

- คุณสามารถเลือกระหว่างสองโหมดที่แตกต่างกัน: แฮนด์ฟรีหรือกดเพื่อพูด วิธีแรกให้คุณสั่งงานด้วยเสียง ในขณะที่คุณต้องกดไอคอนแอพเพื่อใช้ Alexa

- สุดท้าย กำหนดค่า Alexa ตามที่คุณต้องการ คุณสามารถตั้งค่าเสียงของแอพ เลือกที่จะปักหมุดมันไว้ที่ทาสก์บาร์ของคุณ และอีกมากมาย เมื่อเสร็จแล้ว คลิกเสร็จสิ้น

คุณสามารถเปลี่ยนการตั้งค่าแอพและเปลี่ยนเป็นรุ่นอื่นได้ตลอดเวลาหากต้องการ จากนั้น Windows จะดูแลการบำรุงรักษาในแอปทั้งหมดหลังจากอัปเกรด Amazon
ข้อดีหลักประการหนึ่งของการติดตั้งแอป Alexa คือคุณไม่จำเป็นต้องมีอุปกรณ์ Amazon Echo เพื่อให้ทำงานได้อย่างถูกต้อง ผู้ช่วยเสียงจะใช้ไมโครโฟนและลำโพงในตัวบนพีซีของคุณเพื่อการสื่อสาร อย่างไรก็ตาม หากคุณมีอุปกรณ์ Echo คุณสามารถเชื่อมต่อกับพีซีของคุณได้ในไม่กี่ขั้นตอนง่ายๆ นี่คือวิธีการ:
- เปิดเบราว์เซอร์ของคุณและไปที่ alexa.amazon.com .

- ลงชื่อเข้าใช้บัญชีของคุณและเปิดการตั้งค่า จากนั้นเลือก ตั้งค่าอุปกรณ์ใหม่ จากรายการตัวเลือก

- จากรายการอุปกรณ์ที่มี ให้เลือก Amazon Echo

- หน้าต่างป๊อปอัปจะปรากฏขึ้นเพื่อขอให้คุณลงชื่อเข้าใช้อีกครั้ง คลิกดำเนินการต่อเมื่อคุณทำเสร็จแล้ว
- คุณจะถูกเปลี่ยนเส้นทางไปยังหน้าต่างใหม่ คุณจะเห็นวงกลมที่มีสัญลักษณ์ต่างๆ มากมาย กดวงกลมเล็ก ๆ ด้วยจุดจนกระทั่งไฟสีส้มปรากฏขึ้น Alexa จะแจ้งเตือนคุณว่าการตั้งค่าเสร็จสิ้น
- ถัดไป เชื่อมต่ออุปกรณ์ Echo กับเครือข่ายของคุณ ที่มุมล่างขวาของหน้าจอ ให้คลิกที่สัญลักษณ์ Wi-Fi แล้วเลือกเครือข่ายที่มีป้ายกำกับว่า Amazon
- กลับไปที่แอป Alexa แล้วเลือกเครือข่าย Wi-Fi ของคุณเพื่อตั้งค่าให้เสร็จสิ้น Alexa จะแจ้งให้คุณทราบเมื่อเครือข่ายปลอดภัย
คุณควรรู้ว่า Amazon Echo ได้รับการอัปเดตโดยอัตโนมัติในขณะที่คุณนอนหลับ อย่างไรก็ตาม หากคุณไม่ต้องการรอ คุณสามารถเพิ่มความเร็วได้โดยให้ Alexa ติดตั้งเฟิร์มแวร์ล่าสุดด้วยการกดปุ่มเพียงปุ่มเดียว นี่คือสิ่งที่คุณต้องทำ:
- ขั้นแรก ตรวจสอบว่า Amazon Echo เปิดอยู่และเชื่อมต่อกับเครือข่าย Wi-Fi ของคุณหรือไม่ คุณสามารถใช้คำสั่งเสียงง่ายๆ เพื่อดำเนินการดังกล่าว ถาม Alexa ว่าอุณหภูมิปัจจุบันเป็นอย่างไร
- กดปุ่มปิดเสียงบนอุปกรณ์ของคุณค้างไว้ โดยทั่วไปจะมีป้ายกำกับด้วยไอคอนไมโครโฟนที่ขีดฆ่า ไฟ LED จะปรากฏเป็นสีแดง แสดงว่าอุปกรณ์ปิดเสียงอยู่

- รอสักครู่ บางครั้งอาจใช้เวลานานกว่านั้น พยายามอย่าให้คำสั่งเสียงใดๆ ในขณะที่แอปกำลังอัปเดต
- เมื่อเสร็จแล้ว Alexa จะรีสตาร์ทอุปกรณ์ Echo โดยอัตโนมัติ
คำถามที่พบบ่อยเพิ่มเติม
ฉันจะตรวจสอบการอัปเดตของ Alexa ได้อย่างไร
หากคุณไม่แน่ใจว่าอุปกรณ์ Echo ของคุณมีเฟิร์มแวร์ล่าสุดหรือไม่ คุณสามารถตรวจสอบได้ตลอดเวลา แม้ว่าแอปจะไม่สามารถบอกคุณได้ว่ามีการอัปเกรดหรือไม่ แต่คุณสามารถเปรียบเทียบสเปกกับข้อมูลบน เว็บไซต์อเมซอน . เพียงเปรียบเทียบเวอร์ชันล่าสุดที่แสดงบนหน้าเว็บกับเวอร์ชันในแอปของคุณ แล้วคุณจะได้คำตอบ
ตรวจพบเมาส์แต่ไม่ทำงาน windows 10
แต่คุณจะตรวจสอบการอัปเดตของ Alexa ได้อย่างไร เพียงทำตามขั้นตอนเหล่านี้:
1. เปิดแอป Alexa บนพีซีของคุณ

2. คลิกที่อุปกรณ์

3. ไปที่ Echo และ Alexa แล้วเลือกอุปกรณ์ของคุณจากรายการ

4. คลิกที่ About เพื่อตรวจสอบเวอร์ชั่นซอฟต์แวร์

หากคุณเป็นเจ้าของอุปกรณ์ Echo Show คุณสามารถตรวจสอบการอัปเกรดได้ด้วยตนเอง นี่คือวิธี:
1. ปัดหน้าจอจากด้านบนเพื่อเข้าถึงการตั้งค่า
2. เลือกตัวเลือกอุปกรณ์
ฉันจะรู้ได้อย่างไรว่ามีคนบล็อกฉันในเฟสบุ๊ค
3. จากรายการตัวเลือก ให้เลือก ตรวจหาการอัปเดตซอฟต์แวร์
Alexa ดูแลการอัปเดตหรือไม่?
โดยส่วนใหญ่ คุณไม่ต้องกังวลกับการอัปเดตของ Alexa เนื่องจากกระบวนการทั้งหมดเป็นแบบอัตโนมัติ Amazon ขยันขันแข็งในการจัดหาเฟิร์มแวร์ล่าสุดให้กับผู้จัดจำหน่ายเช่น Microsoft ตราบใดที่คุณดาวน์โหลดแอปเวอร์ชันทางการ คุณจะสามารถเข้าถึงคุณลักษณะทั้งหมดได้
อุปกรณ์ Echo จะได้รับการอัปเดตโดยอัตโนมัติในเวลากลางคืน ตราบใดที่การเชื่อมต่อ Wi-Fi นั้นปลอดภัย หากคุณคิดว่ามีซอฟต์แวร์เวอร์ชันใหม่ให้ใช้งานและยังไม่ได้รวมเข้ากับอุปกรณ์ของคุณ คุณสามารถตรวจสอบได้ตลอดเวลา แน่นอน การติดตั้งแอป PC ทำให้ไม่จำเป็นต้องใช้อุปกรณ์ Alexa เนื่องจากผู้ช่วยเสียงสามารถพึ่งพาไมโครโฟนในตัวในการทำงานได้
คุณนึกภาพชีวิตของคุณโดยไม่มี Alexa ได้ไหม? คุณติดตั้งแอพแล้วหรือยัง? แจ้งให้เราทราบหากมีบางสิ่งที่เราพลาดไปในส่วนความคิดเห็นด้านล่าง