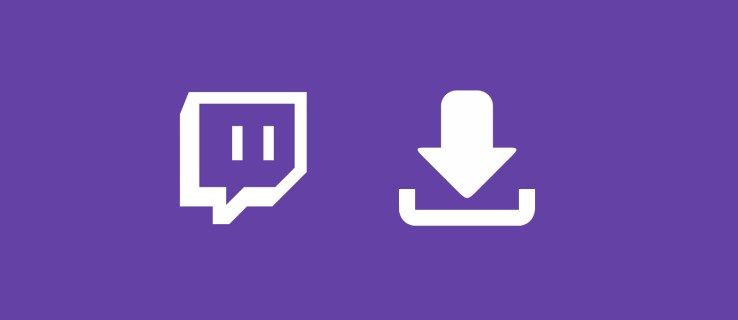เพื่อให้แน่ใจว่าการสตรีมของคุณดำเนินไปอย่างราบรื่น แอพ Fire Stick ของคุณควรเป็นเวอร์ชั่นล่าสุด Fire TV มักจะทำงานให้คุณโดยการอัปเดตแอพทั้งหมดของคุณโดยอัตโนมัติรวมถึงระบบปฏิบัติการของคุณ อย่างไรก็ตาม ในบางกรณี คุณต้องอัปเดตแอปด้วยตนเอง

ในคู่มือนี้ เราจะแสดงวิธีอัปเดตแอปทั้งหมดของคุณบน Fire Stick ตลอดจนดาวน์โหลดและลบแอปออกจาก Fire TV นอกจากนี้ เราจะตอบคำถามทั่วไปเกี่ยวกับการอัปเกรด Fire TV Stick ของคุณ
จะอัพเดทแอพบน Fire Stick ได้อย่างไร?
วิธีที่ง่ายที่สุดในการอัปเดตแอปบน Fire Stick คือการเปิดใช้งานการอัปเดตอัตโนมัติ การดำเนินการนี้จะอัปเกรดแอปของคุณเป็นเวอร์ชันล่าสุด ตราบใดที่คุณเชื่อมต่ออินเทอร์เน็ต ตรวจสอบให้แน่ใจว่า Fire Stick ของคุณมีการเชื่อมต่ออินเทอร์เน็ตที่เสถียร ไม่เช่นนั้นอุปกรณ์ของคุณจะไม่สามารถอัปเดตแอปใดๆ ได้ นี่คือวิธีการ:
- ไปที่หน้าจอหลัก

- ใช้ปุ่มขวาบนแป้นทิศทางเพื่อเลือกการตั้งค่าจากเมนูตัวเลือก

- ใช้ปุ่มขวาเพื่อค้นหาแอปพลิเคชัน

- ไปที่ Appstore

- ใช้ปุ่มตรงกลางแบบวงกลมสำหรับ Automatic Updates และตรวจสอบให้แน่ใจว่าได้ตั้งค่าเป็น On

ขั้นตอนการอัปเดตแอปด้วยตนเองบน Fire Stick ก็ค่อนข้างง่ายเช่นกัน
- เปิด Fire Stick ของคุณและไปที่หน้าจอหลักบนอุปกรณ์ของคุณ

- เลือกเมนูที่ด้านบนของหน้าจอโดยกดขึ้นบนรีโมท Fire Stick ของคุณ
- เลื่อนไปที่ส่วนแอพโดยกดปุ่มขวา

- ใช้แป้นทิศทางเพื่อเลื่อนดูแอปที่มีอยู่

- เลือกแอปใดแอปหนึ่งโดยกดปุ่มตรงกลางวงกลมบนแป้นทิศทาง
- โดยปกติแล้ว แอปจะมีปุ่มเปิดอยู่ แต่ถ้ามีการอัปเดต จะถูกแทนที่ด้วยปุ่มอัปเดต

- เลือกอัปเดตด้วยรีโมท Fire Stick และรอให้การดาวน์โหลดเสร็จสิ้น
- ปุ่มเปิดจะปรากฏขึ้นหลังจากอัปเดตแอปแล้ว
จะอัพเดทแอพไซด์โหลดได้อย่างไร?
แอปไซด์โหลดบน Fire Stick จะต้องได้รับการอัปเดตด้วยตนเอง เพื่อให้เสร็จสมบูรณ์ คุณจะต้องติดตั้งโปรแกรมเพิ่มเติม อาจดูซับซ้อน แต่ทำตามขั้นตอนด้านล่าง คุณจะจัดการได้อย่างรวดเร็ว
- เปิดโฮมเพจของคุณและไปที่การตั้งค่าบนแถบเมนู

- ไปที่อุปกรณ์แล้วไปที่ตัวเลือกสำหรับนักพัฒนา

- ค้นหาแอพจากแหล่งที่ไม่รู้จัก และเลือกเปิด

- กลับไปที่การตั้งค่า ไปที่เกี่ยวกับ จากนั้นไปที่เครือข่าย

- จดที่อยู่ IP ของ Fire TV Stick

- ไปที่หน้า adbLink บนคอมพิวเตอร์ของคุณและดาวน์โหลดโปรแกรม
- ติดตั้งโปรแกรม

- เปิดตัวและคลิกอุปกรณ์ใหม่
- เพิ่ม Fire Stick ของคุณและใส่ที่อยู่ IP
- ติดตั้งแอปเวอร์ชันล่าสุดที่คุณต้องการอัปเดตบน Fire Stick
- เปิด adbLink จากนั้นเลือก ติดตั้ง APK
- ไปที่เบราว์เซอร์ของคุณและค้นหาไฟล์ .apk ในอินเทอร์เฟซ adbLink
ครั้งต่อไปที่คุณเปิด Fire TV แอพไซด์โหลดของคุณควรได้รับการอัปเดต
จะเพิ่มแอพใน Fire Stick ได้อย่างไร?
แม้ว่า Fire Stick จะสะดวกมากในตัวเอง แต่ฟังก์ชันต่างๆ ของ Fire Stick สามารถปรับปรุงได้อย่างมากโดยการเพิ่มแอปที่เหมาะกับความต้องการเฉพาะของคุณ มีสามวิธีหลักในการเพิ่มแอพใหม่ให้กับ Fire Stick
จะดาวน์โหลดแอปบน Fire Stick จากเมนูแอพได้อย่างไร
- ตรวจสอบให้แน่ใจว่า Fire Stick ของคุณมีการเชื่อมต่ออินเทอร์เน็ตที่เสถียร ไม่เช่นนั้นอุปกรณ์ของคุณจะไม่สามารถดาวน์โหลดแอปใดๆ ได้
- เปิด Fire Stick ของคุณและไปที่หน้าจอหลักบนอุปกรณ์ของคุณ

- เลือกเมนูด้านบนโดยกดขึ้นบนรีโมท Fire Stick ของคุณ
- เลื่อนไปที่ส่วนแอพโดยกดปุ่มขวาบนรีโมท Fire Stick ของคุณ

- เลือกแอพโดยกดปุ่มตรงกลางวงกลม
- ใช้แป้นทิศทางเพื่อเลื่อนดูแอปที่มีอยู่
- เลือกแอปใดแอปหนึ่งโดยกดปุ่มตรงกลางวงกลมบนแป้นทิศทาง
บันทึก : หากไม่เคยดาวน์โหลดแอปมาก่อน ปุ่มรับจะปรากฏขึ้น ในขณะที่ปุ่มดาวน์โหลดจะปรากฏขึ้นหากคุณดาวน์โหลดแอปที่เลือกไว้ก่อนหน้านี้
- รอให้การดาวน์โหลดเสร็จสิ้น

- เลือก เปิด เพื่อเปิดแอป

มีหลายสิ่งที่ควรคำนึงถึงขณะทำตามขั้นตอนที่ระบุไว้
- แอพยอดนิยมจะอยู่ในส่วนแนะนำที่ด้านบนของหมวดหมู่แอพ
- หากต้องการดูแอปที่เสนอทั้งหมด ผู้ใช้ต้องใช้แป้นทิศทางเพื่อเลื่อนลงผ่านหมวดหมู่แอป
- หลังจากเลือกแอปหนึ่งแล้ว ข้อมูลเพิ่มเติมจะปรากฏขึ้น ซึ่งผู้ใช้สามารถตรวจสอบเพื่อเลือกแอปที่มีฟังก์ชันการทำงานคล้ายคลึงกัน
- ความเร็วในการดาวน์โหลดจะแตกต่างกันไปในแต่ละแอพ ขึ้นอยู่กับขนาด และความเร็วในการเชื่อมต่ออินเทอร์เน็ตของคุณ
- หลังจากดาวน์โหลดแอปที่เลือกแล้ว จะเข้าถึงได้เสมอผ่านส่วนแอปใน Fire Stick ของคุณ
จะดาวน์โหลดแอปโดยใช้ฟังก์ชันค้นหาบน Fire Stick ได้อย่างไร
เฉพาะแอพที่ได้รับความนิยมสูงสุดเท่านั้นที่จะมองเห็นได้ที่ด้านบนของหมวดหมู่เด่นในส่วนแอพ หากมองไม่เห็นแอปที่คุณกำลังค้นหา คุณสามารถเรียกดูได้ตลอดเวลาโดยใช้ฟังก์ชันการค้นหาบน Fire Stick ของคุณ
การจัดการหน่วยความจำ หน้าจอสีน้ำเงิน windows 10
- เลือกแว่นขยายที่ด้านบนซ้ายของเมนูโดยกด Up and Left บนรีโมท Fire Stick ของคุณ

- ใช้แป้นทิศทางเพื่อพิมพ์ชื่อแอปที่คุณกำลังค้นหา

- เลือกแอปในรายการโดยกดลงที่ทิศทางแล้วกดปุ่มตรงกลางวงกลมบนแอปของคุณ
- เลือกรับหรือดาวน์โหลด

- รอให้การดาวน์โหลดเสร็จสิ้น หลังจากนั้น เลือก เปิด เพื่อเปิดแอป

จะดาวน์โหลดแอปผ่าน Amazon App Store ได้อย่างไร
วิธีสุดท้ายในการดาวน์โหลดแอปต้องใช้เบราว์เซอร์และ App Store ที่ Amazon นำเสนอ ข้อกำหนดเบื้องต้นสำหรับการใช้วิธีนี้คือการมีบัญชี Amazon หลังจากค้นหาและเลือกแอปที่คุณต้องการดาวน์โหลด กระบวนการจะเป็นไปโดยอัตโนมัติ และแอปจะถูกดาวน์โหลดไปยัง Fire Stick ของคุณ นี่คือวิธีการ:
- เปิดเว็บเบราว์เซอร์ที่คุณเลือกบนพีซีหรืออุปกรณ์อื่น
- ในแถบค้นหา ให้พิมพ์ amazon.com/appstore
- เลื่อนลงและเลือกช่องทำเครื่องหมายถัดจาก Fire TV Model ของอุปกรณ์เฉพาะของคุณ
- ค้นหาแอปที่คุณสนใจ แล้วเลือกแอปเพื่อดูข้อมูลเพิ่มเติม
- ระบุอุปกรณ์ที่คุณต้องการให้ส่งแอปไปโดยเปิดเมนูดรอปดาวน์ทางด้านขวา
- การเลือกทีวีไฟ
- คลิกที่รับแอพหรือส่ง
แอพจะถูกติดตั้งโดยอัตโนมัติบน Fire Stick ของคุณ หลังจากนั้น เลือกเปิดบน Fire Stick ของคุณเพื่อเปิดแอป
จะลบแอพไซด์โหลดได้อย่างไร?
ไม่สามารถถอนการติดตั้งแอปไซด์โหลดแบบเดียวกับแอปอื่นๆ นี่คือวิธีการ:
- เชื่อมต่อกับ Fire TV ของคุณด้วย ADB (Android Debug Bridge - โปรแกรมที่ใช้สำหรับแอปพลิเคชันไซด์โหลด)
- หากต้องการทราบชื่อแพ็กเกจแอปของคุณ ให้เรียกใช้คำสั่งนี้บน ADB: adb shell pm list packages -3
- จากนั้นเรียกใช้คำสั่งต่อไปนี้: adb ถอนการติดตั้ง PACKAGENAME และตรวจสอบให้แน่ใจว่าใช้ชื่อแพ็คเกจที่ถูกต้องของแอป
การดำเนินการนี้จะถอนการติดตั้งแอปไซด์โหลดของคุณบน Fire Stick โดยอัตโนมัติ
คำถามที่พบบ่อยเพิ่มเติม
ฉันจะอัพเกรด Amazon Fire Stick ได้อย่างไร
คุณสามารถอัปเดตซอฟต์แวร์ Amazon Fire Stick ได้โดยตรงจากอุปกรณ์ Fire Stick นี่คือวิธีการ:
1. เปิดแท่งไฟของคุณ
2. ใช้ปุ่มขวาบนแป้นทิศทางเพื่อเลือกการตั้งค่าจากเมนูตัวเลือก

3. ค้นหา My Fire TV ในรายการตัวเลือก

4. ใช้แป้นทิศทางเพื่อไปที่เกี่ยวกับ

5. ไปที่ ตรวจสอบการอัปเดตระบบ

ฉันจะปลดล็อก iphone 6 ของฉันได้อย่างไร
หากมีการอัปเดตระบบ คุณสามารถใช้ปุ่มวงกลมบนแป้นทิศทางเพื่อเลือกอัปเดต
คุณอัปเดต Netflix บน Fire Stick ได้อย่างไร
หากแพลตฟอร์มการสตรีมวิดีโอของคุณไม่ได้รับการอัปเดต คุณอาจประสบปัญหาขณะพยายามเล่นรายการใดรายการหนึ่ง Netflix ก็ไม่ต่างกัน โดยทั่วไป เมื่อคุณอัปเดตแอป แอปจะเริ่มทำงานตามปกติ นี่คือวิธีการ:
1. กดปุ่มโฮมบนรีโมท Fire TV ของคุณ

2. ไปที่การตั้งค่าบนแถบเมนูของคุณ

3. ไปที่แอปพลิเคชัน

4. ตรงไปที่จัดการแอปพลิเคชันที่ติดตั้ง

5. ค้นหา Netflix

6. เลือกอัปเดต

หากมีเวอร์ชันที่อัปเดตแล้ว เวอร์ชันนั้นจะแสดงในรายการตัวเลือก หากคุณไม่เห็นตัวเลือกนั้น แสดงว่าแอพนั้นเป็นเวอร์ชั่นล่าสุดแล้ว
คุณสามารถอัปเดต Fire Stick ที่เก่ากว่าได้หรือไม่?
หากคุณมี Fire Stick เวอร์ชันเก่า คุณสามารถอัปเดตได้เหมือนกับเวอร์ชันอื่นๆ จะมีป้ายกำกับแตกต่างกันในการตั้งค่า (อุปกรณ์หรือระบบ)
เมื่อคุณพบแล้ว ให้ไปที่ เกี่ยวกับ จากนั้นไปที่ ตรวจสอบการอัปเดตระบบ จากจุดนั้น คุณสามารถอัปเดต Fire Stick เป็นเวอร์ชันใหม่ล่าสุดได้
แอพฟรีบน Fire Stick คืออะไร?
มีแอพและช่องฟรีมากมายที่คุณสามารถเข้าถึงได้บน Fire Stick ของคุณ บางรายการได้รับการติดตั้งโดยอัตโนมัติ และบางรายการมีอยู่ใน Amazon App Store ต่อไปนี้คือแอปฟรียอดนิยมบางส่วนใน Fire Stick สำหรับการสตรีมภาพยนตร์ เพลง และรายการทีวี
• Youtube
• โรงภาพยนตร์ HD
• รหัส
• ท่อ
• Twitch
• Spotify
• ไต้ฝุ่นทีวี
• เสียงแตก
• บีทีวี
• ป๊อปคอร์นฟลิกซ์
ฉันจะอัปเดตแอปบน Jailbroken Fire Stick ได้อย่างไร
แอพได้รับการอัพเดตบน Fire Stick ที่ถูกเจลเบรคในลักษณะเดียวกับที่คุณทำกับแอพปกติบน Fire Stick ปกติ หากคุณสนใจที่จะค้นหาวิธีการ – ให้กลับไปคำถามสองสามข้อ คำแนะนำทั้งหมดอยู่ที่นั่น
อัปเดต Fire Stick ของคุณเพื่อประสบการณ์การสตรีมที่ดีที่สุด
ตอนนี้คุณรู้วิธีอัปเดตแอป Amazon และแอปไซด์โหลดบน Fire Stick แล้ว คุณยังได้เรียนรู้วิธีอัปเดต Fire Stick ลบแอปไซด์โหลด และสิ่งที่มีประโยชน์อีกมากมายที่จะทำให้ฟังก์ชัน Fire Stick ของคุณสมบูรณ์แบบ
ไม่ได้เปลี่ยนวิธีการทำฐาน
คุณเคยอัปเดตแอปบน Fire Stick ของคุณหรือไม่? คุณใช้วิธีการใด ๆ ที่ระบุไว้ในบทความนี้หรือไม่? แจ้งให้เราทราบในส่วนความคิดเห็นด้านล่าง