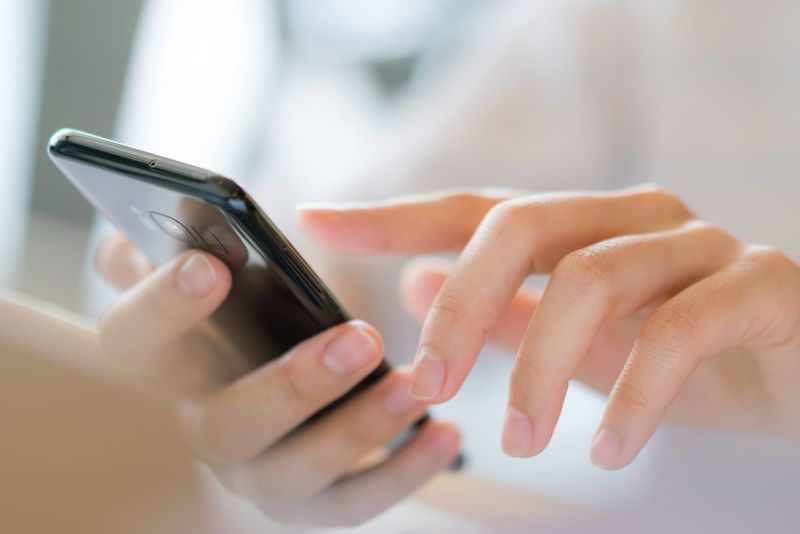ไม่มีการปฏิเสธว่าสมาร์ทโฟนและแท็บเล็ตกำลังมีบทบาทสำคัญในชีวิตของเราในวินาทีที่สอง นี่คือสาเหตุที่ตลาดเต็มไปด้วยพวกเขาและทำไมคู่แข่งใหม่ ๆ จึงเข้ามาเพราะทุกคนต้องการชิ้นส่วนของตัวเอง

สิ่งนี้นำเราไปสู่ Amazon เกือบทุกอย่างที่ Amazon สัมผัสกลายเป็นสีทอง - โทรศัพท์ Fire เป็นหนึ่งในข้อยกเว้นไม่กี่อย่าง แต่ถ้าคุณเพิ่ม Fire ลงใน Kindle โดย e-reader ที่ได้รับความนิยมมากที่สุดในโลกทุกอย่างจะต้องเป็นสีทองใช่ไหม? ขวา?
คุณจะรู้เรื่องนี้ดีกว่าเราเนื่องจากคุณอาจเป็นเจ้าของบทความนี้หากคุณกำลังอ่านบทความนี้ เราจะอธิบายวิธีอัปเดตแอปบน Kindle Fire แต่ก่อนหน้านั้นเรามาดูสิ่งหนึ่งกัน

แหล่งที่มาของภาพ: Amazon.com
ทำไมถึงต้องอัปเดตแอป
จำเป็นต้องมีการอัปเดตเป็นประจำเพื่อแก้ไขข้อบกพร่อง ไม่มีการทดสอบโดยนักพัฒนาซอฟต์แวร์ใดที่สามารถเอาชนะการใช้งานจริงของผู้คนทั่วโลกได้ หลายคนรายงานข้อบกพร่องที่พบและนักพัฒนาจะแก้ไขเพื่อการอัปเดตในอนาคต
นอกจากนี้เพื่อให้สิ่งต่างๆน่าสนใจนักพัฒนาจึงแนะนำฟีเจอร์ใหม่ ๆ นาน ๆ ครั้ง คุณจะต้องอัปเดตเพื่อให้สามารถเข้าถึงได้ นักพัฒนาแอพบางรายถึงกับทำให้แอพของพวกเขาล้าสมัยซึ่งผู้ใช้จะไม่สามารถใช้แอพได้จนกว่าเขาจะอัปเดต
วิธีอัปเดตแอป
มีสองวิธีหลักในการอัปเดตแอปบน Kindle Fire: อัตโนมัติและด้วยตนเอง ตัวเลือกทั้งสองนี้มีจุดแข็งและจุดอ่อนซึ่งเราจะอธิบายต่อไปนี้
วิธีเริ่ม ps4 ของคุณในเซฟโหมด
อัตโนมัติ
ตัวเลือกอัตโนมัติอาจเป็นตัวช่วยประหยัดเวลาได้จริงเนื่องจากจะอัปเดตแอปทันทีที่มีเวอร์ชันใหม่พร้อมใช้งาน นี่เป็นสิ่งที่ดีมากหากคุณรู้สึกรำคาญกับการแจ้งเตือนทั้งหมดที่แจ้งว่ามีการอัปเดต
อย่างไรก็ตามการอัปเดตแอปของคุณโดยอัตโนมัติอาจใช้แบตเตอรี่และข้อมูลมือถือจนหมด สิ่งนี้อาจเป็นปัญหาอย่างยิ่งหากคุณเดินทางเป็นจำนวนมาก หากคุณมีแอพจำนวนมากนี่อาจไม่ใช่ความคิดที่ดีที่สุดเนื่องจากเวอร์ชันที่ใหม่กว่ามักจะใช้พื้นที่มากขึ้นเรื่อย ๆ
ไม่ว่าในกรณีใดก็ตามควรเปิดใช้งานการอัปเดตอัตโนมัติตามค่าเริ่มต้น แต่นี่คือสิ่งที่คุณสามารถทำได้เพื่อตรวจสอบว่าเป็นเช่นนั้นหรือหากคุณต้องการปิดใช้งานตัวเลือกนี้:
- ไปที่การตั้งค่า
- ค้นหาและแตะปุ่มแอพและเกม
- แตะปุ่มการตั้งค่าแอปพลิเคชันของ Amazon
- หลังจากนั้นแตะปุ่ม App Store
- จากนั้นแตะการอัปเดตอัตโนมัติ
- สุดท้ายดูว่าตัวเลือกที่เรียกว่าเปิดใช้งานการอัปเดตอัตโนมัติเปิดอยู่หรือไม่ หากเป็นเช่นนั้นให้ทำเช่นนั้นและแอปของคุณจะอัปเดตโดยอัตโนมัติหรือปิดหากคุณต้องการอัปเดตด้วยตนเอง

คู่มือ
การอัปเดตด้วยตนเองอาจต้องใช้งานมากขึ้น แต่ก็เป็นตัวเลือกที่มีประโยชน์มากเมื่อคุณเลือกได้ว่าจะอัปเดตแอปใดและไม่อัปเดต ซึ่งหมายความว่าคุณไม่จำเป็นต้องอัปเดตแอปหากไม่ต้องการ ผู้ใช้บางคนชอบที่จะยึดติดกับแอปเวอร์ชันเก่าที่พวกเขาเคยชิน นอกจากนี้ยังเป็นไปได้ที่เวอร์ชันใหม่จะใช้งานไม่ได้บนอุปกรณ์ของพวกเขา

แหล่งที่มาของภาพ: Amazon.com
วิธีค้นหาและติดตั้งการอัปเดตแบบเก่ามีดังนี้
- ค้นหาแท็บแอพที่ด้านบนของหน้าจอ
- แตะปุ่ม Store เพื่อเข้าถึงแอพสโตร์ของ Amazon
- เปิดเมนู Store โดยกดปุ่มตรงกลางด้านล่างของหน้าจอ
- ในเมนูป๊อปอัปที่ตามมาให้แตะการอัปเดตแอป
- รอจนกว่า Kindle ของคุณจะค้นหาแอพที่ต้องอัปเดตเสร็จ อาจใช้เวลาสักครู่
- หากรายการยังว่างแสดงว่าแอปพลิเคชันทั้งหมดของคุณเป็นข้อมูลล่าสุด มิฉะนั้นให้ค้นหาแอปที่คุณต้องการอัปเดตในรายการแล้วแตะปุ่มอัปเดตที่อยู่ข้างๆ
- ทำซ้ำสำหรับแอปอื่น ๆ ทั้งหมดที่คุณต้องการอัปเดต
บันทึก : ในบางกรณีคุณอาจต้องถอนการติดตั้งเวอร์ชันเก่าก่อนด้วยตนเอง
คำถามที่พบบ่อย
ฉันอัปเดตแอปแล้วและตอนนี้ใช้งานไม่ได้ เกิดอะไรขึ้น?
บางครั้งแอปพลิเคชันเวอร์ชันใหม่ล่าสุดไม่สามารถทำงานร่วมกับซอฟต์แวร์ปัจจุบันที่คุณใช้งานอยู่ได้ หากคุณอัปเดตแอปสำเร็จแล้ว แต่แอปเปิดไม่ได้หรือโหลดไม่ถูกต้องมักเป็นสาเหตุ
ทางออกที่ดีที่สุดคืออัปเดตซอฟต์แวร์ของแท็บเล็ต แต่หากเป็นไปไม่ได้ (โดยเฉพาะอย่างยิ่งหากคุณมีอุปกรณ์รุ่นเก่า) ให้ลบแอปทั้งหมดและติดตั้งใหม่ ตัวเลือกควรปรากฏขึ้นเพื่อถามว่าคุณต้องการติดตั้งเวอร์ชันเก่าหรือไม่
ฉันจะอัปเดตซอฟต์แวร์ Kindle ของฉันได้อย่างไร?
บางครั้งการอัปเดตแอปไม่เพียงพอที่จะแก้ไขปัญหา คุณจะต้องอัปเดตซอฟต์แวร์ Kindle ของคุณด้วย ขั้นแรกตรวจสอบให้แน่ใจว่าอุปกรณ์ของคุณเสียบเข้ากับแหล่งจ่ายไฟและเชื่อมต่อกับ Wi-Fi แล้ว
ตอนนี้ไปที่การตั้งค่าบนแท็บเล็ต Kindle ของคุณแล้วแตะที่ 'ตัวเลือกอุปกรณ์' จากที่นี่ให้แตะที่ 'การอัปเดตระบบ' แตะที่ตัวเลือกเพื่อ 'ตรวจสอบเลย' ซึ่งจะสแกนหาการอัปเดตที่มีอยู่ หากมีให้ใช้งานควรปรากฏขึ้นและคุณสามารถทำตามขั้นตอนเพื่อดำเนินการอัปเดต
สิ่งที่ต้องจับตามอง
คุณอาจไม่สังเกตเห็นความสำคัญของการอัปเดตแอปในทันทีเนื่องจากหลายครั้งการอัปเดตอาจไม่มีการเปลี่ยนแปลงด้านสุนทรียภาพใด ๆ แม้ว่าจะมีการแก้ไขข้อบกพร่อง แต่ก็อาจไม่จำเป็นต้องเกี่ยวข้องกับคุณเสมอไป ข้อบกพร่องเก่าอาจส่งผลกระทบต่ออุปกรณ์ Android บางรุ่นหรือบางเวอร์ชันเท่านั้น
โดยทั่วไปแล้วคุณควรอัปเดตแอปอยู่เสมอ อย่างไรก็ตามโปรดทราบว่าคุณจะไม่สามารถหยุดการอัปเดตชั่วคราวได้เมื่อเริ่มต้นแล้ว มันสำเร็จหรือไม่
แจ้งให้เราทราบหากคุณต้องการเรียนรู้สิ่งอื่นใดเกี่ยวกับ Kindle Fire เลื่อนลงและคุณจะเห็นส่วนความคิดเห็น