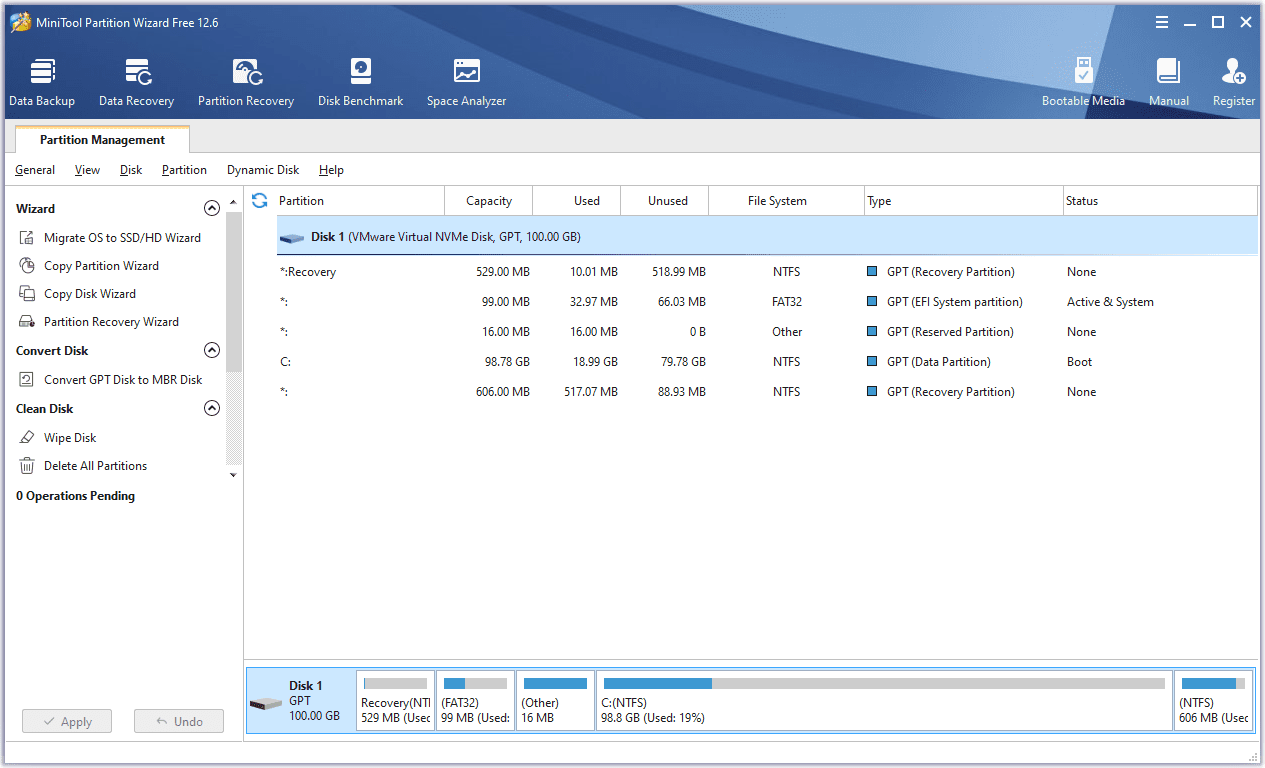การสตรีมรายการทีวีและเพลงจากสมาร์ทโฟนหรือแท็บเล็ตของคุณนั้นยอดเยี่ยมและ Chromecast ออกแบบมาเพื่ออะไร แต่คุณยังสามารถใช้ Chromecast เพื่อสตรีมเนื้อหาจากพีซีหรือแล็ปท็อปของคุณได้เช่นกัน

บางสิ่งทำให้ Chromecast เหนือกว่าวิธีการสตรีมอื่น ๆ อย่างหนึ่งคือคุณไม่จำเป็นต้องซื้อสายแปลง HDMI พิเศษใด ๆ อีกสิ่งหนึ่งที่ทำให้ Chromecast ยอดเยี่ยมคือคุณสามารถพกพาไปได้ทุกที่ และสุดท้าย Chromecast ช่วยให้คุณสามารถตั้งค่าคุณสมบัติโหมดผู้เยี่ยมชมซึ่งยอดเยี่ยมสำหรับการนำเสนอและอื่น ๆ
นับตั้งแต่เปิดตัว Chromecast เติบโตขึ้นทั้งในด้านความนิยมและความเข้ากันได้ ในบทความนี้เราจะพูดถึงวิธีแคสต์เนื้อหาจากพีซีหรือแล็ปท็อปไปยังอุปกรณ์ Chromecast
สิ่งที่ควรรู้
ขั้นแรกเราจะพูดถึงงานพื้นฐานบางอย่างที่คุณต้องทำก่อนจึงจะได้ผลและไม่จำเป็นต้องใช้อุปกรณ์พิเศษใด ๆ เพียงแค่เว็บเบราว์เซอร์ส่วนขยายและการเชื่อมต่อ wifi ที่เหมาะสม
วิธีเปลี่ยนรูปโปรไฟล์ในเฟสบุ๊คโดยไม่ต้องโพสต์
ขั้นแรกการดำเนินการนี้จาก Google Chrome อาจง่ายกว่าเนื่องจาก Chromecast เป็นอุปกรณ์ของ Google แต่คุณสามารถค้นคว้าไฟล์ ส่วนขยายสำหรับ Mozilla Firefox หรือเบราว์เซอร์อื่นเพื่อดึงสิ่งนี้ออก
หากคุณใช้ Chrome เพียงแตะที่ไอคอนเมนูที่มุมขวาบน (จุดแนวตั้งสามจุดหรือไอคอนลูกศรขึ้นอยู่กับว่าเบราว์เซอร์ได้รับการอัปเดตหรือไม่) จากนั้นคลิกขวาที่ 'แคสต์'

ตอนนี้คุณจะเห็นปุ่มส่งอย่างถาวรที่มุมขวาบนของ Chrome
เมื่อคุณมีไอคอนแคสต์พร้อมใช้งานแล้วก็ถึงเวลาตรวจสอบการเชื่อมต่ออินเทอร์เน็ต ในการจับคู่พีซีหรือแล็ปท็อปของคุณกับอุปกรณ์ Chromecast ของคุณพวกเขาจะต้องอยู่ในเครือข่าย wifi เดียวกัน แม้ว่าสิ่งนี้อาจดูเหมือนง่าย แต่โปรดระวังว่าเราเตอร์จำนวนมากมีหลายแบนด์ดังนั้นตรวจสอบให้แน่ใจว่าอุปกรณ์ทั้งสองเชื่อมต่อกับแบนด์ 2.4Ghz หรือ 5Ghz
จากสมาร์ทโฟนหรือแท็บเล็ตให้เปิดแอป Google Home แตะที่ 'การตั้งค่า' จากนั้นแตะ 'เครือข่าย WiFi' ตอนนี้คุณสามารถเชื่อมต่อกับวงอินเทอร์เน็ตที่คุณต้องการใช้

หมายเหตุ: คุณอาจต้องลืมเครือข่ายที่มีอยู่เพื่อเชื่อมต่อกับเครือข่ายใหม่
ตอนนี้คุณต้องเชื่อมต่อพีซีหรือแล็ปท็อปของคุณกับเครือข่ายเดียวกัน เพียงคลิกไอคอนเครือข่ายที่มุมขวาล่างของหน้าจอและรายชื่อเครือข่ายที่ใช้ได้จะปรากฏขึ้น คลิกรายการที่คุณใช้ในแอป Google Home และป้อนข้อมูลความปลอดภัยที่จำเป็น
วิธีดูแรมที่คุณมี
การทำงานเหล่านี้ก่อนที่คุณจะลองเชื่อมต่อจะช่วยให้คุณหลีกเลี่ยงข้อผิดพลาดทั้งความยุ่งยากและการเชื่อมต่อ
วิธีใช้ Chromecast บนพีซีหรือแล็ปท็อปของคุณ
สำหรับบริการต่างๆเช่น Netflix และ Spotify ขั้นตอนจะเหมือนกับบนโทรศัพท์หรือแท็บเล็ตของคุณ: เพียงคลิกที่ไอคอน 'แคสต์' ที่เราได้ตรวจสอบไว้ด้านบน
แม้ว่าจะไม่มีความเข้ากันได้ของ Cast ในโปรแกรมเล่นวิดีโอ แต่คุณก็ยังสามารถใช้ Chromecast เพื่อสตรีมเนื้อหาได้และมีหลายวิธีในการดำเนินการนี้
วิธีที่ง่ายที่สุดคือสตรีมแท็บจากอินเทอร์เน็ตเบราว์เซอร์ Chrome แท็บอาจมีวิดีโอเสียงรูปภาพคุณสามารถใช้เพื่อสะท้อนการนำเสนอในกรณีฉุกเฉินได้ ทุกอย่างบนอินเทอร์เน็ตกล่าวอีกนัยหนึ่ง
วิธีการทำมีดังนี้
- เปิดเบราว์เซอร์ Chrome ของคุณและติดตั้งไฟล์ ส่วนขยาย Google Cast จาก Chrome เว็บสโตร์

- คลิกไอคอน Google Cast ทางด้านขวาของแถบที่อยู่และเลือก Chromecast ของคุณจากรายการ ตอนนี้แท็บควรปรากฏบนทีวี

- คุณสามารถแคสต์จากแท็บอื่นได้ทุกเมื่อโดยคลิกที่ส่วนขยาย Cast และเลือกแคสต์แท็บนี้จากนั้นเลือกหยุดแคสต์

- เป็นไปได้ที่จะสตรีมไฟล์วิดีโอที่เก็บไว้ในพีซีหรือแล็ปท็อปของคุณเพียงแค่ลากไฟล์ไปยังแท็บ Chrome แล้วคลิกปุ่มเต็มหน้าจอบนโปรแกรมเล่นวิดีโอเพื่อให้เต็มหน้าจอทีวีของคุณ
ทันทีที่คุณทำตามขั้นตอนเหล่านี้เสร็จสิ้นการมิเรอร์จะเริ่มขึ้น ซึ่งหมายความว่าไม่มีอะไรเหลือให้ทำเนื้อหาของคุณควรจะแสดงโดยอัตโนมัติ
จะทำอย่างไรถ้าคอมพิวเตอร์ของคุณไม่เชื่อมต่อ
หาก Chromecast ของคุณไม่แสดงบนคอมพิวเตอร์อาจเป็นเพราะการเชื่อมต่ออินเทอร์เน็ตของคุณบนอุปกรณ์เครื่องใดเครื่องหนึ่งเป็นตัวการ
เพียงใช้แอป Google Home และไอคอนเครือข่ายของคอมพิวเตอร์เพื่อให้แน่ใจว่าทั้งคู่เชื่อมต่อกับการเชื่อมต่อ wifi เดียวกัน โดยปกติจะแก้ไขปัญหาใด ๆ จากอุปกรณ์ที่ไม่แสดงข้อผิดพลาดประเภทการจับคู่ที่ล้มเหลว
เมื่อมีคนบล็อกคุณในเฟสบุ๊ค
แต่หากไม่เป็นเช่นนั้นคุณจะต้องรีเซ็ตเราเตอร์ของคุณ อาจมีปุ่มรีเซ็ตรูพินเล็ก ๆ ขึ้นอยู่กับผู้ผลิตเราเตอร์ของคุณ ในกรณีนี้ให้ใช้วัตถุบาง ๆ เช่นต่างหูดันปุ่มค้างไว้ 10 วินาที ปล่อยให้เราเตอร์รีเซ็ตและเชื่อมต่อใหม่
ความทุกข์ของ Chromecast อาจเกิดจากการเชื่อมต่อสายไฟของคุณ โดยทั่วไปสิ่งนี้พบเห็นได้ง่ายเนื่องจาก Chromecast ของคุณจะไม่เปิดโดยไม่มีพลังงาน แต่หากพีซีหรือแล็ปท็อปของคุณไม่พบอุปกรณ์ของคุณให้ตรวจสอบการเชื่อมต่อแบบใช้สายและตรวจสอบว่า Chromecast ของคุณเปิดอยู่