เบราว์เซอร์ Chrome ของ Google นั้นถือว่าดีที่สุดในตลาดในปัจจุบัน เนื่องจากมีความรวดเร็ว ใช้งานง่าย และปรับแต่งได้สูง แม้ว่าพวกเราส่วนใหญ่จะใช้ Chrome ทุกวัน แต่เราก็ไม่ค่อยใส่ใจกับการตั้งค่าและตัวเลือกของเบราว์เซอร์มากนัก การตั้งค่าเริ่มต้นควรปรับปรุงประสบการณ์การใช้งานเว็บของคุณ แต่ยังช่วยให้บริษัทและเครื่องมือติดตามบุคคลที่สามเข้าถึงข้อมูลออนไลน์ของคุณได้ ดังนั้น หากคุณต้องการปกป้องความเป็นส่วนตัวของคุณ หรือเพียงแค่ปรับเปลี่ยนการตั้งค่าเนื้อหา นี่คือสิ่งที่คุณจำเป็นต้องรู้:

การเข้าถึงการตั้งค่าเนื้อหา
ตรวจสอบให้แน่ใจว่าคุณมี Chrome เวอร์ชันล่าสุด หากคุณไม่ดาวน์โหลด คุณสามารถดาวน์โหลดเวอร์ชันล่าสุดได้โดยไปที่ไซต์ดาวน์โหลดของ Google Chrome คุณยังสามารถปิดและรีสตาร์ทเบราว์เซอร์ Chrome ของคุณได้

- เปิดเบราว์เซอร์ Chrome ของคุณ
- คลิกที่จุดสามจุดที่ด้านขวาบนของแท็บ ซึ่งจะเป็นการเปิดเมนูแบบเลื่อนลง
- คลิกการตั้งค่าบริเวณด้านล่างสุดของดรอปดาวน์
- เลื่อนลงไปด้านล่างแล้วคลิกขั้นสูง ซึ่งจะช่วยให้คุณเข้าถึงการตั้งค่าเพิ่มเติมได้
- ในส่วนความเป็นส่วนตัวและความปลอดภัย ให้ค้นหาการตั้งค่าไซต์แล้วคลิก ซึ่งจะเป็นการเปิดแท็บการตั้งค่าไซต์ ซึ่งคุณสามารถใช้ตัวเลือกเนื้อหาของ Chrome ได้
การเปลี่ยนการตั้งค่าเว็บไซต์ของคุณ
มีการตั้งค่ามากมายให้เล่น ดังนั้นเราจะมาพูดถึงสิ่งที่แต่ละคนทำและวิธีเปลี่ยนการตั้งค่า
คุกกี้และข้อมูลไซต์
เว็บไซต์สร้างไฟล์ที่เรียกว่าคุกกี้เมื่อคุณเยี่ยมชม ไฟล์ขนาดเล็กเหล่านี้ช่วยให้คุณได้รับประสบการณ์การใช้เว็บที่สะดวกยิ่งขึ้นโดยการจัดเก็บข้อมูลการท่องเว็บ คุกกี้ช่วยให้ไซต์สามารถเปิดใช้งานบัญชีของคุณ จัดเก็บการตั้งค่าเว็บไซต์ และมอบเนื้อหาในท้องถิ่นแก่คุณ หากคุณลบคุกกี้ ไซต์จะออกจากระบบบัญชีของคุณในขณะที่รีเซ็ตการตั้งค่าที่เก็บไว้ด้วย
หากต้องการลบคุกกี้ ให้คลิกดูคุกกี้และข้อมูลไซต์ทั้งหมด จากนั้นคลิกลบทั้งหมด หากคุณต้องการลบคุกกี้ทีละรายการ คุณสามารถคลิกที่ไอคอนถังขยะถัดจากเว็บไซต์ที่เลือก
ที่ตั้ง
ในการตั้งค่าล่วงหน้า Chrome จะถามคุณเมื่อไซต์ต้องการดูตำแหน่งของคุณ หากต้องการให้ไซต์ทราบว่าคุณอยู่ที่ไหน ให้เลือกอนุญาต
หากต้องการบล็อกเว็บไซต์ไม่ให้เข้าถึงตำแหน่งของคุณ คุณสามารถปิดได้โดยกดถามก่อนเข้าถึง
กล้องและไมโครโฟน
บางเว็บไซต์ เช่น Google Hangouts หรือ Skype จะขอใช้กล้องหรือไมโครโฟนของคุณ และคุณสามารถอนุญาตหรือบล็อกได้เมื่อได้รับแจ้ง
หากต้องการบล็อกเว็บไซต์ไม่ให้เข้าถึงกล้องหรือไมโครโฟนของคุณ คุณสามารถปิดได้โดยกดถามก่อนเข้าถึง
เซ็นเซอร์ตรวจจับความเคลื่อนไหว
บางเว็บไซต์จะเข้าถึงคุณสมบัติการตรวจจับการเคลื่อนไหวของอุปกรณ์ของคุณ (เซ็นเซอร์แสงหรือเซ็นเซอร์ความใกล้ชิด) ด้วยการตั้งค่าเริ่มต้น คุณลักษณะนี้จะได้รับอนุญาตสำหรับไซต์ แต่ขอแนะนำให้ปิดคุณลักษณะนี้เพื่อปกป้องความเป็นส่วนตัวของคุณ
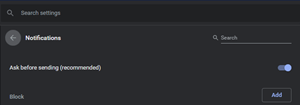 การแจ้งเตือน
การแจ้งเตือน
ด้วยการตั้งค่าเริ่มต้น Chrome จะแจ้งเตือนคุณเมื่อไซต์ แอปพลิเคชัน หรือส่วนขยายต้องการแจ้งให้คุณทราบ คุณสามารถเปลี่ยนแปลงสิ่งนี้ได้ตามต้องการ หากคุณไม่ต้องการรับการแจ้งเตือนใดๆ ลองใช้โหมดไม่ระบุตัวตน
JavaScript
หากคุณปิดใช้งาน JavaScript ในบางกรณี คุณจะไม่สามารถใช้คุณลักษณะบางอย่างบนเว็บไซต์ได้ในขณะที่เว็บไซต์อื่นอาจใช้งานไม่ได้อย่างสมบูรณ์ หรือคุณจะใช้งานหน้าเว็บเวอร์ชันเก่าได้ค้าง ขอแนะนำเป็นอย่างยิ่งให้คุณเปิดใช้งานสิ่งนี้ไว้
แฟลช
Adobe Flash เป็นเครื่องมือซอฟต์แวร์ที่จำเป็นสำหรับบางเว็บไซต์ที่เรียกใช้เนื้อหา Flash Flash กำลังถูกเลิกใช้และจะหายไปในปี 2020 เว็บไซต์จะขออนุญาตก่อน ดังนั้นจึงแนะนำให้เปิดไว้
วิธีดูคนที่เพิ่งเพิ่มเพื่อนใน facebook 2016
รูปภาพ
ด้วยการตั้งค่าเริ่มต้น ตัวเลือกนี้จะถูกเปิดใช้งาน ซึ่งหมายความว่า Chrome จะแสดงภาพทั้งหมดบนเว็บไซต์ คุณควรปิดการทำงานนี้หากการเชื่อมต่ออินเทอร์เน็ตของคุณอ่อนหรือช้าจริงๆ และคุณไม่สามารถโหลดภาพได้อย่างรวดเร็ว
ป๊อปอัปและการเปลี่ยนเส้นทาง
ด้วยการตั้งค่าเริ่มต้น Google Chrome จะป้องกันไม่ให้ป๊อปอัปปรากฏขึ้นบนหน้าจอของคุณ ขอแนะนำอย่างยิ่งให้เปิดตัวเลือกนี้ไว้ หากป๊อปอัปปรากฏขึ้นเรื่อยๆ เป็นไปได้มากว่าคอมพิวเตอร์ของคุณติดมัลแวร์
โฆษณา
Chrome ไม่มีตัวเลือกในการบล็อกโฆษณาทั้งหมดบนเว็บไซต์ แต่จะบล็อกโฆษณาบนเว็บไซต์ที่เป็นการล่วงล้ำหรือทำให้เข้าใจผิด ขอแนะนำให้คงไว้ในลักษณะนี้ และหากคุณต้องการบล็อกโฆษณาโดยสมบูรณ์ คุณสามารถค้นหาส่วนขยายที่ได้รับคะแนนสูงบางรายการได้บน Chrome เว็บสโตร์
ซิงค์พื้นหลัง
ตัวเลือกนี้ช่วยให้เว็บไซต์ส่งและรับข้อมูลในพื้นหลังต่อไปได้แม้ในขณะที่คุณปิด คุณควรเปิดตัวเลือกนี้ไว้เพราะจะทำให้ประสบการณ์เว็บของคุณราบรื่นขึ้น
เสียง
หากคุณต้องการป้องกันไม่ให้เว็บไซต์เล่นเสียง คุณสามารถปิดได้
ดาวน์โหลดอัตโนมัติ
การตั้งค่าเริ่มต้นกำหนดให้ไซต์ต้องขออนุญาตดาวน์โหลดไฟล์หลายไฟล์ แต่คุณสามารถปิดได้หากคุณกังวลเกี่ยวกับมัลแวร์
การเข้าถึงปลั๊กอินที่ไม่ได้แซนด์บ็อกซ์
คุณสามารถสลับไปมาระหว่างการบล็อกปลั๊กอินจากเว็บไซต์และไซต์ทั้งหมดที่ขออนุญาต ขอแนะนำให้ใช้ตัวเลือกการสลับเปิด
ตัวจัดการ
ตัวจัดการโปรโตคอลจัดการลิงก์และ URL ด้วยรูปแบบบางอย่าง ให้เปิดสวิตช์นี้ไว้
อุปกรณ์ MIDI
Musical Instrument Digital Interface หรือ MIDI เป็นโปรโตคอลที่ออกแบบมาสำหรับการบันทึกและเล่นเพลงบนเครื่องสังเคราะห์เสียงดิจิตอล ให้เปิดสวิตช์นี้ไว้
ระดับการซูม
ระดับการซูมเริ่มต้นใน Chrome คือ 100% คุณสามารถปรับการขยายหน้าของเว็บไซต์ได้ด้วยตนเองโดยใช้ Ctrl และ + หรือ -
อุปกรณ์ USB
เปิดไว้เพื่อให้ไซต์ขออนุญาตเมื่อต้องการเข้าถึงอุปกรณ์ USB หากคุณไม่ต้องการอนุญาตการเข้าถึงใดๆ ให้ปิด
การแก้ไขไฟล์
คุณสามารถปิดได้หากต้องการบล็อกไซต์ไม่ให้แก้ไขไฟล์หรือโฟลเดอร์บนอุปกรณ์ของคุณ
เอกสาร PDF
Chrome เปิดไฟล์ PDF ในเบราว์เซอร์โดยอัตโนมัติ สลับเป็นเปิดหากคุณต้องการดาวน์โหลดแทน
เนื้อหาที่ได้รับการคุ้มครอง
ด้วยการตั้งค่าเริ่มต้น Chrome จะเล่นเนื้อหาที่มีลิขสิทธิ์ หากคุณไม่ต้องการให้เบราว์เซอร์ของคุณทำเช่นนั้นโดยค่าเริ่มต้น เพียงแค่ปิดใช้งานการตั้งค่า
คลิปบอร์ด
ด้วยการตั้งค่าเริ่มต้น คุณจะถูกถามเมื่อไซต์ต้องการดูข้อความและรูปภาพที่คัดลอกไปยังคลิปบอร์ด
ตัวจัดการการชำระเงิน
เปิดไว้เพื่ออนุญาตให้ไซต์ติดตั้งตัวจัดการการชำระเงิน หากคุณไม่ต้องการให้ไซต์ติดตั้งตัวจัดการการชำระเงิน ให้สลับเป็นปิด
การตั้งค่าเนื้อหาเริ่มต้นใน Chrome มักจะเป็นการตั้งค่าที่คุณต้องการ แต่บางส่วนจำเป็นต้องเปลี่ยนตามความต้องการของคุณ ทดลองใช้ตัวเลือกต่างๆ ต่อไปจนกว่าคุณจะพบตัวเลือกที่เหมาะกับคุณ

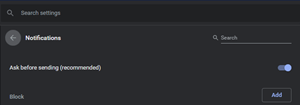 การแจ้งเตือน
การแจ้งเตือน







