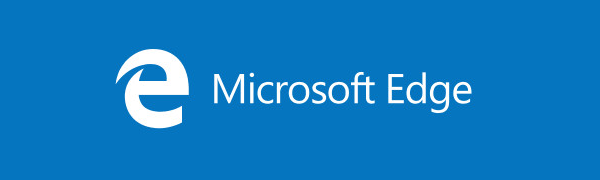GarageBand คือโปรแกรมเสียงของ Apple ที่ชื่อบ้านบางคนใช้ในการผลิตเพลง เป็นหนึ่งในโปรแกรมเสียงที่ได้รับความนิยมมากที่สุด แต่สำหรับ Apple เท่านั้น ไม่มีโปรแกรมเวอร์ชัน Windows และมีเพียงวิธีเดียวที่ฉันรู้เพื่อให้ทำงานบน Windows ได้

เห็นได้ชัดว่า GarageBand ได้รับการตั้งชื่อตามวงดนตรีที่โด่งดังในขณะนี้ซึ่งเริ่มทำดนตรีในโรงรถในฐานะมือสมัครเล่น เหมาะสมแล้ว โปรแกรมนี้ช่วยให้คุณเริ่มทำดนตรีได้ ไม่ว่าคุณจะสามารถเล่นเครื่องดนตรีหรือไม่ได้เป็นเจ้าของด้วยซ้ำ ด้วยนักดนตรีหลายคนที่อ้างตัวว่าจะใช้ GarageBand จึงไม่น่าแปลกใจที่คนอื่น ๆ จะต้องการแสดง
หากคุณค้นหา 'GarageBand for Windows' คุณจะเห็นเว็บไซต์จำนวนมากที่นำเสนอโปรแกรมนี้ในเวอร์ชัน Windows ตามความรู้ของฉัน สิ่งเหล่านี้ล้วนเป็นของปลอม ไม่มีเวอร์ชัน Windows ของ GarageBand และฉันสงสัยว่าการดาวน์โหลดเหล่านี้หลอกลวงและเต็มไปด้วยแอดแวร์หรือมัลแวร์ ฉันจะอยู่ห่างจากเว็บไซต์ดังกล่าวเพื่อความปลอดภัยของคอมพิวเตอร์ของคุณหากคุณพบว่าตัวเองกำลังใคร่ครวญลองใช้โปรแกรม Windows รุ่นใดรุ่นหนึ่งที่ควรจะเป็น มีความเสี่ยงที่ชาญฉลาดกว่าที่คุณสามารถทำได้ในชีวิต

ใช้ GarageBand ใน Windows
วิธีที่ถูกต้องวิธีเดียวในการใช้ GarageBand ใน Windows คือการสร้างเครื่องเสมือนของ Mac ฉันเรียกใช้ MacOS Sierra ภายใน VirtualBox และทำงานได้อย่างไร้ที่ติ หากพีซีที่ใช้ Windows ของคุณมีทรัพยากรในการเรียกใช้เวอร์ชัน VM นี่เป็นวิธีเดียวที่ฉันทราบว่าจะสามารถเรียกใช้ GarageBand บนเครื่อง Windows ได้
ฉันจะพูดถึงคุณผ่านการสร้างเครื่องเสมือน Mac แล้วโหลด GarageBand ลงไป
คุณจะต้องมีสำเนาของ MacOS Sierra และสำเนาของ VirtualBox เพื่อให้งานนี้ สำเนาที่เชื่อมโยงของ MacOS Sierra ถูกจัดเก็บไว้ใน Google Drive และสร้างโดย TechReviews ปลอดภัยและเคยใช้มาหลายครั้งแล้ว
- ดาวน์โหลดและติดตั้ง VirtualBox ลงในคอมพิวเตอร์ของคุณ . ตั้งค่า VirtualBox และติดตั้งลงในไดรฟ์ที่มีพื้นที่ว่างบนฮาร์ดดิสก์มากมาย
- ดาวน์โหลดสำเนาของ MacOS Sierra ลงในคอมพิวเตอร์ของคุณและแยกเนื้อหา
- เปิด VirtualBox และเลือกใหม่เพื่อสร้าง VM
- ให้มันเป็นชื่อที่มีความหมาย
- ตั้งค่า Guest OS เป็น Apple Mac OS X และเวอร์ชันเป็น Mac OS X 10.11 หรือ 10.12
- จัดสรรหน่วยความจำให้มากที่สุดและเลือกสร้างดิสก์เสมือนทันที
- เลือกสร้าง
- เลือกดิสก์เสมือนใหม่และเลือกการตั้งค่า
- ถอดฮาร์ดดิสก์ออกแล้วเลือก Use an Existing Virtual Disk
- ไปที่การดาวน์โหลด Sierra และเลือกไฟล์ Sierra.vmdk
- ไปที่ DocumentsVirtual Machines ใน Windows Explorer และคลิกขวาที่ไฟล์ VMX
- วาง 'smc.version = 0' ที่ท้ายไฟล์แล้วบันทึก
- เลือกแท็บระบบในการตั้งค่าและตรวจดูให้แน่ใจว่าไม่ได้เลือกฟลอปปี
- เลือกแท็บ Acceleration ใน System และทำเครื่องหมายที่ช่องถัดจาก Intel VT-x
- เลือกตกลงเพื่อออกจากการตั้งค่าและเลือกลูกศรเริ่มสีเขียวเพื่อโหลด VM
การโหลดอาจใช้เวลาสักครู่ขึ้นอยู่กับความเร็วของคอมพิวเตอร์ของคุณ คุณกำลังขอให้ทำมากในขณะนี้ อดทนและดื่มกาแฟหรืออะไรซักอย่างหากใช้เวลานาน อิมเมจของ Sierra นั้นดีและฉันได้สร้างสิ่งเหล่านี้ขึ้นมาหลายตัว ดังนั้นจึงใช้งานได้และไม่ควรเป็นสาเหตุของปัญหาใดๆ คุณจะเห็นหน้าจอการติดตั้ง Apple ในบางจุด ซึ่งคุณจะต้องตั้งค่าเขตเวลา ตั้งค่าบัญชีและรหัสผ่าน และตั้งค่าส่วนประกอบ ทั้งหมดนี้เป็นเรื่องปกติ

หากคุณพบข้อผิดพลาดในการโหลดเครื่องเสมือนหรือ VM ใดๆ ให้ตรวจสอบ BIOS ของคุณเพื่อให้แน่ใจว่า Intel VT-x เปิดใช้งานอยู่ นี่เป็นฟังก์ชันการจำลองเสมือนที่จำเป็นเพื่อให้ VM ทำงานได้ หากคุณเห็นโลโก้บูตของ Apple และ VM ทำการรีเซ็ตอยู่เรื่อยๆ ให้กลับไปที่การตั้งค่า VirtualBox และเปลี่ยนเวอร์ชันภายใต้แท็บทั่วไปเป็น Guest ที่ใหม่กว่าหรือเก่ากว่า แล้วลองอีกครั้ง
ดังนั้นตอนนี้คุณควรมี MacOS Sierra ที่ทำงานอยู่ใน VM ภายใน Windows ตอนนี้ ยังมีอีกหลายสิ่งที่ต้องทำก่อนที่เราจะเริ่มต้น GarageBand
โอนจาก Google ไดรฟ์หนึ่งไปยังอีกไดรฟ์หนึ่ง
- เปิด Terminal ภายใน Apple VM . ของคุณ
- พิมพ์ './vmware- resolutionSet 1920 1080' เพื่อตั้งค่าความละเอียดที่ใช้งานได้
ตอนนี้เดสก์ท็อป Apple ของคุณควรใช้งานได้มากขึ้น ตอนนี้คุณสามารถซื้อและดาวน์โหลดสำเนา GarageBand ได้จาก App Store
- เปิด MacOS Sierra VM ของคุณแล้วเลือกไอคอน Apple ที่ด้านบนซ้าย
- เลือก App Store และดำเนินการอัปเดตระบบตามรายการที่นั่น
- ค้นหา GarageBand แล้วเลือกรับ ปล่อยให้ดาวน์โหลดและติดตั้งลงในคอมพิวเตอร์ของคุณ
คุณจะต้องมี Apple ID เพื่อดาวน์โหลดจาก App Store คุณไม่จำเป็นต้องเป็นเจ้าของอุปกรณ์ Apple ที่ถูกต้องเพื่อรับ Apple ID เลือกสร้าง Apple ID และดำเนินการตามขั้นตอน จากนั้นเข้าสู่ระบบโดยใช้ Apple ID นั้นแล้วเลือกติดตั้งแอป GarageBand จะดาวน์โหลดและติดตั้งลงใน Apple VM ของคุณ และคุณสามารถเริ่มใช้งานได้ทันที