สิ่งที่ต้องรู้
- จับคู่ Joy-Cons กับคอมพิวเตอร์ผ่าน Bluetooth
- ทำซ้ำขั้นตอนสำหรับ Joy-Con ที่สอง หากมี
- ติดตั้งแอพของบริษัทอื่น เช่น BetterJoy ที่ช่วยให้คอมพิวเตอร์ของคุณเข้าใจอินพุตของคอนโทรลเลอร์
บทความนี้อธิบายวิธีเชื่อมต่อตัวควบคุมสวิตช์กับพีซี Windows ของคุณ หากคุณต้องการใช้การตั้งค่านี้กับโปรแกรมจำลองหรือเกมอินดี้ที่คุณเลือก คุณสามารถจับคู่ Joy-Cons กับ Windows เวอร์ชันใดก็ได้ แต่ไดรเวอร์จะทำงานได้ดีที่สุดกับ Windows 11 และ 10
วิธีใช้ Joy-Cons บนพีซี Windows
ก่อนอื่น พีซีของคุณต้องมีการเชื่อมต่อ Bluetooth Joy-Cons ใช้บลูทูธในการเชื่อมต่อ ดังนั้นจึงไม่มีทางเชื่อมต่อได้หากพีซีของคุณไม่มีฟังก์ชันดังกล่าว หากไม่เป็นเช่นนั้น และคุณต้องการใช้ Switch Joy-Cons บนพีซีของคุณจริงๆ คุณจะต้อง เพิ่มอะแดปเตอร์บลูทูธ อันดับแรก.
หากคุณมี Bluetooth คุณจะมีสองตัวเลือก:
-
คลิก เริ่ม และนำทางไปยัง การตั้งค่า > อุปกรณ์ > บลูทู ธ และหากตั้งค่าตัวสลับเป็นปิด (ตามภาพ) ให้คลิกปุ่มสลับ Bluetooth เพื่อเปิด บน .

-
คลิก เพิ่มบลูทูธหรืออุปกรณ์อื่นๆ .

-
กดค้างไว้ ปุ่มซิงค์ บน Joy-Con ของคุณจนกว่าไฟจะเริ่มกระพริบ

คุณจะพบปุ่มซิงค์บนรางเชื่อมต่อระหว่างปุ่ม SL และ SR
วิธีการตั้งค่า wyze cam
-
คลิก บลูทู ธ .

-
คลิก จอยคอน (L) หรือ จอยคอน (R) เมื่อปรากฏในเมนูอุปกรณ์ Bluetooth

-
รอให้ Joy-Con เชื่อมต่อ จากนั้นทำซ้ำขั้นตอนนี้หากคุณต้องการจับคู่อีกเครื่องหนึ่งด้วย

-
ดาวน์โหลด BetterJoy จาก repo GitHub นี้ .

ดาวน์โหลดเวอร์ชันล่าสุด ใช้เวอร์ชัน x64 หากระบบปฏิบัติการของคุณเป็น 64 บิต หรือใช้เวอร์ชัน x86 หากระบบปฏิบัติการของคุณเป็น 32 บิต หากคุณไม่แน่ใจ โปรดดูวิธีตรวจสอบว่าคุณใช้ Windows 64 บิตหรือไม่
-
แตกไฟล์ไปยังโฟลเดอร์ที่คุณเลือก เปิดโฟลเดอร์ย่อยไดรเวอร์แล้วรัน ViGEmBUS_ตั้งค่า ในฐานะผู้ดูแลระบบ นี่จะเปิดตัวช่วยสร้างการติดตั้งที่จะติดตั้งไดรเวอร์ที่จำเป็น

-
หลังจากคุณติดตั้งไดรเวอร์เสร็จแล้ว ให้กลับไปที่โฟลเดอร์หลัก BetterJoy แล้วรัน BetterJoyForCemu ในฐานะผู้ดูแลระบบ

-
BetterJoy จะจดจำ Joy-Cons ที่จับคู่ของคุณ หากต้องการใช้ Joy-Cons เป็นตัวควบคุมแยกต่างหาก ให้คลิกไอคอน Joy-Con อันใดอันหนึ่ง การทำเช่นนั้นจะหมุนไอคอนเพื่อแสดง Joy-Cons ในแนวนอน หากต้องการเปลี่ยนกลับไปใช้เป็นตัวควบคุมเดียว ให้คลิกไอคอนใดไอคอนหนึ่งอีกครั้ง

- ฉันจะใช้ Joy-Cons บนพีซีโดยไม่ใช้ Bluetooth ได้อย่างไร
เนื่องจาก Joy-Cons ต้องใช้การเชื่อมต่อ Bluetooth จึงไม่สามารถจับคู่กับพีซีของคุณได้ เว้นแต่คุณจะใช้ Bluetooth ตัวควบคุมสวิตช์อื่นๆ เช่น โปรคอนโทรลเลอร์ มีตัวเลือกการเชื่อมต่อแบบใช้สายและสามารถใช้กับพีซีที่ไม่มีบลูทูธได้
- ฉันจะปิด Joy-Cons ที่จับคู่กับพีซีของฉันได้อย่างไร
คุณสามารถปิด Joy-Cons ที่เชื่อมต่อกับพีซีของคุณได้โดยการกดปุ่ม ปุ่มซิงค์ .
- ฉันควรทำอย่างไรหากพีซีของฉันขอ PIN เมื่อจับคู่ Joy-Cons
หากคุณกำลังพยายามจับคู่ Joy-Cons กับพีซีและได้รับแจ้งให้ป้อน PIN ให้ลองอย่างใดอย่างหนึ่ง 0000 หรือ 1234 . ตัวเลือกทั้งสองเป็น PIN เริ่มต้นสำหรับอุปกรณ์บลูทูธและควรใช้งานได้
เราจะแสดงวิธีเชื่อมต่อ Joy-Cons ของคุณกับพีซีผ่าน Bluetooth และวิธีการใช้งาน BetterJoy BetterJoy เป็นซอฟต์แวร์ฟรีที่คุณสามารถดาวน์โหลดได้จาก GitHub ซึ่งช่วยให้คุณใช้ Joy-Cons ของคุณได้ทั้งแบบเดี่ยวหรือแบบคอนโทรลเลอร์เดียว

เจเรมี ลัคโคเน่น
วิธีเชื่อมต่อ Joy-Cons กับพีซี Windows ของคุณ
ก่อนที่คุณจะเริ่มใช้ Joy-Cons บนพีซีได้ คุณต้องเชื่อมต่ออุปกรณ์เหล่านั้นก่อน นี่เป็นกระบวนการง่ายๆ ที่เกี่ยวข้องกับการจับคู่ Joy-Con แต่ละเครื่องกับพีซีของคุณผ่าน Bluetooth เมื่อคุณทำเสร็จแล้ว คุณก็พร้อมที่จะใช้ BetterJoy หรือวิธีอื่นใด ตั้งค่า Joy-Cons ของคุณให้ทำงานกับเกมพีซีและอีมูเลเตอร์ได้
วิธีใช้ Joy-Cons ของคุณเป็นตัวควบคุมบนพีซี
เมื่อคุณจับคู่ Joy-Cons กับพีซีของคุณสำเร็จแล้ว คุณจะต้องจัดเตรียมวิธีการบางอย่างเพื่อให้พีซีเข้าใจอินพุตจากคอนโทรลเลอร์แต่ละตัว มีวิธีแก้ไขปัญหานี้มากมาย แต่เราจะแสดงให้คุณเห็นวิธีทำให้สิ่งต่าง ๆ ทำงานกับ BetterJoy ได้ วิธีนี้ช่วยให้คุณสลับระหว่างการใช้ Joy-Cons เป็นตัวควบคุมแยกกันหรือรวมกันเป็นตัวควบคุมเดียวได้อย่างง่ายดาย
วิธีนี้ใช้ได้กับ Windows 7, 8, 8.1, 10 และ 11 แต่คุณอาจประสบปัญหาหากคุณไม่มี Windows 10 หรือ 11 หากไดรเวอร์ขัดข้อง ให้ลอง อัปเดตไดรเวอร์คอนโทรลเลอร์ Xbox 360 อย่างเป็นทางการของคุณ .
เกี่ยวกับคอนโทรลเลอร์ Joy-Con
Joy-Con เป็นคอนโทรลเลอร์สองตัวที่ใช้ในคอนเสิร์ตจริงๆ คอนโทรลเลอร์ขนาดเล็กเหล่านี้เชื่อมต่อกับสวิตช์ผ่าน Bluetooth ซึ่งหมายความว่าคุณสามารถเชื่อมต่อตัวควบคุมสวิตช์กับพีซี (Windows) ของคุณเพื่อใช้กับโปรแกรมจำลองหรือเกมอินดี้ที่คุณเลือกได้ เมื่อเสร็จแล้ว คุณสามารถเชื่อมต่อตัวควบคุมสวิตช์กลับไปที่สวิตช์ของคุณได้ตลอดเวลา
บทความที่น่าสนใจ
ตัวเลือกของบรรณาธิการ
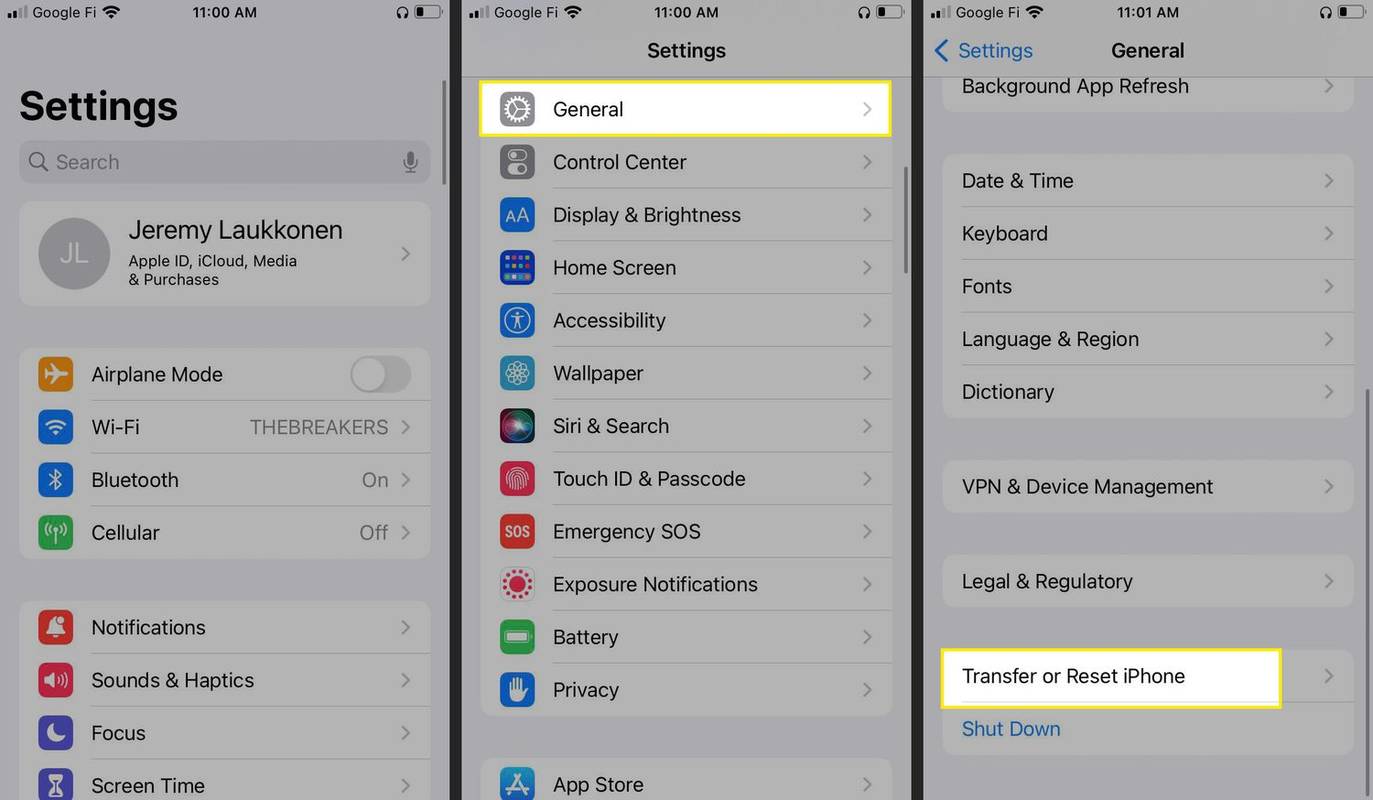
วิธีลบคำออกจากระบบช่วยสะกดคำของ iPhone
คุณไม่สามารถแก้ไขรายการข้อความคาดเดาได้ แต่คุณสามารถรีเซ็ตพจนานุกรมข้อความคาดเดาของ iPhone หรือเพิ่มทางลัดเพื่อแก้ไขสิ่งต่างๆ ได้

วิธีลบบัญชี Tinder ของคุณในสามขั้นตอนง่ายๆ

วิธีการลบ / ลบไลค์ทั้งหมดบน Facebook
Facebook’s

10 วิธีแก้ไขเมื่อ Android ไม่รับข้อความจาก iPhone
เมื่อ Android ไม่ได้รับข้อความจาก iPhone มักเป็นเพราะหมายเลขโทรศัพท์ของ Android ยังคงลงทะเบียนอยู่ใน iMessage แต่ก็มีวิธีแก้ไขอื่นๆ ที่คุณสามารถลองใช้ได้

Spectrum Down... หรือเป็นคุณ?
หากคุณสงสัยว่า Spectrum ล่มเนื่องจากคุณไม่สามารถเข้าถึงสายเคเบิลหรืออินเทอร์เน็ตได้ มีวิธีค้นหาหลายวิธี ต่อไปนี้คือสิ่งที่ต้องทำและวิธีดูว่า Spectrum ใช้งานไม่ได้สำหรับทุกคนหรือเฉพาะคุณเท่านั้น

Windows Embedded Standard 7 สิ้นสุดการสนับสนุนในวันที่ 13 ตุลาคม 2020
Microsoft ประกาศในวันนี้ว่า Windows Embedded Standard 7 สิ้นสุดการสนับสนุนในวันที่ 13 ตุลาคม 2020 อุปกรณ์ที่ใช้ Windows Embedded Standard 7 จะไม่ได้รับการอัปเดตอีกต่อไป Windows Embedded Standard 7 ใช้ Windows 7 และมีชื่อรหัสว่า 'Quebec' ประกอบด้วยคุณสมบัติ Windows 7 Desktop เช่น Aero, SuperFetch, ReadyBoost, Windows Firewall, Windows Defender, Address space













