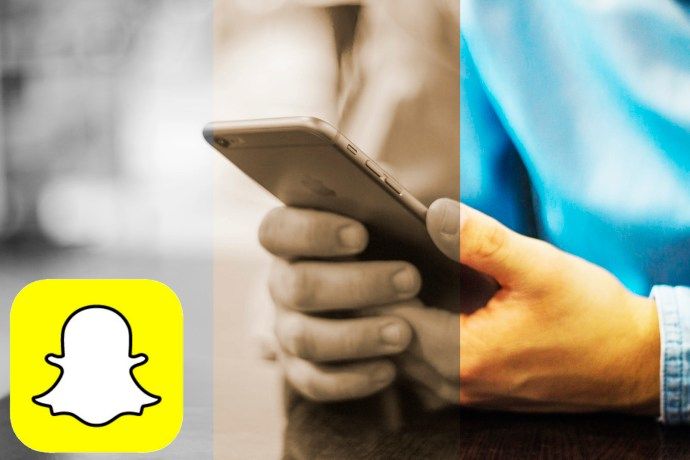หากคุณมักจะวินิจฉัยปัญหาเครือข่ายต่างๆไม่ว่าจะที่บ้านหรือที่ทำงานคุณควรพิจารณาติดตามแต่ละแพ็กเก็ตเครือข่ายทีละรายการ ในการดำเนินการดังกล่าวทางเลือกที่ดีที่สุดของคุณคือเริ่มต้นด้วย Wireshark
ดูวิธีใช้ Wireshark และวิธีที่จะช่วยคุณวินิจฉัยปัญหาเครือข่ายทั่วไปบางอย่างได้
วิธีใช้ Wireshark
ในการใช้งาน Wireshark อย่างถูกต้องคุณต้องติดตั้ง Npcap ในระบบของคุณ Npcap จะอนุญาตให้ Wireshark ตรวจสอบเนื้อหาแพ็คเกจและข้อมูลแบบเรียลไทม์ หากคุณไม่มี Npcap Wireshark จะเปิดได้เฉพาะไฟล์จับภาพที่บันทึกไว้เท่านั้น ตามค่าเริ่มต้นการติดตั้ง Wireshark ของคุณจะติดตั้ง Npcap บนอุปกรณ์ของคุณด้วย
หากต้องการเรียนรู้เพิ่มเติมและรับ Npcap เวอร์ชันล่าสุดให้ทำตาม ลิงค์นี้ .
เมื่อคุณติดตั้ง Wireshark สำเร็จแล้วการเปิดจะนำคุณเข้าสู่ GUI หน้าต่างหลักจะมีข้อมูลที่สำคัญที่สุดสำหรับคุณเช่น:
- เมนูที่อยู่แถวบนสุด เมนูนี้ใช้เพื่อเริ่มการทำงานทั้งหมดบน Wireshark

- แถบเครื่องมือหลักอยู่ด้านล่างเมนู ประกอบด้วยการดำเนินการที่ใช้บ่อยเพื่อให้คุณสามารถเข้าถึงได้ง่ายโดยไม่ต้องไปที่เมนูต่างๆเพื่อค้นหา

- แถบเครื่องมือตัวกรองช่วยให้คุณสามารถแสดงตัวกรองให้เลือกได้ ตัวกรองจะช่วยให้ค้นหาแพ็กเก็ตที่ถูกต้องเพื่อติดตามได้ง่ายขึ้น

- บานหน้าต่างรายการแพ็กเก็ตเป็นแหล่งข้อมูลหลัก ประกอบด้วยรายการแพ็กเก็ตทั้งหมดที่ผ่านเครือข่ายของคุณ การเลือกรายการจากรายการนี้จะเปลี่ยนสิ่งที่คุณเห็นในส่วนต่อไปนี้

- บานหน้าต่างรายละเอียดแพ็กเก็ตจะให้ข้อมูลเพิ่มเติมเกี่ยวกับแพ็กเก็ตที่เลือก

- บานหน้าต่างแพ็คเก็ตไบต์จะแสดงรายการข้อมูลแบบไบต์ต่อไบต์โดยไฮไลต์แพ็กเก็ตที่คุณเลือกเพื่อการสังเกตเพิ่มเติม

- สุดท้ายแถบสถานะที่ด้านล่างจะให้ข้อมูลทั่วไปเกี่ยวกับสถานะปัจจุบันของโปรแกรมและข้อมูลที่บันทึก

Wireshark สามารถจับข้อมูลสดจากเครือข่ายปัจจุบันของคุณ ในการเริ่มจับภาพคุณต้องเลือกอินเทอร์เฟซที่ถูกต้องเพื่อเริ่มจับภาพ Wireshark จะให้อินเทอร์เฟซทั้งหมดที่ตรวจพบเมื่อคุณเริ่มต้นใช้งาน แต่ตรวจสอบให้แน่ใจว่าคุณเลือกอินเทอร์เฟซที่ถูกต้อง
หากคุณต้องการดูแพ็กเก็ตทั้งหมดบนเครือข่ายแทนที่จะเป็นเพียงแพ็กเก็ตที่ส่งถึงคุณตรวจสอบให้แน่ใจว่าคุณได้เปิดโหมดสำส่อน ช่องทำเครื่องหมายสามารถพบได้ในเมนู Capture> Options ที่แถบด้านบน
หากคุณต้องการหยุดการบันทึกการเข้าชมให้กดปุ่มสีแดงบนแถบเครื่องมือ
เมื่อคุณมีแพ็คเก็ตตามที่ต้องการแล้ว Wireshark จะเขียนรหัสสีเพื่อให้คุณสามารถใช้งานได้ง่ายขึ้น คุณสามารถเปลี่ยนตัวเลือกสำหรับวิธีการทำงานของรหัสสีได้ในเมนูมุมมอง> กฎการระบายสีในแถบเมนูด้านบน โดยทั่วไปแพ็คเก็ตที่มีรหัสสีดำคือแพ็คเก็ตที่มีข้อผิดพลาด
คุณสามารถบันทึกรายการแพ็กเก็ตได้โดยกดปุ่มบันทึก (อยู่ในเมนูไฟล์) คุณสามารถใช้สิ่งนี้เพื่อวินิจฉัยปัญหาในแพ็กเก็ตในภายหลัง
หากคุณกำลังมองหาแพ็กเก็ตที่เฉพาะเจาะจงการกรองเป็นวิธีที่ดีที่สุดในการค้นหาแพ็กเก็ต การพิมพ์ในแถบตัวกรองเป็นตัวเลือกแรกที่ดี ตัวอย่างเช่นการพิมพ์ DNS จะแสดงเฉพาะแพ็กเก็ต DNS เท่านั้น Wireshark จะแนะนำข้อความเพื่อเติมข้อมูลของคุณโดยอัตโนมัติด้วยตัวเลือกการกรองที่ใช้บ่อยที่สุด
คุณยังสามารถกรองโดยคลิกขวาที่ส่วนใดก็ได้ของข้อมูลในช่องรายละเอียดแพ็คเก็ตจากนั้นเลือกตัวเลือกใช้เป็นตัวกรอง สิ่งนี้มีประโยชน์หากคุณต้องการติดตามแพ็กเก็ตจากแหล่งเดียวกัน
หากคุณต้องการเรียนรู้เพิ่มเติมเกี่ยวกับการใช้ Wireshark คุณสามารถใช้ไฟล์ คู่มือการใช้ .
วิธีใช้ Wireshark เพื่อรับ IP
หากคุณต้องการค้นหา IP ของโฮสต์บนเครือข่ายของคุณคุณสามารถใช้รายละเอียดของ DHCP เพื่อค้นหาโฮสต์ที่คุณต้องการ:
คุณสามารถใช้ discord บน xbox . ได้ไหม
- เริ่มโหมดสำส่อนบน Wireshark

- ในแถบเครื่องมือตัวกรองพิมพ์ dhcp หรือ bootp ขึ้นอยู่กับเวอร์ชัน Wireshark ของคุณ

- เลือกหนึ่งในแพ็กเก็ตที่กรองออก แพ็กเก็ตต้องแสดงคำขอ DHCP ในส่วนข้อมูล

- ไปที่บานหน้าต่างรายละเอียดแพ็คเก็ต

- ขยายบรรทัด Bootstrap Protocol

- ในนั้นคุณจะเห็นตัวระบุอุปกรณ์ที่ส่งคำขอ

อุปกรณ์ส่วนใหญ่จะใช้ DHCP เพื่อรับที่อยู่ IP ทันทีที่เปิดเครื่อง ตรวจสอบให้แน่ใจว่าคุณมี Wireshark ทำงานอยู่ก่อนที่อุปกรณ์ที่มี IP / MAC ที่ไม่รู้จักจะเปิดเครื่องคุณสามารถจับคำขอ DHCP ได้
วิธีใช้ Wireshark เพื่อรับที่อยู่ IP บน PS4
หากคุณต้องการรับที่อยู่ IP ของ PS4 ของคุณให้ถือว่าเป็นอุปกรณ์ที่ไม่มี IP เมื่อเริ่มต้น:
- เตรียมอุปกรณ์สำหรับฟังซึ่งอาจเป็นพีซีที่ติดตั้ง Wireshark
- ตรวจสอบให้แน่ใจว่าอุปกรณ์ฟังมีการเปิดใช้งานโหมด Promiscuous บน Wireshark
- เปิด PS4 ของคุณ
- มองหาคำขอ DHCP จาก PS4 ของคุณบนอุปกรณ์ฟัง
- คำขอ DHCP ควรสอดคล้องกับ PS4 ของคุณ
- ค้นหาข้อมูลจากผู้ส่งในบานหน้าต่างแพ็คเก็ตรายละเอียด
- คุณจะสามารถจดชื่อ PS4, MAC และที่อยู่ IP ของคุณได้
หาก PS4 ของคุณเปิดไว้แล้วหรือคุณกำลังมองหา IP ของคนอื่นให้ลองทำดังต่อไปนี้:
- เปิด Wireshark และฟังเครือข่ายของคุณ หากคุณใช้อุปกรณ์การฟังตรวจสอบให้แน่ใจว่าโหมดพรอมมิกส์เปิดอยู่
- ใช้ฮับอินเทอร์เน็ตเพื่อเชื่อมต่ออุปกรณ์การฟังและ PS4 ของคุณกับอินเทอร์เน็ตหรือเชื่อมต่อ PS4 กับอินเทอร์เน็ตผ่านอุปกรณ์การฟัง (ตัวอย่างเช่นโดยการสร้างอุปกรณ์ฟังในโฮสต์ Wifi)
- ค้นหาที่อยู่ IP ของ PS4
- เข้าร่วมปาร์ตี้กับบุคคลที่คุณต้องการค้นหา IP
- ติดตามแพ็กเก็ต Wireshark สำหรับ PS4 ของคุณ แพ็กเก็ตขาเข้าจะระบุที่อยู่ IP ของพวกเขาเป็นผู้ส่ง
น่าเสียดายที่ที่อยู่ IP ขาเข้าส่วนใหญ่ถูกปกปิดโดยผู้ให้บริการและโปรโตคอลดังนั้นคุณจะไม่สามารถรับที่อยู่ IP ที่แน่นอนของคนอื่นได้
เกมที่ใช้การเชื่อมต่อแบบเพียร์ทูเพียร์มักจะให้ผู้เล่นทุกคนสื่อสารกับอีกคนหนึ่ง (อยู่เบื้องหลัง) ทำให้ Wireshark สามารถรับที่อยู่ IP ของผู้เล่นคนอื่นได้ ผู้ให้บริการหลายรายมักขัดขวางสิ่งนี้ดังนั้นอย่าเพิ่งหมดหวัง สิ่งที่คุณจะได้รับมากที่สุดคือตำแหน่งโดยประมาณและชื่อของผู้ให้บริการ
วิธีใช้ Wireshark เพื่อรับที่อยู่ IP บน XBOX
ในการรับที่อยู่ IP ของ XBOX ของคุณคุณสามารถทำซ้ำขั้นตอนเดียวกับที่คุณทำสำหรับอุปกรณ์ที่ไม่รู้จัก:
- รับอุปกรณ์การฟังเช่นพีซีที่โหลดด้วย Wireshark
- ตรวจสอบให้แน่ใจว่า Wireshark ของอุปกรณ์การฟังเปิดใช้โหมด Promiscuous
- เปิด XBOX ของคุณ
- ค้นหาคำขอ DHCP จาก XBOX ของคุณบนอุปกรณ์ฟัง
- คำขอ DHCP ควรสอดคล้องกับ XBOX ของคุณ
- ค้นหาข้อมูลจากผู้ส่งในบานหน้าต่างแพ็กเก็ตรายละเอียด
- คุณจะสามารถจดชื่อ XBOX, MAC และที่อยู่ IP ของคุณได้
หากคุณกำลังมองหา IP ของคนอื่นให้ลองทำดังต่อไปนี้:
- เปิด Wireshark และฟังเครือข่ายของคุณ หากคุณใช้อุปกรณ์การฟังตรวจสอบให้แน่ใจว่าโหมดพรอมมิกส์เปิดอยู่
- ใช้ฮับอินเทอร์เน็ตเพื่อเชื่อมต่ออุปกรณ์การฟังและ XBOX ของคุณกับอินเทอร์เน็ตหรือเชื่อมต่อ XBOX ของคุณกับอินเทอร์เน็ตผ่านอุปกรณ์การฟัง (ตัวอย่างเช่นโดยการทำให้อุปกรณ์การฟังเป็นโฮสต์ Wifi)
- ค้นหาที่อยู่ IP ของ XBOX ของคุณ
- เข้าร่วมปาร์ตี้กับบุคคลที่คุณต้องการค้นหา IP
- ติดตามแพ็กเก็ต Wireshark สำหรับ XBOX ของคุณ แพ็กเก็ตขาเข้าจะระบุที่อยู่ IP ของพวกเขาเป็นผู้ส่ง
วิธีนี้ควรใช้ได้กับเครือข่ายและเกมแบบเพียร์ทูเพียร์หรือหากคุณทุกคนใช้เครือข่ายแบบอะโลแคล อย่างไรก็ตามผู้ให้บริการต่างๆควรจะขัดขวางสิ่งนี้อย่างแข็งขัน
โดยปกติข้อมูลส่วนใหญ่ที่คุณจะได้รับคือผู้ให้บริการของบุคคลอื่นและสถานที่ตั้งทั่วไปของพวกเขา (ภายในไม่กี่ร้อยไมล์)
วิธีใช้ Wireshark บน Discord
ในขณะที่ Wireshark สามารถช่วยคุณเกี่ยวกับปัญหาการเชื่อมต่อใน Discord ของคุณ แต่คุณไม่สามารถใช้มันเพื่อรับที่อยู่ IP ของคนอื่นได้ Discord ใช้ตัวแก้ไข IP เพื่อปิดบังที่อยู่ IP ที่เข้ามาดังนั้นคุณจึงไม่สามารถระบุให้ผู้ใช้เห็นได้
วิธีใช้ Wireshark บน Omegle
วิธีง่ายๆก็คือคุณไม่สามารถรับที่อยู่ IP ของใครบางคนจาก Omegle ได้ หากคุณใช้ Wireshark เพื่อฟังแพ็กเก็ตใด ๆ ที่มาจากผู้ใช้รายอื่นสิ่งที่คุณจะได้รับคือตำแหน่งโดยประมาณของพวกเขาหากคุณเรียกใช้ IP ผ่านการค้นหาตามตำแหน่งอย่างละเอียด
เนื่องจากวิธีการที่ผู้ให้บริการปกปิดข้อมูลจึงเป็นเรื่องที่ไม่ถูกต้องและไม่ต้องพูดถึงการพยายามค้นหา IP ที่แน่นอนของใครบางคน
วิธีใช้ Wireshark เพื่อจับการรับส่งข้อมูลบนเครือข่าย
ตามที่ได้กล่าวไว้ก่อนหน้านี้หากคุณต้องการบันทึกการรับส่งข้อมูลเครือข่ายสำหรับอุปกรณ์ทุกเครื่องในเครือข่ายของคุณคุณต้องตรวจสอบให้แน่ใจว่าคุณได้เปิดใช้งานโหมดสำส่อนบนอุปกรณ์ฟัง
วิธีใช้ Wireshark บน Windows
หากคุณต้องการติดตั้ง Wireshark บนเครื่อง Windows ของคุณให้มองหาเวอร์ชันที่เหมาะสมเพื่อ ดาวน์โหลด . ตรวจสอบให้แน่ใจว่าคุณได้เลือกไฟล์ดาวน์โหลดเวอร์ชัน Windows จากนั้นทำตามคำแนะนำของโปรแกรมติดตั้งเพื่อติดตั้งและเริ่ม Wireshark บนอุปกรณ์ของคุณ เมื่อเสร็จแล้วคุณสามารถเริ่มวินิจฉัยการเชื่อมต่อของคุณได้อย่างง่ายดาย
วิธีใช้ Wireshark บน Mac
หากต้องการดาวน์โหลด Wireshark สำหรับอุปกรณ์ Mac ให้ทำตาม ลิงค์นี้ . เมื่อดาวน์โหลดแล้วให้ติดตั้ง Wireshark โดยทำตามคำแนะนำ เมื่อเสร็จแล้วคุณสามารถเริ่ม Wireshark และแก้ไขปัญหาการเชื่อมต่อของคุณ
ลุยผ่านอินเทอร์เน็ตน่านน้ำด้วย Wireshark
คุณสามารถใช้ Wireshark เพื่อค้นหาที่อยู่ IP ของคุณหรือค้นหาปัญหาใด ๆ กับการเชื่อมต่ออินเทอร์เน็ตของคุณ บางครั้งการวินิจฉัยปัญหาของคุณเป็นส่วนที่ยากที่สุด ด้วย Wireshark การติดตามเครือข่ายของคุณเป็นเรื่องง่ายและสะดวก
คุณใช้Wiresharkสำหรับงานของคุณหรือไม่? คุณเคยประสบความสำเร็จหรือไม่? แจ้งให้เราทราบในส่วนความคิดเห็นด้านล่าง

















![กลโกง Pokemon Emerald ที่ใช้มากที่สุด [รวมถึง GameShark]](https://www.macspots.com/img/games/22/most-used-pokemon-emerald-cheats.png)