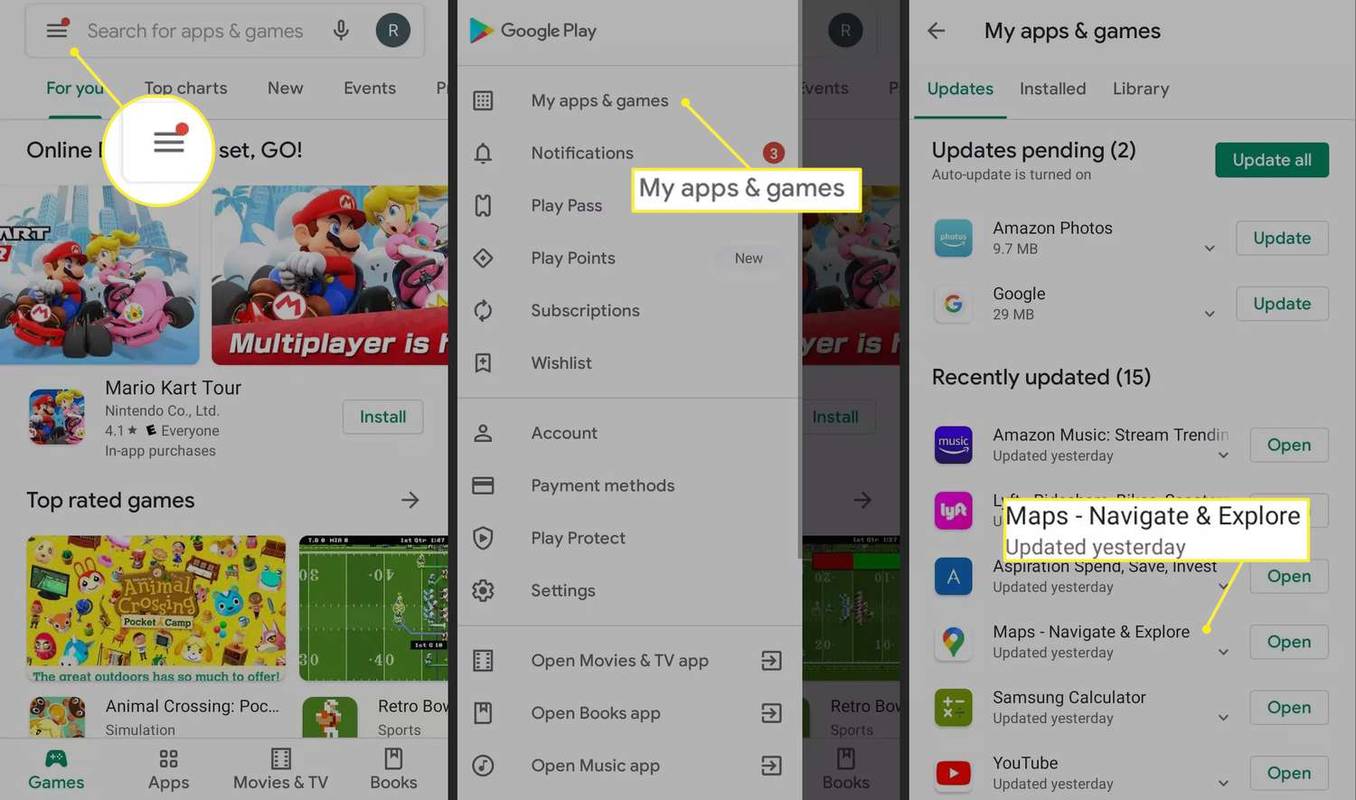ฉันสามารถใช้แล็ปท็อปของฉันเป็นเราเตอร์ไร้สายได้หรือไม่
ใช่คุณสามารถ! ในการตั้งค่าแล็ปท็อป Mac หรือ Windows เป็นเราเตอร์ไร้สาย คุณสามารถใช้แอปที่จะทำทุกอย่างให้คุณหรือตั้งค่าด้วยตนเองภายในระบบปฏิบัติการ ในการทำให้แล็ปท็อปของคุณเป็นฮอตสปอต ต้องใช้อแด็ปเตอร์ Wi-Fi ดังนั้นคุณจึงไม่สามารถเข้าถึงอินเทอร์เน็ตโดยใช้อุปกรณ์เดียวกันได้ อย่างไรก็ตาม คุณสามารถใช้อะแดปเตอร์ Wi-Fi แบบ USB เพื่อให้คุณมีสองแบบ (อันหนึ่งสำหรับฮอตสปอตและอีกอันสำหรับอินเทอร์เน็ต) อย่างไรก็ตาม อีเธอร์เน็ตจะเป็นตัวเลือกที่ดีที่สุดหากทำได้ ส่วนใหญ่เป็นเพราะเร็วกว่าและเชื่อถือได้มากกว่า แหล่งที่มา

การใช้แล็ปท็อปเป็นเราเตอร์แบบมีสายใน Windows 10 และ Windows 8
หากคุณใช้ Windows 10 คุณสามารถเปลี่ยนแล็ปท็อปของคุณให้เป็น WiFi hotspot ได้อย่างง่ายดาย ด้วยการตั้งค่าที่ให้มาล่วงหน้า การอัปเดตในวันครบรอบเพิ่มความสามารถในการแบ่งปันการเชื่อมต่อเครือข่ายของคุณ ซึ่งเป็นส่วนเสริมที่น่ายินดี นี่คือสิ่งที่คุณทำ
- เปิดเมนูการตั้งค่าใน Windows 10

- เลือก เครือข่ายและอินเทอร์เน็ต -> ฮอตสปอตมือถือ จากเมนูด้านซ้าย

- สลับ ' แบ่งปันการเชื่อมต่ออินเทอร์เน็ตของฉันกับอุปกรณ์อื่น ’เพื่อเปิด

- เปิด Wi-Fi บนอุปกรณ์อื่นและค้นหาเครือข่าย
- เข้าร่วมเครือข่ายที่สร้างโดยแล็ปท็อปของคุณ ชื่อเครือข่ายจะแสดงอยู่ในหน้าต่างแชร์การเชื่อมต่ออินเทอร์เน็ตของฉัน
- พิมพ์รหัสผ่านเครือข่ายบนอุปกรณ์อีกเครื่องหนึ่ง ซึ่งแสดงอยู่ในหน้าต่างแชร์การเชื่อมต่ออินเทอร์เน็ตของฉันด้วย
ตอนนี้คุณควรจะสามารถเข้าถึงอินเทอร์เน็ตโดยใช้แล็ปท็อปของคุณเป็น Wi-Fi hotspot
หากคุณใช้ Windows 8 คุณยังสามารถสร้าง Wi-Fi hotspot ได้ แต่ต้องใช้เวลาในการกำหนดค่ามากกว่านี้เล็กน้อย
- นำทางไปยัง แผงควบคุม -> เชื่อมต่อเครือข่าย .

- คลิกขวาที่อแด็ปเตอร์ Wi-Fi แล้วเลือก คุณสมบัติ .

- เลือก การแบ่งปัน และทำเครื่องหมายที่ช่องถัดจากอนุญาตให้ผู้ใช้เครือข่ายอื่นเชื่อมต่อผ่านการเชื่อมต่ออินเทอร์เน็ตของคอมพิวเตอร์เครื่องนี้

- เปิดพรอมต์คำสั่งในฐานะผู้ดูแลระบบ
- พิมพ์ต่อไปนี้: netsh wlan ตั้งค่าโหมดโฮสต์เครือข่าย = อนุญาต ssid = คีย์ = YOURSSID คือชื่อเครือข่าย PASSWORD คือรหัสผ่านเครือข่าย
- กด ป้อน
- พิมพ์ดังต่อไปนี้: netsh wlan เริ่มโฮสต์เครือข่าย
- กด ป้อน .
- พิมพ์ต่อไปนี้: netsh wlan แสดงโฮสต์เครือข่าย เพื่อตรวจสอบว่าทุกอย่างทำงานอย่างถูกต้อง
ตอนนี้คุณควรจะสามารถเข้าร่วมเครือข่าย Windows 8 นั้นบนอุปกรณ์อื่นของคุณได้ ค้นหาและเชื่อมต่อตามปกติ โดยป้อน SSID และรหัสผ่านเมื่อได้รับแจ้ง
ว้าว ไปเถียงกันได้ยังไง
Windows 8 หรือ Windows 10 Hotspot ไม่ทำงาน?
หากคุณลองทำตามขั้นตอนข้างต้นเพื่อใช้แล็ปท็อป Windows 8 หรือ Windows 10 เป็นเราเตอร์ไร้สาย และไม่สามารถใช้งานได้ อาจมีสาเหตุหลายประการ นี่คือปัญหาฮอตสปอตของ Windows ที่พบบ่อยที่สุด
ปัญหา # 1: การเชื่อมต่อสายเคเบิลเครือข่ายไม่ดี
สายเคเบิลอาจดูภายนอกสินค้า แต่ภายในเสียหาย โดยเฉพาะอย่างยิ่งเนื่องจากสายไฟมีความเปราะบางและบาง และปลายอาจหลวมหรือเสื่อมสภาพได้
ปัญหา #2: เราเตอร์เก่า
เราเตอร์เก่าที่เข้ากันได้กับฮาร์ดแวร์และไดรเวอร์ Wi-Fi ของแล็ปท็อปแทบจะไม่สามารถตัดการเชื่อมต่อหรือไม่เชื่อมต่อเลยเมื่อใดก็ตามที่คุณใช้อแด็ปเตอร์ Wi-Fi ตัวที่สองสำหรับแหล่งอินเทอร์เน็ตของคุณ
วิธีการใส่ mods ใน sims 4
ปัญหา #3: การปล่อยสัญญาณจากสมาร์ทโฟนของคุณ

เมื่อใช้สมาร์ทโฟน Android หรือ Mac เป็นอุปกรณ์ปล่อยสัญญาณใน windows 8 หรือ 10 จะไม่มีการระบุว่าเป็นแหล่งอินเทอร์เน็ตภายใต้แอพพลิเคชั่นหรือไดรเวอร์บางตัว ใช่ มันใช้งานได้ แต่บางแง่มุมของ Windows ไม่รู้จัก USB อีเธอร์เน็ตว่าเป็นการเชื่อมต่ออินเทอร์เน็ตที่ถูกต้อง แม้ว่าจะอยู่ในระดับหนึ่งก็ตาม เนื่องจากแอปปล่อยสัญญาณที่ใช้เช่น pdaNet และ EasyTether ไม่ได้เสนอที่อยู่ IP อัตโนมัติหรือจัดการ IP หลายรายการเช่นเดียวกับฟังก์ชัน Wi-Fi ของแอปและฮอตสปอตของโทรศัพท์ ดังนั้น Windows จึงสับสนเนื่องจากข้อ จำกัด ด้านการสื่อสารและการแลกเปลี่ยนข้อมูลระหว่างทั้งสอง ท้ายที่สุดแล้ว การปล่อยสัญญาณถูกออกแบบมาเพื่อเชื่อมต่อกับอุปกรณ์เดียวเท่านั้น

สิ่งสำคัญคือต้องทราบว่าคุณสามารถแชร์การเชื่อมต่ออีเธอร์เน็ตของคุณเมื่อใช้ตัวเลือกแอปของบุคคลที่สาม ตัวอย่างเช่น pdaNet ให้บริการ Wi-Fi direct (ฮอตสปอตจริงโดยใช้สัญญาณข้อมูลในโทรศัพท์ของคุณ), Wi-Fi Share (เบต้า) ซึ่งจะตั้งค่าฮอตสปอตในแล็ปท็อปที่เชื่อมต่อของคุณโดยอัตโนมัติโดยใช้การเชื่อมต่ออินเทอร์เน็ตผ่านเครือข่ายที่มีอยู่และฟังก์ชันอินเทอร์เน็ตบลูทู ธ

สำหรับการแชร์ Wi-Fi กับสมาร์ทโฟน Samsung โปรดดูบทความเกี่ยวกับ วิธีใช้ Wifi-Hotspot บน Samsung Galaxy S9 หรือ S9 Plus .
ใช้แล็ปท็อปของ Apple เป็นเราเตอร์ไร้สาย 
หากคุณต้องการใช้ MacBook หรือ MacBook Pro เป็น WiFi hotspot คุณสามารถทำได้ ข้อจำกัดที่พบใน Windows 8 และ 10 ยังใช้กับแล็ปท็อป Apple ซึ่งต้องใช้การเชื่อมต่ออีเทอร์เน็ตสำหรับอินเทอร์เน็ตและอแด็ปเตอร์ Wi-Fi สำหรับฮอตสปอต นี่คือวิธีการทำ
- เลือก โลโก้แอปเปิ้ล แล้วก็ ค่ากำหนดของระบบ .
- เลือก การแบ่งปัน แล้วก็คำว่า I การแชร์อินเทอร์เน็ต จากรายการทางด้านซ้าย อย่าเพิ่งคลิกช่อง . คลิกคำแทน
- เลือก อีเธอร์เน็ต เป็นแหล่งและ Wi-Fi ในกล่องถึงคอมพิวเตอร์โดยใช้
- เลือกวิธีที่อุปกรณ์อื่นๆ จะเชื่อมต่อกับ Mac ของคุณในบรรทัดถัดไป
- กลับไปที่ การแบ่งปัน -> การแบ่งปันทางอินเทอร์เน็ต และ ทำเครื่องหมายที่ช่อง .
- คลิก S ทาร์ต ในหน้าต่างป๊อปอัปที่ปรากฏขึ้น
- คลิก ตกลง ภายในข้อความแจ้งทั้งหมดหากมี
- สแกนหาเครือข่ายที่ใช้ได้บนอุปกรณ์อื่นของคุณและใช้ชื่อเครือข่ายและรหัสผ่านจากขั้นตอนที่ 4
ทั้งระบบปฏิบัติการ Windows และ Mac รองรับอะแดปเตอร์ Wi-Fi หลายตัว แต่คุณอาจประสบปัญหาเมื่อใช้วิธีนี้ คุณจะต้องกำหนดค่าอแด็ปเตอร์ Wi-Fi ทั้งสองด้วยตนเองด้วยที่อยู่ IP ที่แตกต่างกัน และใช้สำหรับการเข้าถึงในเครื่องเท่านั้น สิ่งนี้บอกให้ระบบปฏิบัติการเลือกหนึ่งรายการสำหรับการรับส่งข้อมูลทางอินเทอร์เน็ตและอีกรายการหนึ่งสำหรับการรับส่งข้อมูล IP ในพื้นที่
หากคุณกำลังใช้ Apple คุณจะต้องวางอแด็ปเตอร์ WiFi ที่เปิดใช้งานอินเทอร์เน็ตไว้บนสุดด้วย ดังนั้นอแด็ปเตอร์จะจัดลำดับความสำคัญก่อน
นอกเหนือจากการใช้แอพหรือโปรแกรมของบุคคลที่สามเพื่อเปิดใช้งานการกำหนดเส้นทางฮอตสปอตไร้สายแล้ว นี่เป็นวิธีเดียวที่จะทำงานให้เสร็จลุล่วง