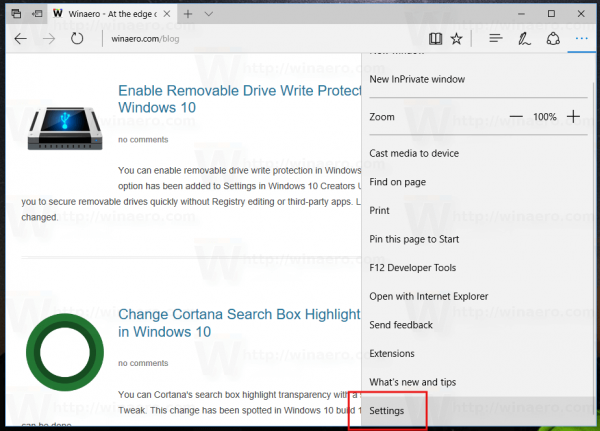สิ่งที่ต้องรู้
- เว็บ: เลือก YouTube ประวัติโดยย่อ > เปิด โหมดที่ถูกจำกัด . เลือก ล็อคโหมดที่จำกัดบนเบราว์เซอร์นี้ .
- แอป YouTube: แตะของคุณ รูปโปรไฟล์ > การตั้งค่า > ทั่วไป และเปิดสวิตช์ โหมดที่ถูกจำกัด .
- สร้างบัญชี Google สำหรับบุตรหลานของคุณด้วย Family Link จากนั้นดูแลประสบการณ์การใช้งาน YouTube ของพวกเขา
บทความนี้จะอธิบายวิธีใช้การควบคุมโดยผู้ปกครองของ YouTube คำแนะนำใช้กับ YouTube เวอร์ชันเบราว์เซอร์และมือถือ
เปิดใช้งานโหมดที่จำกัดของ YouTube ในเว็บเบราว์เซอร์ของคุณ
โหมดที่จำกัดเป็นส่วนหนึ่งของข้อเสนอการควบคุมโดยผู้ปกครองในปัจจุบันของ YouTube โหมดที่จำกัดจะพยายามกรองผลการค้นหาของ YouTube เพื่อกำจัดเนื้อหาสำหรับผู้ใหญ่ออก นอกจากนี้ยังป้องกันไม่ให้บุตรหลานของคุณดูเนื้อหาที่ถูกชุมชน YouTube ระบุว่าไม่เหมาะสมหรือผู้สร้างเนื้อหาทำเครื่องหมายว่า 'สำหรับผู้ชมที่เป็นผู้ใหญ่เท่านั้น'
โหมดที่จำกัดมีไว้เพื่อจำกัดเนื้อหาที่มีลักษณะโจ่งแจ้ง YouTube ไม่รับประกันว่าจะมีประสิทธิภาพ 100 เปอร์เซ็นต์
นอกเหนือจากเคล็ดลับการควบคุมโดยผู้ปกครองที่แสดงไว้ที่นี่ หากคุณมีบุตรหลานอายุต่ำกว่า 13 ปี โปรดพิจารณาใช้ YouTube Kids สำหรับพวกเขา ได้รับการออกแบบมาโดยเฉพาะโดยคำนึงถึงเด็กเล็ก
google chrome เก็บรายการโปรดไว้ที่ไหน
หากต้องการเปิดใช้งานโหมดที่จำกัดของ YouTube:
-
เข้าสู่ระบบ YouTube และเปิดหน้าจอหลัก
-
เลือกรูปโปรไฟล์หรือไอคอนของคุณที่มุมขวาบนของหน้าจอ

-
เลือก โหมดที่จำกัด: ปิด ที่ด้านล่างของเมนู

-
ถัดจาก เปิดใช้งานโหมดที่จำกัด คลิกแถบเลื่อนเพื่อเปิดคุณสมบัติ

-
คลิก ล็อคโหมดที่จำกัดบนเบราว์เซอร์นี้ เพื่อป้องกันไม่ให้บุตรหลานของคุณปิดโหมดที่จำกัด

-
หน้าเว็บที่คุณดูอยู่จะโหลดซ้ำ และ YouTube จะถูกจำกัดไม่ให้ส่งเนื้อหาที่ไม่เหมาะสม
ทำซ้ำขั้นตอนนี้กับทุกเว็บเบราว์เซอร์บนคอมพิวเตอร์ของคุณ
คุณยังทำให้ Google ปลอดภัยยิ่งขึ้นสำหรับบุตรหลานของคุณด้วยการควบคุมโดยผู้ปกครองของ Google
เปิดใช้งานโหมดที่จำกัดของ YouTube บนอุปกรณ์มือถือของคุณ
โหมดที่จำกัดมีอยู่ในแอป YouTube บนอุปกรณ์เคลื่อนที่ส่วนใหญ่ กระบวนการล็อคคุณสมบัติจะคล้ายกันในอุปกรณ์เหล่านี้ ต่อไปนี้เป็นวิธีเปิดใช้งานโหมดที่จำกัดบนอุปกรณ์ iOS
-
เปิดแอป YouTube บนอุปกรณ์เคลื่อนที่แล้วลงชื่อเข้าใช้บัญชีของคุณ
-
แตะของคุณ รูปประวัติ หรือไอคอนที่ด้านบนของหน้าจอ
-
เลือก การตั้งค่า > ทั่วไป .

-
ใช้แถบเลื่อนข้างๆ โหมดที่ถูกจำกัด เพื่อเปิดคุณสมบัติ
-
ใช้ลูกศรย้อนกลับเพื่อกลับไปที่การตั้งค่า จากนั้นแตะ เอ็กซ์ เพื่อปิดหน้าจอ YouTube จะถูกจำกัดไม่ให้ส่งเนื้อหาที่ไม่เหมาะสม

โหมดที่จำกัดของ YouTube จะคัดแยกเนื้อหาที่ไม่เหมาะสมสำหรับเด็กออกไป แต่คุณไม่ควรพึ่งพาเนื้อหานั้นโดยสิ้นเชิง
ประสบการณ์ภายใต้การดูแลของ YouTube คืออะไร
หากพวกเขาอายุไม่เกิน 13 ปี และพร้อมที่จะสำรวจมากกว่าเนื้อหาที่ได้รับการดูแลจัดการบน YouTube Kids ให้ลองตั้งค่าประสบการณ์การใช้งานภายใต้การควบคุมดูแลของ YouTube ให้กับบุตรหลานของคุณ ด้วยประสบการณ์ภายใต้การดูแลของ YouTube ผู้ปกครองจะดูแลบัญชีของบุตรหลานและตั้งค่าเนื้อหาเพื่อจำกัดวิดีโอที่บุตรหลานสามารถค้นหาและเล่นได้
เด็กที่มีบัญชีภายใต้การดูแล (ซึ่งเชื่อมโยงกับบัญชีของผู้ปกครอง) จะเข้าถึงฟีเจอร์น้อยลง การตั้งค่าบัญชีที่แตกต่างกัน และโฆษณาที่ได้รับการดูแลจัดการ หากต้องการสร้างประสบการณ์ภายใต้การดูแลของ YouTube บุตรหลานของคุณต้องมีบัญชี Google ซึ่งคุณตั้งค่าได้ด้วย Family Link
วิธีสร้างประสบการณ์ภายใต้การดูแลของ YouTube
การสร้างประสบการณ์การใช้งาน YouTube ภายใต้การควบคุมดูแลสำหรับบุตรหลานของคุณมีสองส่วน ขั้นแรก คุณจะต้องสร้างบัญชี Google สำหรับบุตรหลานของคุณโดยใช้แอป Family Link ของ Google จากนั้น คุณจะลิงก์ไปยังบัญชี YouTube ของเด็กและตั้งค่าพารามิเตอร์ของพวกเขา
สร้างบัญชี Google สำหรับบุตรหลานของคุณด้วย Family Link
หากต้องการตั้งค่าบัญชีภายใต้การดูแลสำหรับบุตรหลาน คุณจะต้องสร้างและจัดการบัญชี Google ด้วย Family Link
-
ดาวน์โหลด แอปลิงก์ครอบครัว สำหรับ iOS หรือ Android
-
เปิด Family Link แล้วแตะ เริ่ม .
-
หน้าจอจะถามว่าบุตรหลานของคุณมีบัญชี Google หรือไม่ แตะ เลขที่ .
-
บน สร้างบัญชี Google ของบุตรหลาน หน้า ให้แตะ ต่อไป .

-
คุณจะเห็นข้อความเกี่ยวกับการสร้างบัญชี Google สำหรับบุตรหลานของคุณ แตะ ต่อไป ดำเนินการต่อไป.
-
ป้อนชื่อและนามสกุลของบุตรหลานของคุณแล้วแตะ ต่อไป .
-
ป้อนข้อมูลพื้นฐานแล้วแตะ ต่อไป .

-
เลือกที่อยู่ Gmail ที่แนะนำหรือสร้างของคุณเองแล้วแตะ ต่อไป .
-
ป้อนกรหัสผ่านและแตะ ต่อไป .
-
ป้อนของคุณอีเมลและหมายเลขโทรศัพท์. บัญชีของบุตรหลานของคุณจะเชื่อมโยงกับบัญชีนี้

-
คุณจะเห็นข้อมูลเกี่ยวกับบัญชี Google, Family Link และการดูแลโดยผู้ปกครองของบุตรหลาน เลื่อนลงและแตะช่องเพื่อยอมรับข้อกำหนดของ Google แล้วแตะ เห็นด้วย .
-
ป้อนของคุณรหัสผ่านและแตะ ต่อไป .

-
ตรวจสอบข้อมูลเกี่ยวกับบัญชีของบุตรหลานของคุณแล้วแตะ ต่อไป .
-
คุณจะเห็นข้อความว่าคุณได้สร้างบัญชีสำหรับบุตรหลานของคุณแล้ว แตะ ต่อไป เพื่อเสร็จสิ้น
วิธีการบินในโหมดเอาชีวิตรอดของมายคราฟ

ตั้งค่าประสบการณ์การรับชม YouTube ของบุตรหลานของคุณ
เมื่อคุณตั้งค่าบัญชี Google สำหรับบุตรหลานแล้ว คุณจะลิงก์กับบัญชี YouTube ของบุตรหลานและสร้างประสบการณ์ภายใต้การควบคุมดูแลได้
-
เปิดแอป YouTube และเลือกไอคอนโปรไฟล์หรือรูปภาพของคุณ

-
เลือก การตั้งค่า.

-
ถัดจาก การตั้งค่าผู้ปกครอง , เลือก จัดการการตั้งค่าสำหรับบุตรหลานของคุณ .

-
เลือกบัญชีของเด็ก

-
เลือก YouTube และ YouTube Music (ควบคุมโดยผู้ปกครอง) . คุณยังเลือก YouTube Kids เพื่อรับประสบการณ์การปกป้องที่ดียิ่งขึ้นได้อีกด้วย

-
YouTube จะเตือนคุณว่าแม้แต่บัญชีที่มีการควบคุมดูแลก็ไม่สามารถปกป้องบุตรหลานของคุณจากเนื้อหาที่ไม่เหมาะสมได้ และ YouTube Kids ก็เป็นประสบการณ์ที่ปลอดภัยยิ่งขึ้น คลิก เลือก เพื่อดำเนินการต่อด้วยบัญชีภายใต้การดูแลของ YouTube

-
เลือกการตั้งค่าเนื้อหา เลือก สำรวจ สำหรับเนื้อหาที่อาจเหมาะสมสำหรับอายุ 9 ปีขึ้นไป สำรวจเพิ่มเติม สำหรับเนื้อหา 13 บวกหรือ ของ YouTube มากที่สุด เพื่อเนื้อหาที่ครอบคลุมยิ่งขึ้น

-
ปฏิบัติตามข้อความแจ้งเพื่อตั้งค่าพารามิเตอร์และเลือกการตั้งค่าสำหรับประสบการณ์การใช้งาน YouTube ภายใต้การควบคุมดูแล
- ฉันจะเริ่มช่อง YouTube สำหรับเด็กได้อย่างไร
ตั้งค่าบัญชี Google โดยใช้แอป Family Link ผู้ใช้ YouTube ของคุณสามารถเข้าร่วม YouTube ในฐานะผู้สร้างได้ ในบัญชี YouTube ของพวกเขา ให้เลือก ประวัติโดยย่อ ไอคอน > สร้างช่อง และปฏิบัติตามคำแนะนำ ปรับแต่งการตั้งค่าเพื่อให้ประสบการณ์นี้ง่ายและปลอดภัย
- ฉันจะปิด 'สร้างมาเพื่อเด็ก' บน YouTube ได้อย่างไร
หากต้องการลบการตั้งค่า 'สร้างมาเพื่อเด็ก' บนช่อง YouTube ของคุณ ให้ลงชื่อเข้าใช้ ยูทูป สตูดิโอ และเลือก การตั้งค่า > ช่อง > ตั้งค่าขั้นสูง . ภายใต้ผู้ชม เลือก ไม่ ตั้งสถานะช่องนี้ไม่สร้างมาเพื่อเด็ก .
- ฉันจะเปลี่ยน YouTube Kids เป็น YouTube ได้อย่างไร
เปิด YouTube ในเบราว์เซอร์แล้วเลือกของคุณ ประวัติโดยย่อ ไอคอน > การตั้งค่า > จัดการการตั้งค่าสำหรับบุตรหลานของคุณ . เลือกบัญชีของเด็ก ภายใต้ การตั้งค่า YouTube Kids , เลือก ยกเลิกการเข้าถึง YouTube Kids . จากนั้นเลือก ตั้งค่า YouTube และ YouTube Music และปฏิบัติตามคำแนะนำ