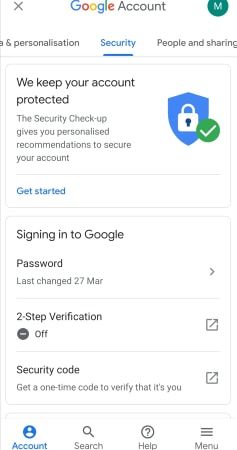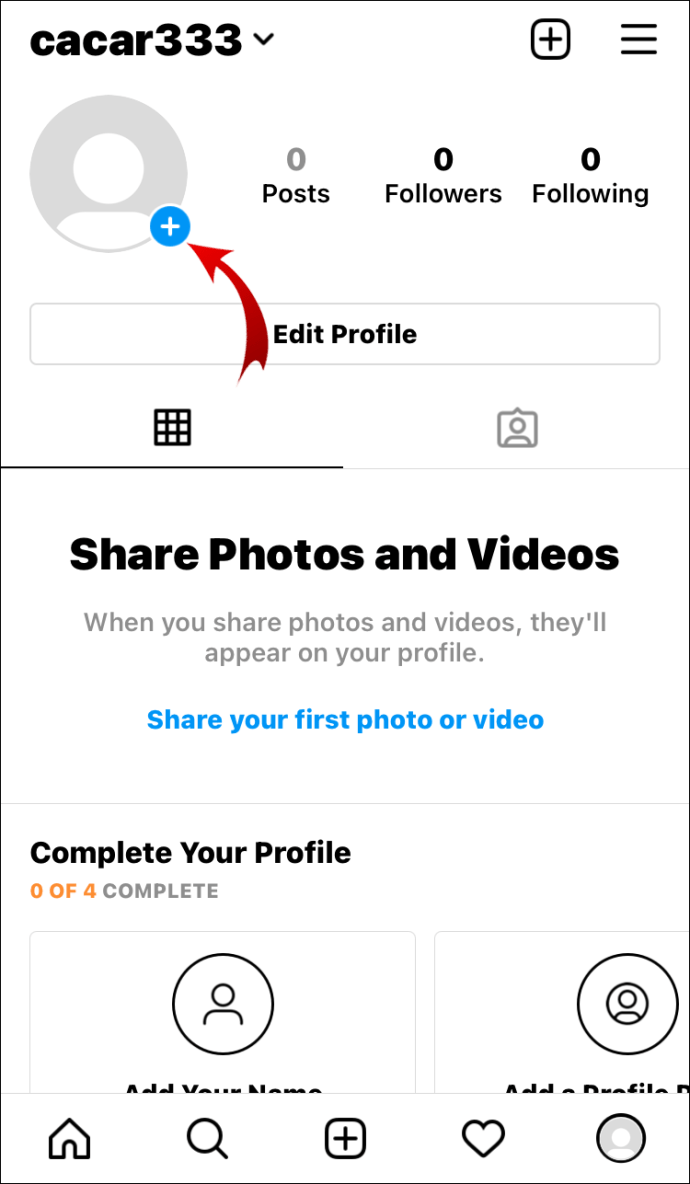วิธีดูวิดีโอ vr โดยไม่ต้องใช้ชุดหูฟัง
Gmail ซึ่งเป็นบริการอีเมลฟรีและเป็นที่นิยมของ Google จะแจ้งให้ผู้ใช้ทราบถึงกิจกรรมที่น่าสงสัยในบัญชีของตน ซึ่งรวมถึงการเข้าสู่ระบบใหม่ที่น่าสงสัย ทุกครั้งที่คุณใช้อุปกรณ์ใหม่ (เช่น สมาร์ทโฟนหรือแท็บเล็ตเครื่องใหม่ หรือคอมพิวเตอร์ที่ใช้ร่วมกันที่ใดที่หนึ่ง) เพื่อลงชื่อเข้าใช้บัญชี Gmail ของคุณ Google จะส่งการแจ้งเตือนไปยังอุปกรณ์ที่คุณระบุเพื่อรับการแจ้งเตือนด้านความปลอดภัย
การเข้าสู่ระบบที่น่าสงสัยรวมถึงการเข้าสู่ระบบที่ไม่เป็นไปตามรูปแบบการลงชื่อเข้าใช้ปกติ เช่น การเข้าสู่ระบบจากตำแหน่งที่ไม่คุ้นเคย ในกรณีส่วนใหญ่ Google จะถามคำถามเพื่อความปลอดภัยกับผู้ใช้ หากพวกเขาไม่ตอบและละทิ้งความพยายามในการเข้าสู่ระบบ Google จะส่งการแจ้งเตือนไปยังอุปกรณ์หรือบัญชีที่ได้รับการเสนอชื่อเข้าชิงของเจ้าของ

ในกรณีที่โชคร้ายเมื่อมีคนพยายามแฮ็คเข้าสู่บัญชี Gmail ของคุณ การแจ้งเตือนที่ Google จะส่งให้จะมีจุดข้อมูลเพียงจุดเดียวเท่านั้น – วันที่เข้าสู่ระบบ หนึ่งเบราว์เซอร์ หนึ่งตำแหน่ง แต่ถ้าอีเมลของคุณถูกบุกรุก และไม่ใช่สถานการณ์ที่เกิดขึ้นเพียงครั้งเดียว แต่เป็นสิ่งที่เกิดขึ้นมาระยะหนึ่งแล้ว จะเกิดอะไรขึ้นถ้ามีคนติดตามกิจกรรมอีเมลของคุณหรือส่งอีเมลที่เป็นอันตรายในชื่อของคุณ ในบทความนี้ เราจะแสดงให้คุณเห็นถึงวิธีการตรวจสอบประวัติการเข้าสู่ระบบ Gmail ของคุณอย่างครอบคลุมและมีประสิทธิภาพ เพื่อให้คุณตรวจสอบได้ว่ามีรูปแบบการใช้งานโดยผู้ใช้ที่ไม่ได้รับอนุญาตหรือไม่
ไปสู่ก้นบึ้งของปัญหา
ในการตรวจหาผู้ใช้ที่ไม่ได้รับอนุญาต คุณจำเป็นต้องรู้ว่าใครคือผู้ใช้ที่ได้รับอนุญาต โดยเฉพาะอย่างยิ่ง Gmail ไม่ได้ติดตามผู้ใช้จริง ๆ แต่ติดตามเซสชัน เซสชันเหล่านี้ระบุโดยอุปกรณ์ ซอฟต์แวร์เบราว์เซอร์ และที่อยู่ IP ที่ใช้สำหรับการเข้าถึง ดังนั้น คุณจะต้องรู้ว่าอุปกรณ์ใดที่คุณใช้ในการเข้าถึงบัญชี Gmail ของคุณ ที่อยู่ IP ที่คุณใช้เข้าถึง เบราว์เซอร์ที่คุณใช้ทำ และวันที่ที่แน่นอนเมื่อคุณเข้าสู่ระบบเพื่อตรวจสอบอีเมลของคุณ .
ขั้นตอนที่สองคือการตรวจสอบประวัติการเข้าสู่ระบบของคุณเพื่อดูว่ามีผู้อื่นใช้บัญชีของคุณเมื่อใดและที่ไหน เมื่อทำเช่นนี้ คุณจะสามารถตั้งค่าสถานะจุดเชื่อมต่อที่ไม่ได้รับอนุญาตและป้องกันไม่ให้เกิดขึ้นอีก
ตรวจสอบประวัติการเข้าสู่ระบบ Gmail
หากคุณต้องการดูประวัติการเข้าสู่ระบบ Gmail คุณต้องลงชื่อเข้าใช้บัญชีของคุณก่อน ที่ด้านล่างขวาของแดชบอร์ด ให้คลิกปุ่มรายละเอียด สิ่งนี้ควรเปิดแท็บใหม่พร้อมข้อมูลกิจกรรมในบัญชีของคุณ

ตารางที่คุณเห็นแสดงรายการเบราว์เซอร์ที่ใช้ ที่อยู่ IP ประเทศต้นทาง วันที่และเวลาที่เข้าสู่ระบบ จากแท็บใหม่นี้ คุณสามารถเลือกที่จะออกจากระบบของเซสชันเว็บที่ใช้งานอยู่ทั้งหมดได้ หากคุณสังเกตเห็นกิจกรรมต่างประเทศ
คุณสามารถตรวจสอบรายละเอียดอื่นๆ เกี่ยวกับการเข้าสู่ระบบแต่ละครั้งได้โดยคลิกที่ลิงก์แสดงรายละเอียดที่อยู่ถัดจากแท็กของเบราว์เซอร์

อีกวิธีในการดูประวัติการเข้าสู่ระบบของคุณคือไปที่ to หน้ากิจกรรมความปลอดภัยล่าสุด . คุณสามารถดูการเข้าสู่ระบบใหม่จากสถานที่ที่ไม่ได้รับอนุญาตและตั้งค่าสถานะได้ที่นั่น
คุณควรทราบด้วยว่าหากคุณใช้อุปกรณ์อื่น เช่น iPhone ที่มีเครือข่าย 3G ที่อยู่จะแตกต่างจากคอมพิวเตอร์ที่บ้านหรือที่ทำงานของคุณ เมื่อคุณทราบที่อยู่ทั้งสองแล้ว คุณจะสามารถบอกได้ทันทีว่าการเข้าสู่ระบบใดไม่ได้รับอนุญาต (ดูบทความที่เกี่ยวข้องของเราในการบอก ไม่ว่าคนอื่นกำลังใช้บัญชี Gmail ของคุณหรือไม่ your .)
ระวัง VPN
คุณอาจสังเกตเห็นการเข้าสู่ระบบที่น่าสงสัยจากที่อื่นทันที อย่างไรก็ตาม ก่อนที่คุณจะสรุปว่าคุณถูกแฮ็ก ให้ตรวจสอบว่าคุณใช้แพ็คเกจเครือข่ายส่วนตัวเสมือน (VPN) เพื่อปกปิดเส้นทางการท่องเว็บของคุณหรือไม่ โดยปกติแล้ว VPN จะหลอกกลไกการติดตาม IP ของอินเทอร์เน็ตเพื่อทำให้คอมพิวเตอร์ของคุณดูเหมือนอยู่ที่ไหนสักแห่ง (และบุคคลอื่น) หากคุณมี VPN ที่ทำงานอยู่ อาจเป็นเรื่องยุ่งยากเล็กน้อยสำหรับคุณในการสร้างบันทึกเซสชันของคุณ
นี่ไม่ใช่ข้อโต้แย้งสำหรับการไม่ใช้งาน VPN อย่างไรก็ตาม VPNs เพิ่มระดับการรักษาความปลอดภัยให้กับเซสชันออนไลน์ของคุณอย่างแน่นอน อย่างไรก็ตาม โปรดทราบว่าพวกเขาสามารถทำให้ความพยายามตีความบันทึกการรักษาความปลอดภัยมีความซับซ้อน
ทำไมการตรวจสอบประวัติการเข้าสู่ระบบ Gmail ของคุณจึงเป็นสิ่งสำคัญ
โดยธรรมชาติของการเป็นบริการอีเมลบนคลาวด์ Google ไม่สามารถบล็อกที่อยู่ IP และอุปกรณ์ที่ไม่ได้รับอนุญาตโดยอัตโนมัติจากการลงชื่อเข้าใช้บัญชีได้ พวกเขาจะบล็อกผู้ใช้ที่ถูกกฎหมายทุกครั้งที่ผู้ใช้เหล่านั้นเปลี่ยนโทรศัพท์หรือใช้เครื่องอื่น ขั้นตอนเดียวที่พวกเขาสามารถทำได้คือขั้นตอนที่พวกเขาทำ โดยตั้งค่าสถานะเหตุการณ์ที่น่าสงสัยเช่นการเข้าสู่ระบบลึกลับเพื่อให้คุณสนใจ
วิธีระบุหมายเลขผู้โทร
พวกเราส่วนใหญ่ไม่เปลี่ยนรหัสผ่านของเราเป็นประจำ หากเป็นเช่นนั้น การตรวจสอบประวัติการเข้าสู่ระบบเป็นระยะ ๆ เป็นวิธีที่ดีในการจับเหตุการณ์ฉ้อโกงที่เกิดขึ้นกับอีเมลของคุณ ใช้เวลาไม่นานและปลอดภัยดีกว่าเสียใจ นอกจากนี้ แม้ว่าคุณจะเปลี่ยนรหัสผ่านเป็นประจำ คุณไม่สามารถรู้ได้ตลอดเวลาว่ามีใครมีคีย์ล็อกเกอร์ในคอมพิวเตอร์ของคุณหรือวิธีอื่นในการค้นหารหัสผ่านของคุณ หากคุณพบการเข้าสู่ระบบที่ถูกต้องตามกฎหมายที่ได้รับอนุญาต แต่จากครั้งและวันที่ที่คุณรู้ว่าคุณไม่ได้อยู่ใน Gmail อาจมีผู้เข้าถึงเครื่องของคุณทางกายภาพและกำลังฉวยโอกาส
วิธีที่ดีที่สุดในการรักษาบัญชี Gmail ของคุณให้ปลอดภัยคือการตรวจสอบประวัติการเข้าสู่ระบบและรายงานอุปกรณ์ที่ไม่ควรเข้าถึงบัญชีเป็นประจำ ข่าวดีก็คือจุดเชื่อมต่อใหม่จะถูกตั้งค่าสถานะโดย Gmail คุณควรได้รับอีเมลแจ้งเตือนเกือบจะทันทีเพื่อให้คุณสามารถดำเนินการได้อย่างรวดเร็ว
ขั้นตอนการรักษาความปลอดภัยอื่นๆ
มีขั้นตอนเชิงรุกอื่นๆ ที่คุณสามารถทำได้เพื่อเพิ่มความปลอดภัยให้กับบัญชี Gmail ของคุณ
ขั้นตอนหนึ่งคือการตั้งค่าอีเมลสำรองและหมายเลขโทรศัพท์ หากคุณยังไม่ได้ดำเนินการ อีเมลและหมายเลขโทรศัพท์ที่คุณรู้จักจะไม่ถูกบุกรุก เพื่อที่ว่าหากเลวร้ายที่สุดมาถึงขั้นเลวร้ายที่สุด คุณสามารถควบคุมบัญชีที่ถูกแฮ็กกลับคืนมาได้ วิธีนี้ทำได้ง่ายและสะดวก Google จะ แนะนำคุณตลอดกระบวนการ .
เปิดการยืนยันแบบ 2 ขั้นตอนของ Gmail จากคอมพิวเตอร์
อีกขั้นตอนหนึ่งคือการตั้งค่าการยืนยันสองขั้นตอนในบัญชีของคุณ การยืนยันสองขั้นตอนเพิ่มขั้นตอนอื่นให้กับกระบวนการเข้าสู่ระบบ นอกจากชื่อผู้ใช้และรหัสผ่านของคุณแล้ว คุณสามารถมีอุปกรณ์จริงที่คุณเสียบเข้าไปในเครื่องที่คุณใช้เพื่อยืนยันว่าเป็นคุณ หรือคุณสามารถให้ Google โทรหาคุณหรือส่งข้อความถึงคุณพร้อมรหัสการให้สิทธิ์ คุณยังสามารถให้ Google ส่งข้อความแจ้งโดยตรงไปยังโทรศัพท์ที่บันทึกไว้เพื่อยืนยันว่าเป็นคุณ ขั้นตอนเหล่านี้อาจสร้างความรำคาญเล็กน้อยหากคุณเข้าสู่ระบบบ่อยๆ แต่จะทำให้ไม่มีใครสามารถแฮ็คเข้าสู่บัญชี Gmail ของคุณได้โดยไม่ทำให้ระบบของคุณถูกบุกรุก ในการตั้งค่าการยืนยันแบบสองขั้นตอน:
- ไปที่ไฟล์ บัญชี Google .
- บนแผงการนำทางด้านซ้าย ให้คลิกความปลอดภัย
- บนกำลังลงชื่อเข้าใช้ Googleแผง ให้คลิกการยืนยันแบบ 2 ขั้นตอน
- คลิกเริ่มต้น
- ทำตามขั้นตอนบนหน้าจอ
เปิดการยืนยันแบบ 2 ขั้นตอนของ Gmail บน Android
- บนอุปกรณ์ Android ให้เปิดการตั้งค่าอุปกรณ์ของคุณ แล้วแตะ Google
- เลือกจัดการบัญชี Google
- จากนั้นแตะความปลอดภัย
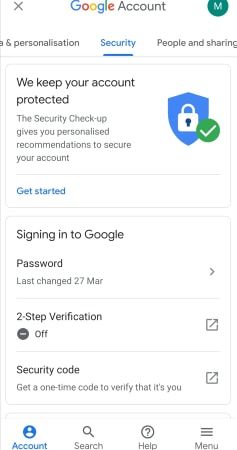
- เลือกการยืนยันแบบ 2 ขั้นตอนภายใต้เมนูลงชื่อเข้าใช้ Google
- แตะเริ่มต้นและทำตามขั้นตอนบนหน้าจอ
ตั้งค่าการสำรองข้อมูล
การตั้งค่าการสำรองข้อมูลบัญชีเป็นเครือข่ายความปลอดภัยที่ยังคงสามารถเข้าถึงบัญชีของคุณได้ ในกรณีที่คุณลืมรหัสผ่าน อุปกรณ์หาย หรือถูกล็อกไม่ให้เข้าบัญชีด้วยเหตุผลอื่น ในการตั้งค่าการสำรองข้อมูล ให้ทำตามขั้นตอนเหล่านี้:
- ลงชื่อเข้าใช้บัญชี Google ของคุณ
- แตะความปลอดภัย
- แตะการยืนยันแบบ 2 ขั้นตอนใต้แผงลงชื่อเข้าใช้ Google
- เพิ่มอย่างน้อยหนึ่งในขั้นตอนที่ 2 เหล่านี้:
- รหัสแอปรับรองความถูกต้อง
- รหัสสำรอง
- โทรศัพท์สำรอง