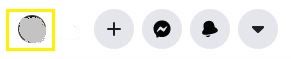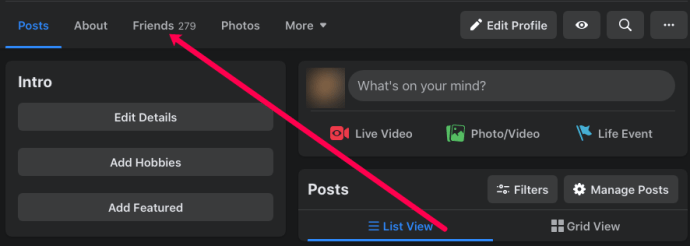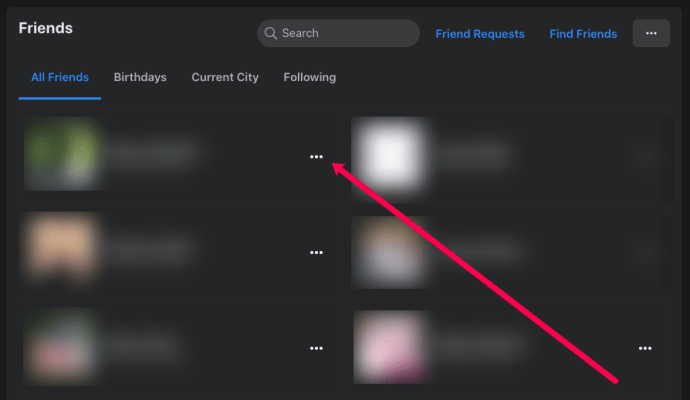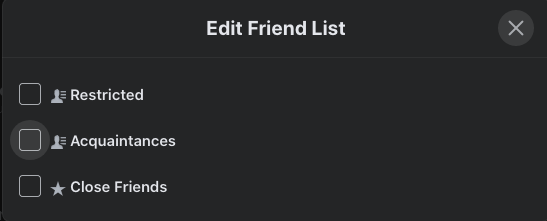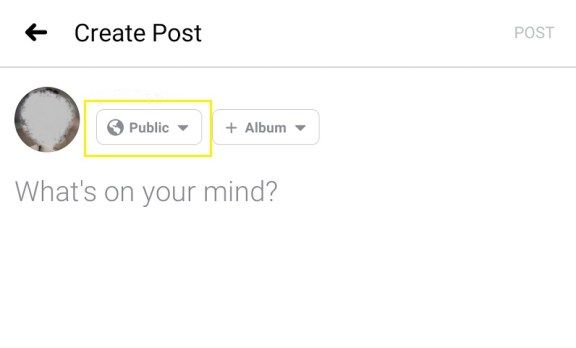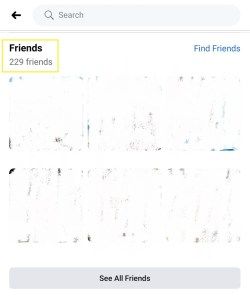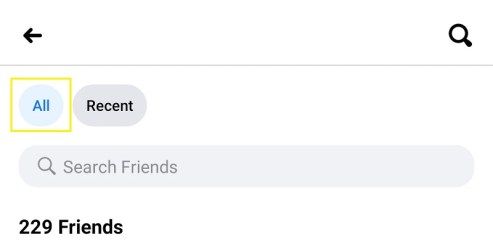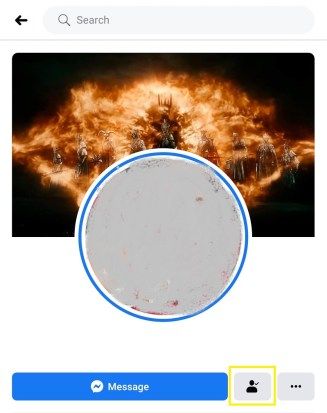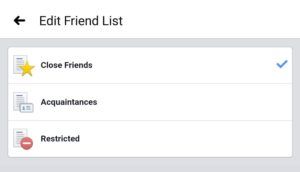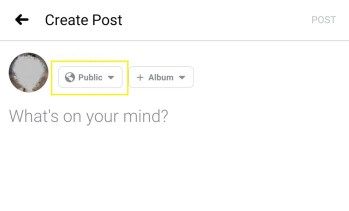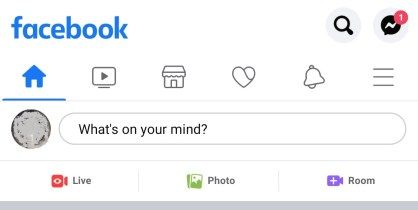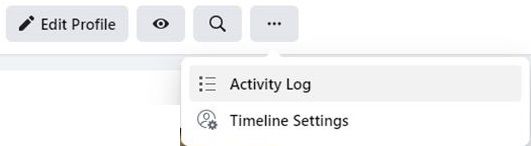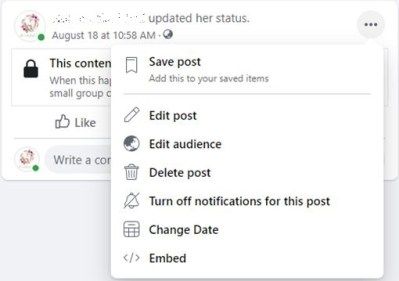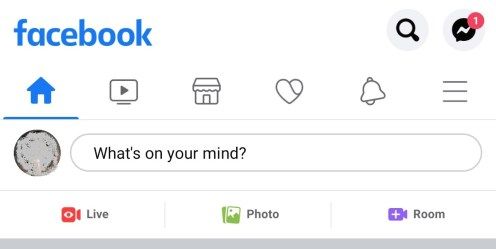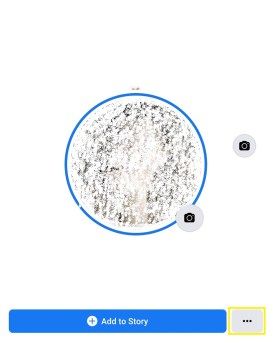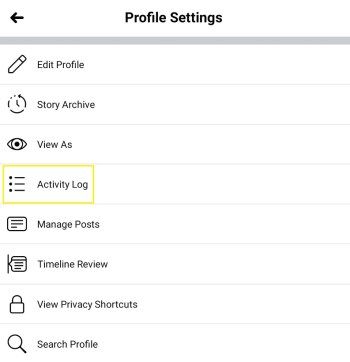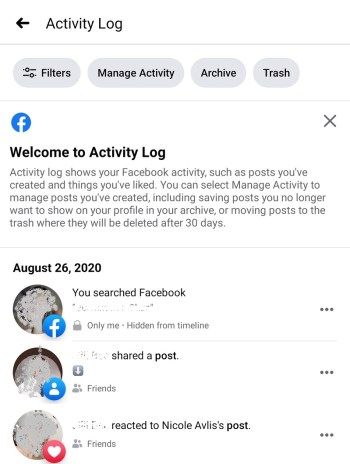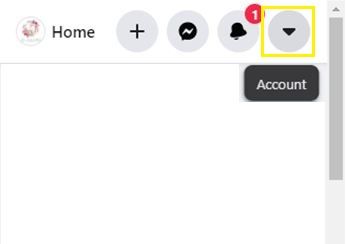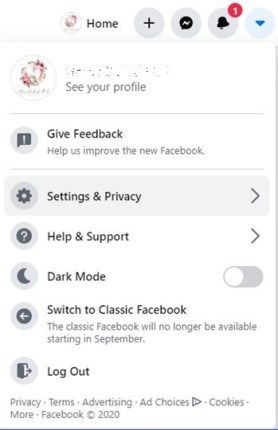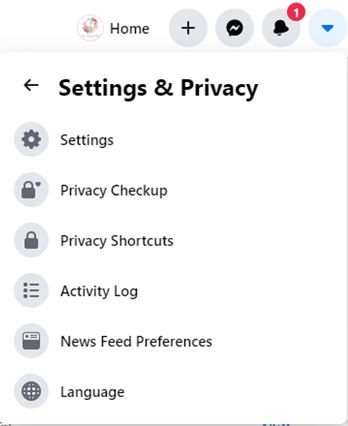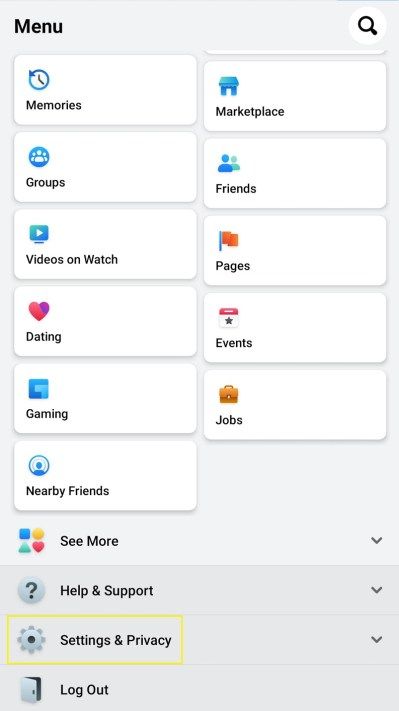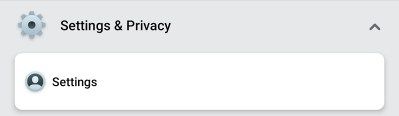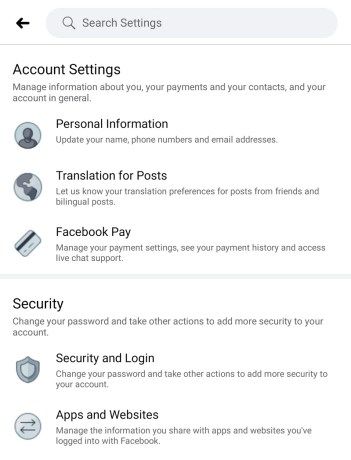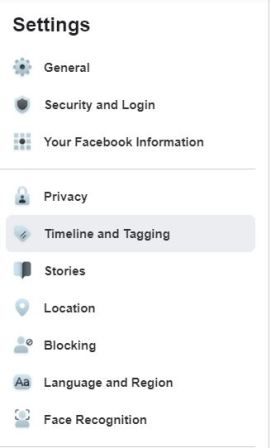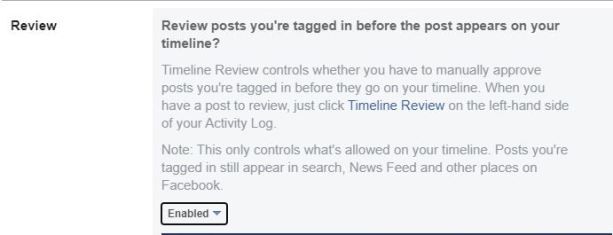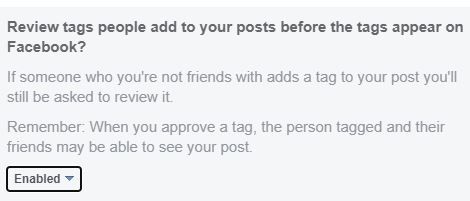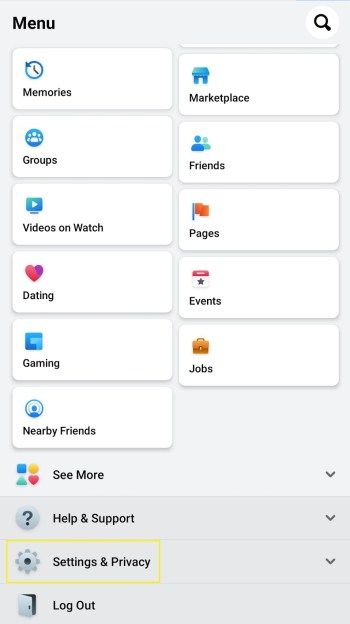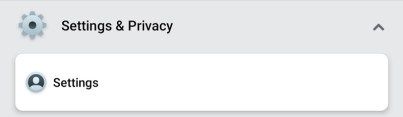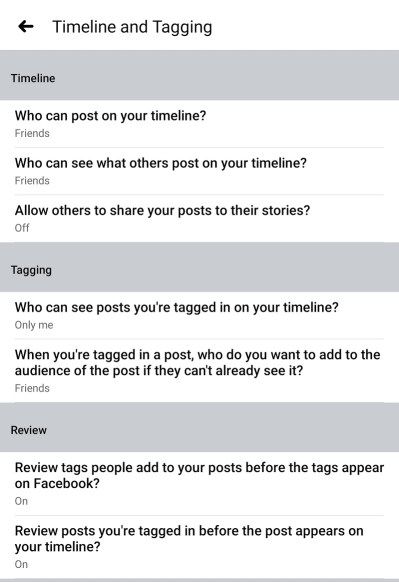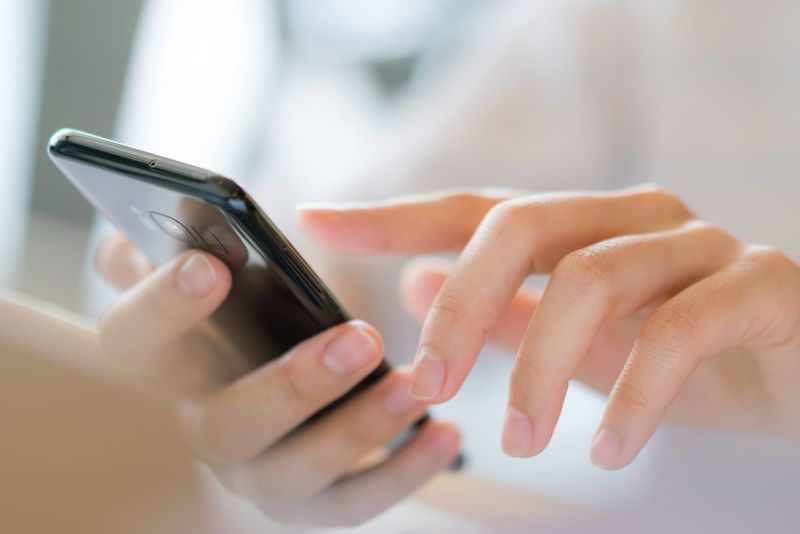คุณไม่สามารถระมัดระวังในการโพสต์สิ่งต่าง ๆ บน Facebook ได้ กิจกรรมและรูปภาพที่ตั้งใจจะแบ่งปันกับเพื่อนหรือครอบครัวสามารถเปิดเผยต่อสาธารณะได้อย่างง่ายดาย มีการตั้งค่าเพื่อป้องกันสิ่งนี้ แต่การตรวจสอบแต่ละโพสต์เพื่อดูว่าตั้งค่าเป็น 'ส่วนตัว' หรือไม่นั้นค่อนข้างท้าทาย

โชคดีที่ Facebook มีตัวเลือกให้คุณเห็นว่าการอัปโหลดใดที่ทุกคนสามารถดูได้ ในบทความนี้ เราจะแสดงวิธีการดูโปรไฟล์ Facebook ของคุณเหมือนกับที่คนอื่นทำ ให้คุณควบคุมเนื้อหาที่คุณเผยแพร่สู่สาธารณะได้
การดูโปรไฟล์ของคุณแบบสาธารณะบนพีซีหรือบน Mac
เมื่อใช้งานบนพีซีหรือ Mac การดูโปรไฟล์ของคุณในฐานะผู้ใช้ ไม่ใช่กระบวนการง่ายๆ โดยทำตามคำแนะนำเหล่านี้:
เปิดหน้า Facebook ของคุณ คลิกที่โปรไฟล์ของคุณ
คุณยังสามารถแตะที่ชื่อของคุณบนเมนูด้านบน คลิกชื่อของคุณที่เมนูด้านซ้าย หรือคลิกที่ไอคอนโปรไฟล์ของคุณบนกล่องข้อความสร้างโพสต์ เพื่อเข้าถึงหน้าโปรไฟล์ของคุณ
discord วิธีทำให้ช่องอ่านอย่างเดียว

คลิกเมนูสามจุด จากนั้นคลิก 'การตั้งค่าโปรไฟล์และการแท็ก'
นี่คือทางลัดโดยตรงไปยังลิงก์ที่คุณสามารถดูโปรไฟล์ของคุณในฐานะผู้ใช้สาธารณะ (ไม่ใช่เพื่อน) จะเห็น

เลือกดูเป็น
เลื่อนหน้าลงเพื่อค้นหาไฮเปอร์ลิงก์สีน้ำเงิน 'ดูเป็น' จากนั้นคลิก

ตอนนี้ Facebook ควรแสดงโปรไฟล์ Facebook ของคุณตามที่จะปรากฏต่อบุคคลที่ไม่ใช่เพื่อนของคุณ ควรมีข้อความด้านบนว่า: นี่คือสิ่งที่โปรไฟล์ของคุณดูเหมือน: สาธารณะ
หากต้องการออก ให้คลิกปุ่มย้อนกลับของเบราว์เซอร์หรือคลิก x ที่ข้อความ คุณยังสามารถนำทางไปยังหน้าแรกหรือหน้าโปรไฟล์ของคุณได้โดยตรงจากที่นี่
เคยมีตัวเลือกในการทำเช่นนี้ในฐานะบุคคลที่เฉพาะเจาะจงเช่นกัน แต่มีการค้นพบช่องโหว่ที่อนุญาตให้แฮ็กเกอร์เข้าถึงหน้าโปรไฟล์และสิ่งนี้ถูกลบออก จนถึงตอนนี้ Facebook ยังไม่ได้เปิดใช้งานคุณลักษณะนี้อีกครั้งสำหรับเวอร์ชันเดสก์ท็อป แต่อาจมีการเปลี่ยนแปลงในการอัปเดตในอนาคต
การดูโปรไฟล์ของคุณแบบสาธารณะหรือเฉพาะบุคคลบนมือถือ
Facebook Mobile ก็มีคุณลักษณะเหมือนกัน แม้ว่าจะเปิดใช้งานแตกต่างกันเล็กน้อย นี่คือสิ่งที่คุณต้องทำ:
เปิดแอพ Facebook ของคุณ
ไปที่หน้าโปรไฟล์ของคุณ
เปิดโปรไฟล์ของคุณโดยแตะที่รูปโปรไฟล์ของคุณข้างกล่องข้อความที่ระบุว่า 'คุณกำลังคิดอะไรอยู่' หรือแตะที่ไอคอนโปรไฟล์ที่เมนูด้านบน นี่คือไอคอนทางด้านซ้ายของระฆัง

แตะที่จุดสามจุดทางด้านขวาของ +เพิ่มไปยังเรื่องราว

แตะ 'ดูในฐานะ'
ในเมนูการตั้งค่าโปรไฟล์ที่ปรากฏขึ้น ให้แตะที่ดูในฐานะ นี้จะแสดงโปรไฟล์ของคุณเป็นบุคคลที่ไม่ได้อยู่ในรายชื่อเพื่อนของคุณจะเห็น

แตะลูกศรลงเพื่อเปลี่ยนมุมมอง
การแตะที่ปุ่มลูกศรจะทำให้คุณมีตัวเลือกที่จะออกจากการตั้งค่า 'ดูในฐานะ' หรืออนุญาตให้คุณแก้ไขโปรไฟล์ของคุณ

เช่นเดียวกับเวอร์ชันเดสก์ท็อป 'ดูเป็นตัวเลือกเฉพาะบุคคล' ก็ถูกลบออกเนื่องจากเหตุผลด้านความปลอดภัย การอัปเดตในอนาคตอาจเปลี่ยนแปลงสิ่งนี้ แต่ ณ ตอนนี้ ตัวเลือกนี้ถูกปิดใช้งาน
ทำไมคุณถึงต้องการดูโปรไฟล์ของคุณเองในฐานะคนอื่น?
โซเชียลมีเดียได้เปลี่ยนแปลงวิธีการสื่อสารกับผู้อื่นอย่างมาก มันถูกสร้างขึ้นโดยการโพสต์ความคิดและนิสัยประจำวันของเราในลักษณะที่สอง อย่างไรก็ตาม การไม่ยอมรับสิ่งที่เราอัปโหลดอาจนำไปสู่ความเสี่ยงด้านความปลอดภัยมากมายสำหรับทั้งคุณและครอบครัว และไม่ควรละเลย
ผู้คนดูถูกดูแคลนจำนวนข้อมูลที่สามารถรวบรวมได้จากภาพธรรมดาๆ ป้ายถนน สถานที่สำคัญ หรือแม้แต่บ้านรอบๆ ก็สามารถบอกตำแหน่งของคุณให้กับใครก็ตามที่พยายามค้นหาจนเจอ ไม่ต้องพูดถึงข้อมูลตำแหน่งทั้งหมดที่สามารถซ่อนอยู่ในไฟล์ภาพได้
หากคุณกำลังโพสต์ภาพเพียงเพื่ออวดเพื่อน ๆ นั่นก็ดีและดี แต่การลืมเปลี่ยนการตั้งค่าความเป็นส่วนตัวกลับเป็นความผิดพลาดที่ง่ายดายเมื่อถูกเผยแพร่สู่สาธารณะนั้นเป็นเรื่องง่าย การดูโปรไฟล์ของคุณในฐานะคนอื่นจะทำให้คุณเห็นว่าโพสต์ใดที่คุณเผยแพร่ต่อคนอื่นๆ ได้
การทำเช่นนี้ทำให้คุณสามารถตัดสินใจได้อย่างรวดเร็วว่าโพสต์เหล่านี้จะถูกทิ้งให้อยู่ในโปรไฟล์สาธารณะของคุณหรือกำหนดให้เป็นแบบส่วนตัวในภายหลัง ตัวเลือก 'ดูในฐานะ' เป็นเครื่องมือที่ช่วยให้คุณสามารถดูโพสต์สาธารณะทั้งหมดของคุณได้ในคราวเดียว และขจัดความยุ่งยากในการตรวจสอบการตั้งค่าของแต่ละโพสต์
ตัวเลือกการตั้งค่าความเป็นส่วนตัวอื่นๆ ที่คุณควรจำไว้
นอกจากฟีเจอร์ View As แล้ว ยังมีการตั้งค่าอื่นๆ บน Facebook ที่สามารถช่วยคุณติดตามสิ่งที่ปรากฏบนเพจของคุณและใครบ้างที่จะมองเห็น
1. รายชื่อเพื่อน
น่าแปลกที่ผู้ใช้ Facebook จำนวนมากไม่ทราบว่าสามารถใช้รายชื่อเพื่อนเพื่อกรองว่าบุคคลใดบ้างที่สามารถเห็นโพสต์ของคุณได้
คุณสามารถจัดกลุ่มเพื่อนเป็นหมวดหมู่ จากนั้นเลือกว่ากลุ่มใดสามารถดูการอัปโหลดเฉพาะที่คุณแชร์ได้ โดยทำตามขั้นตอนเหล่านี้:
บนพีซี :
- เปิดหน้าโปรไฟล์ของคุณ
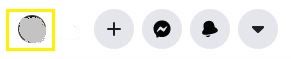
- คลิกที่ 'เพื่อน' ใต้แบนเนอร์ของคุณ
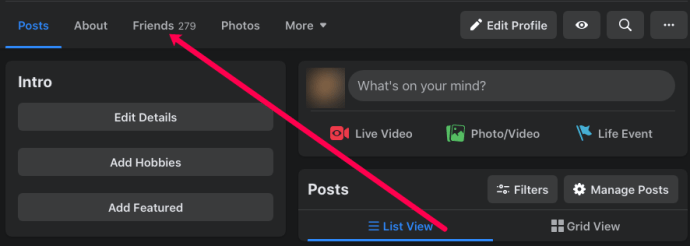
- ในรายชื่อเพื่อนที่ปรากฏ ให้คลิกที่จุดสามจุดข้างชื่อผู้ใช้
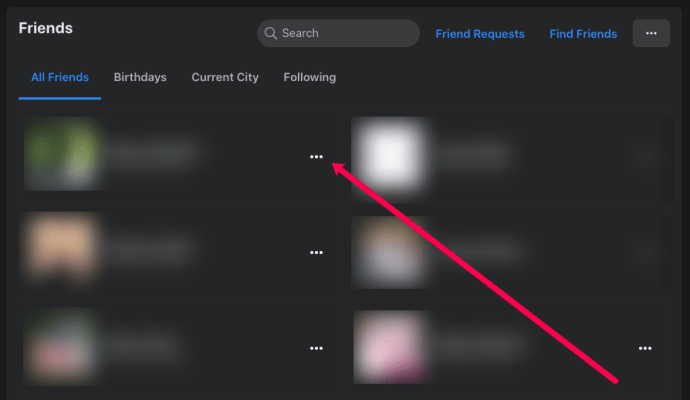
- เลือกเพื่อนสนิท คนรู้จัก หรือเพิ่มเพื่อนในรายการอื่น
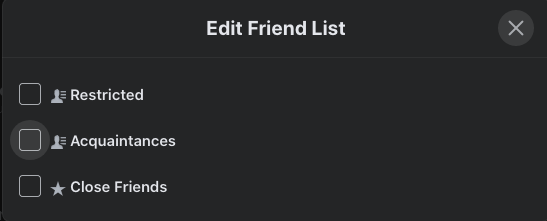
- หากคุณเลือกที่จะเพิ่มไปยังรายการอื่น คุณสามารถจัดประเภทเป็นจำกัด หรือสร้างรายการใหม่เพื่อจัดกลุ่มได้
- การคลิกที่ตัวเลือกของคุณจะบันทึกการเลือกของคุณโดยอัตโนมัติ
- ครั้งถัดไปที่คุณแชร์บางสิ่งบน Facebook ก่อนที่คุณจะกดปุ่มโพสต์ คุณสามารถคลิกที่ลูกศรดรอปดาวน์ทางด้านขวาของตัวเลือกฟีดข่าว วิธีนี้ช่วยให้คุณเลือกได้ว่ากลุ่มใดจะสามารถดูโพสต์ของคุณได้
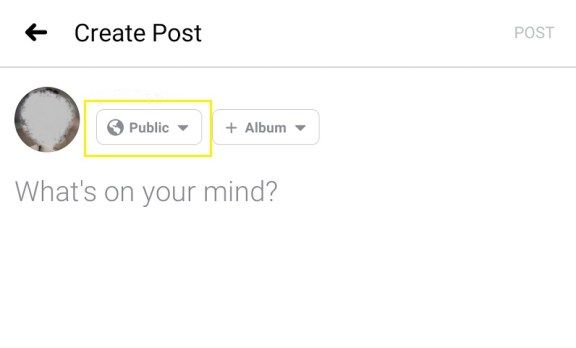
บนโทรศัพท์มือถือ:
- ที่หน้าแรก ให้แตะที่ไอคอนเพื่อนที่เมนูด้านบน
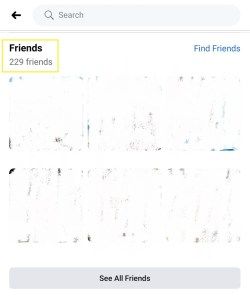
- แตะที่เพื่อนทั้งหมด
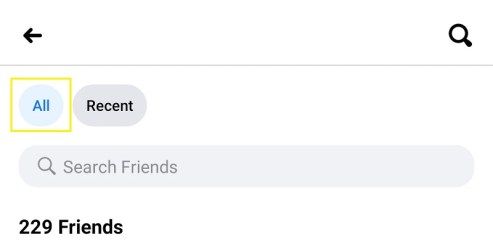
- เลือกเพื่อนที่คุณต้องการเพิ่มในกลุ่ม จากนั้นแตะชื่อของพวกเขาเพื่อเปิดโปรไฟล์ แตะที่ไอคอนเพื่อนที่อยู่ระหว่าง 'ข้อความ' และจุดสามจุด ซึ่งจะเป็นการเปิดเมนูเล็กๆ
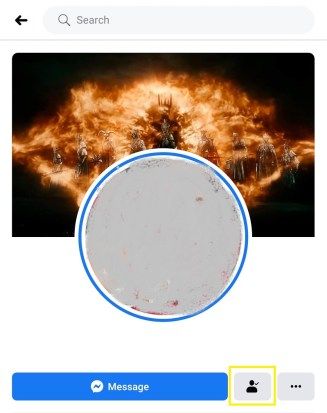
- แตะที่แก้ไขรายชื่อเพื่อน เลือกรายการที่จะเพิ่มเข้าไป จากนั้นแตะที่รายการนั้น
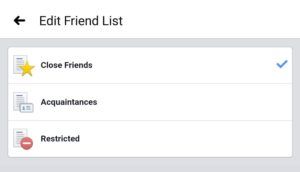
- ทำขั้นตอนนี้ซ้ำสำหรับเพื่อนทั้งหมดที่คุณต้องการเพิ่มลงในรายชื่อเฉพาะ
- ก่อนที่คุณจะแตะโพสต์เมื่อแชร์สิ่งต่างๆ บน Facebook Mobile ให้แตะไอคอนสาธารณะที่อยู่ใต้ชื่อของคุณ เลือกกลุ่มที่คุณต้องการดูโพสต์ของคุณ
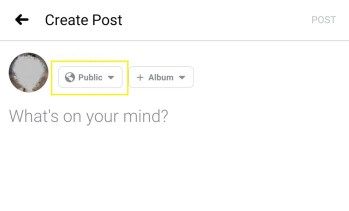
2. บันทึกกิจกรรม
บันทึกกิจกรรมตามชื่อจะบันทึกการดำเนินการทั้งหมดเมื่อคุณเรียกดู Facebook ตั้งแต่โพสต์และการค้นหาไปจนถึงไลค์และแท็ก ทุกสิ่งที่คุณทำจะถูกบันทึกไว้ที่นี่
คุณสามารถใช้คุณสมบัตินี้เพื่อย้อนเวลากลับไปในช่วงเวลาที่คุณสร้างโปรไฟล์ Facebook ของคุณได้ ด้วยเครื่องมือนี้ คุณสามารถตรวจสอบได้อย่างรวดเร็วว่าโพสต์ใดถูกแท็กเป็นสาธารณะ เนื่องจากจะมีการทำเครื่องหมายว่าโพสต์ดังกล่าวในรายละเอียด ในการเปิดบันทึกกิจกรรม ให้ทำดังต่อไปนี้:
บนพีซี :
- ไปที่หน้าโปรไฟล์ของคุณ
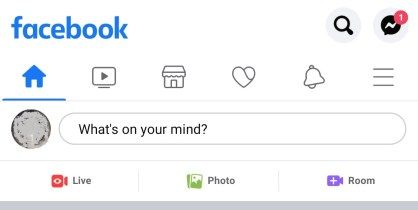
- บนแบนเนอร์หรือรูปภาพปกของคุณ ให้คลิกบันทึกกิจกรรม
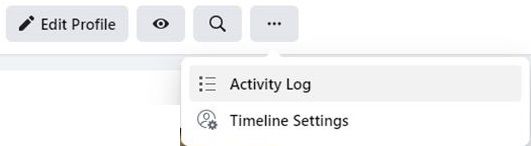
- ควรแสดงรายการกิจกรรมทั้งหมดของคุณ จากที่นี่ คุณสามารถคลิกปุ่มแก้ไขที่ส่วนขวาสุดของกิจกรรมเฉพาะเพื่อลบ อนุญาตหรือซ่อนโพสต์จากไทม์ไลน์ของคุณ หรือทำเครื่องหมายโพสต์ว่าเป็นสแปม
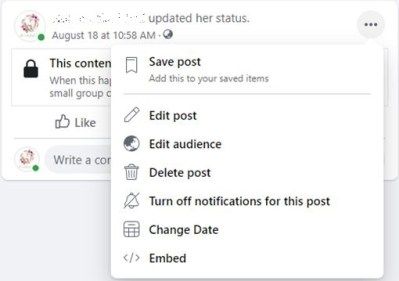
บนโทรศัพท์มือถือ:
- ไปที่โปรไฟล์ของคุณ
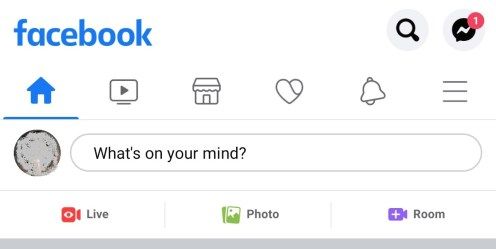
- แตะที่จุดสามจุดที่ด้านขวาของ Add to Story
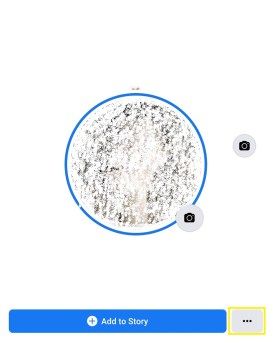
- แตะที่บันทึกกิจกรรมบนเมนูที่ปรากฏขึ้น
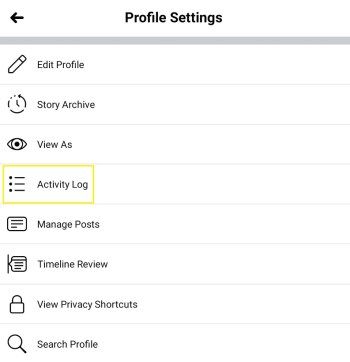
- คุณสามารถดูตัวเลือกสำหรับแต่ละกิจกรรมได้โดยแตะที่จุดสามจุดสำหรับแต่ละรายการ
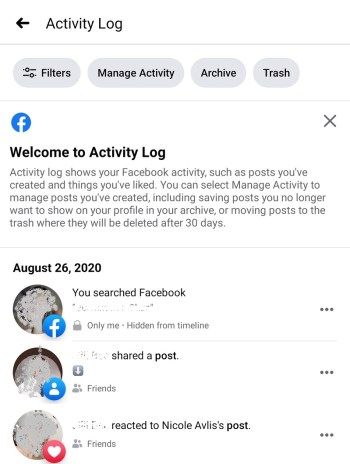
3. การตั้งค่าทั่วไปของคุณ
Facebook มีตัวเลือกมากมายในการปรับการตั้งค่าความปลอดภัยของคุณ เช่น ตำแหน่ง รหัสผ่าน และข้อมูลโปรไฟล์ทั่วไป สิ่งเหล่านี้สามารถเข้าถึงได้ผ่านเมนูการตั้งค่าทั่วไป
ข้อมูลบางอย่างที่คุณอาจต้องการปิดใช้งานคือการตั้งค่าตำแหน่ง เนื่องจากจะแสดงตำแหน่งที่คุณสร้างโพสต์ หากต้องการเปิดเมนูการตั้งค่าทั่วไป ให้ทำตามขั้นตอนเหล่านี้:
บนพีซี :
- คลิกที่ลูกศรดรอปดาวน์ที่มุมบนขวาของเมนู ข้างไอคอนช่วยเหลือ
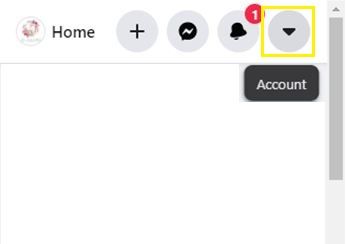
- ในเมนู ให้เลือกและคลิกการตั้งค่าและความเป็นส่วนตัว
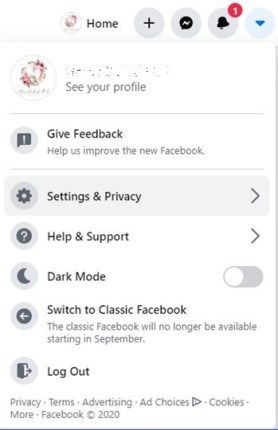
- คุณสามารถเลือกข้อมูลที่จะเปลี่ยนแปลงได้จากเมนูด้านซ้าย เพียงคลิกที่ตัวเลือกใดตัวเลือกหนึ่งแล้วเปลี่ยนข้อมูล
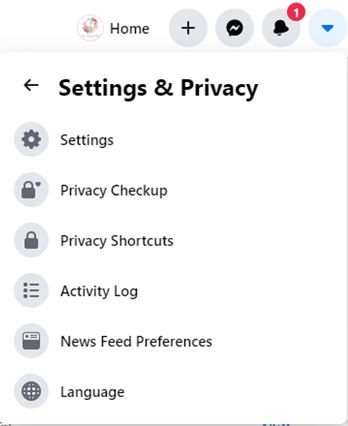
บนโทรศัพท์มือถือ:
- ที่เมนูหลัก ให้แตะที่ไอคอนขวาสุด ซึ่งเป็นไอคอนข้างกระดิ่ง
- ในเมนูที่แสดง เลื่อนลงแล้วแตะการตั้งค่าและความเป็นส่วนตัว
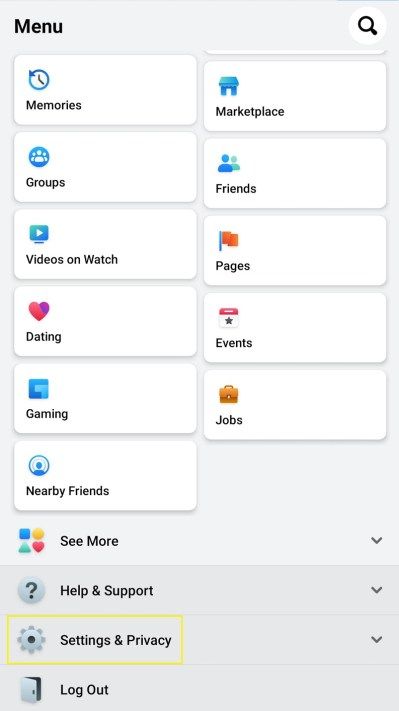
- แตะที่การตั้งค่า
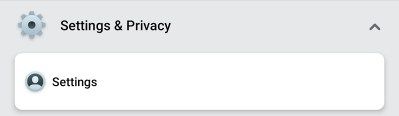
- เลือกข้อมูลที่คุณต้องการแก้ไข จากนั้นปรับการตั้งค่าตามที่เห็นสมควร
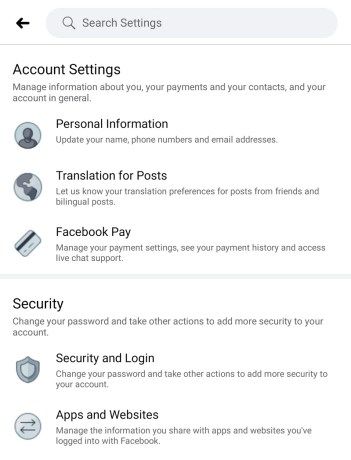
4. เมนูไทม์ไลน์และการแท็ก
ภายใต้การตั้งค่าทั่วไปที่แสดงด้านบน นี่เป็นตัวเลือกเฉพาะที่คุณควรให้ความสนใจ เท่าที่คุณสามารถกำหนดความเป็นส่วนตัวของโพสต์ทั้งหมดที่คุณสร้างได้ คนอื่นๆ ที่โพสต์สิ่งต่างๆ บนไทม์ไลน์ของคุณก็สามารถทำให้มาตรการป้องกันทั้งหมดของคุณไร้ผลได้ เพื่อป้องกันไม่ให้ผู้อื่นแชร์สิ่งต่างๆ บนไทม์ไลน์ของคุณโดยไม่ได้รับอนุญาตจากคุณก่อน ให้เปิดใช้งานตัวเลือกการตรวจสอบโดย:
บนพีซี :
- เปิดการตั้งค่าทั่วไปตามด้านบน

- คลิกบนไทม์ไลน์และการแท็ก
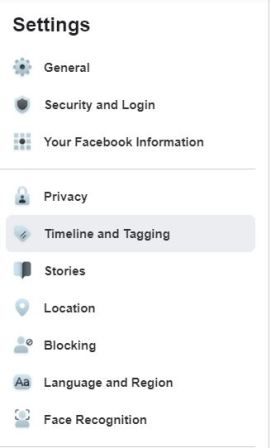
- ในเมนูรีวิว ตรวจสอบให้แน่ใจว่าตัวเลือก 'ตรวจสอบโพสต์ที่คุณถูกแท็กก่อนที่โพสต์จะปรากฏในไทม์ไลน์ของคุณ' ถูกตั้งค่าเป็นเปิด ถ้าไม่ใช่ ให้คลิกที่ แก้ไข แล้วตั้งค่าเป็นเปิด
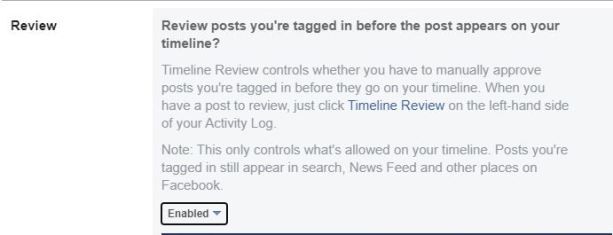
- ทำเช่นเดียวกันกับแท็กรีวิวที่ผู้คนเพิ่มในโพสต์ของคุณก่อนที่แท็กจะปรากฏบน Facebook หรือไม่ เพื่อป้องกันไม่ให้เพื่อนแท็กคนที่คุณไม่ต้องการให้แสดงโพสต์
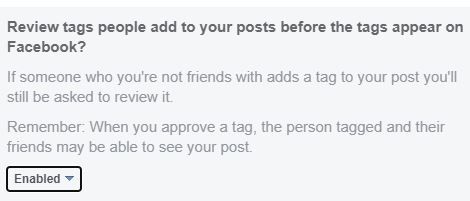
2. บนมือถือ
- เปิดเมนูการตั้งค่าและความเป็นส่วนตัวตามรายละเอียดด้านบน
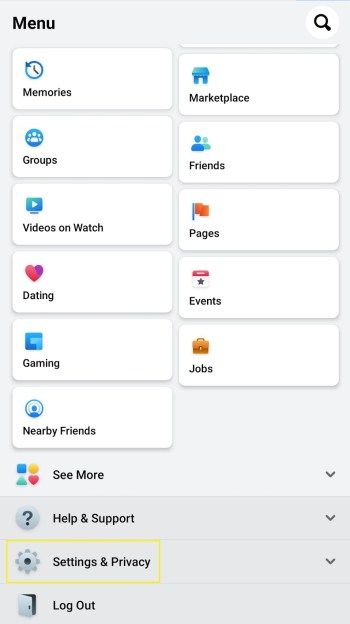
- เลื่อนลงไปที่การตั้งค่า
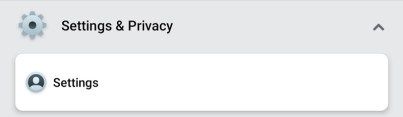
- แตะที่ไทม์ไลน์และการแท็ก
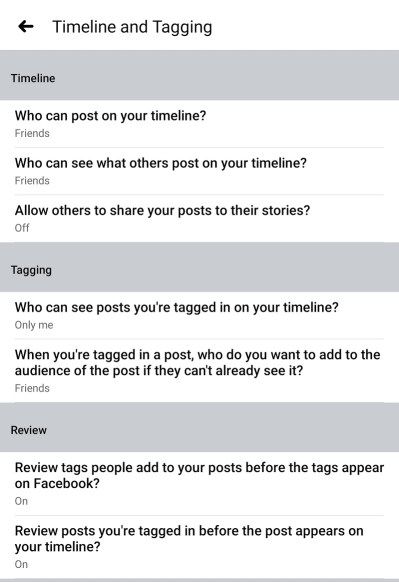
- เปลี่ยนการตั้งค่าตามที่เห็นสมควร
ติดตามการอัปโหลดของคุณ
ในยุคปัจจุบันนี้ โซเชียลมีเดียได้กลายเป็นเรื่องธรรมดาที่คนทั่วไปมองข้ามไป ผู้คนโพสต์เกือบทุกอย่างตั้งแต่งานฉลองใหญ่ไปจนถึงสิ่งที่พวกเขาทานเป็นอาหารกลางวัน การติดตามสิ่งที่คุณอัปโหลดเป็นสิ่งสำคัญ เนื่องจากคุณไม่ต้องการแชร์สิ่งต่างๆ กับผู้ที่ไม่ได้ตั้งใจจะดู
คุณมีความคิดเห็นเพิ่มเติมเกี่ยวกับวิธีการดูโปรไฟล์ของคุณเหมือนที่คนอื่นจะดูหรือไม่? แบ่งปันความคิดของคุณในส่วนความคิดเห็นด้านล่าง