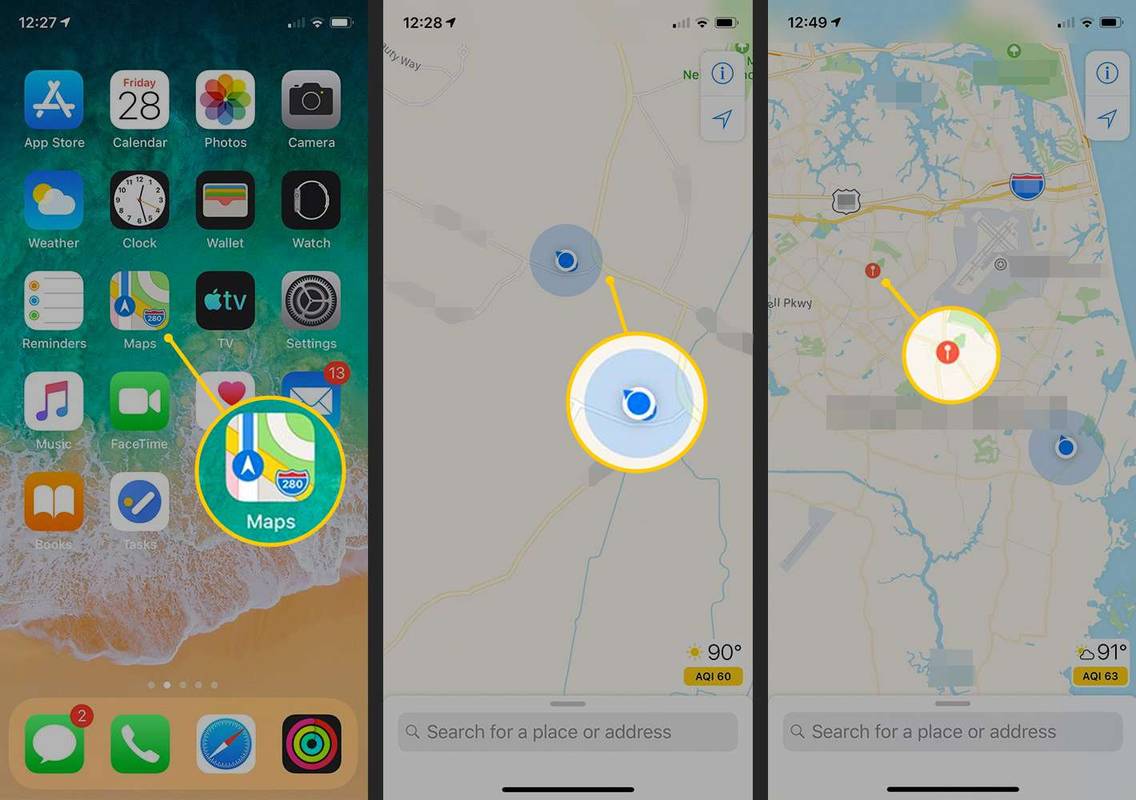สิ่งที่ต้องรู้
- บน Windows กด Ctrl + + เพื่อซูมเข้า และ Ctrl + - - เพื่อซูมออก
- บน Mac ให้กด ตัวเลือก + สั่งการ + = เพื่อซูมเข้า และ ตัวเลือก + สั่งการ + - - เพื่อซูมออก
- คุณยังสามารถกด Ctrl / สั่งการ และใช้ล้อเลื่อนของเมาส์เพื่อซูมเข้าและออก
คู่มือนี้จะแนะนำคุณเกี่ยวกับการซูมเข้าและออก (หรือการทำให้ข้อความใหญ่ขึ้น) ในขณะที่ใช้แป้นพิมพ์ลัดบน Windows และ macOS
แม้ว่าโดยทั่วไปจะเรียกว่าการซูมเข้าบนคอมพิวเตอร์ แต่โดยทั่วไปแล้วผู้คนมักต้องการทำให้ข้อความใหญ่ขึ้น โดยปกติการซูมเข้าและออกจะสงวนไว้สำหรับคุณสมบัติการเข้าถึง หากคุณต้องการความช่วยเหลือในการทำให้เนื้อหาทั้งหมดของหน้าจอใหญ่ขึ้นเนื่องจากปัญหาด้านสายตา โปรดดู หน้าของ Apple เกี่ยวกับการซูมด้วยคุณสมบัติการเข้าถึง หรือ หน้าของ Microsoft เกี่ยวกับคุณลักษณะการช่วยสำหรับการเข้าถึง .
คุณสามารถเชื่อมต่อกับ Chromecast โดยไม่ใช้ wifi ได้หรือไม่
วิธีซูมเข้าบนพีซี Windows ด้วยคีย์บอร์ด
คุณสามารถกดค้างไว้ได้ตลอดเวลา Ctrl แล้วเลื่อนด้วยล้อเลื่อนของเมาส์ แต่ถ้าคุณถูกจำกัดให้ใช้คีย์บอร์ดหรือต้องการซูมด้วยมือเดียว คุณก็สามารถใช้ Ctrl + + (บวก) การกดหนึ่งครั้งจะซูมเว็บเบราว์เซอร์และแอปพลิเคชั่นอื่นๆ ได้ถึง 10 เปอร์เซ็นต์ การกดแต่ละครั้งจะเพิ่มการซูม 10% ดังนั้นคุณจึงสามารถซูมเข้าได้เท่าที่คุณต้องการ แม้ว่าแอปพลิเคชันส่วนใหญ่จะถึงขีดจำกัดประมาณ 500% (ขึ้นอยู่กับแอปพลิเคชัน)
หากต้องการซูมออกโดยใช้แป้นพิมพ์ เคล็ดลับล้อเลื่อนยังคงใช้อยู่ คุณเพียงแค่เลื่อนลงแทนที่จะขึ้น คุณยังสามารถกด Ctrl + - - (เส้นประ) เพื่อซูมออก โดยเพิ่มขั้นละ 10% อีกครั้ง การกดแต่ละครั้งจะซูมออกอีกขั้น โดยเบราว์เซอร์ส่วนใหญ่จะจำกัดให้คุณซูมได้เพียง 25% ของขนาดหน้าจอดั้งเดิม
การซูมเข้าและออกไม่สามารถทำได้บนเดสก์ท็อป Windows แต่คุณสามารถปรับขนาดไอคอนและองค์ประกอบอินเทอร์เฟซอื่นๆ ได้โดยใช้การปรับขนาดการแสดงผลของ Windows
วิธีซูมเข้าบน Mac ด้วยคีย์บอร์ด
กระบวนการซูมเข้าและบน Mac ด้วยคีย์บอร์ดนั้นเหมือนกับ Windows PC มาก แต่มีคำสั่งคีย์บอร์ดที่แตกต่างกันเล็กน้อย คุณยังสามารถใช้ สั่งการ และล้อเลื่อนของเมาส์เพื่อซูมเข้าและออก แม้ว่าคุณอาจต้องเปิดตัวเลือกนั้นในเมนูการตั้งค่า MacOS
หากต้องการปรับขนาดข้อความในแอพพลิเคชั่นเช่น Safari ให้กด ตัวเลือก + สั่งการ + + (บวก) เพื่อเพิ่มขนาดตัวอักษร หรือกด ตัวเลือก + สั่งการ + - - (เส้นประ) เพื่อลดขนาดตัวอักษร อย่างไรก็ตาม สิ่งนี้จะไม่เหมือนกันในทุกแอปพลิเคชัน ดังนั้นโปรดตรวจสอบเมนูแก้ไขและดูในแอปพลิเคชันอื่นเพื่อดูตัวเลือกการซูมอื่นๆ
วิธีสร้างบัญชี Instagram ที่ 2
วิธีใช้ตัวเลือกการเข้าถึงของ macOS เพื่อซูม
คุณสามารถขยายทั้งหน้าจอได้โดยใช้ตัวเลือกการช่วยการเข้าถึงใน macOS หากต้องการเปิดใช้งาน ให้ไปที่ เมนูแอปเปิ้ล > การตั้งค่าระบบ > การเข้าถึง > ซูม แล้วทำเครื่องหมายในช่องถัดจาก ใช้แป้นพิมพ์ลัดเพื่อซูม .

หากต้องการขยายและเพิ่มขนาดของทุกสิ่งบนหน้าจอ ไม่ใช่แค่ข้อความ ให้ใช้แป้นพิมพ์ลัด ตัวเลือก + สั่งการ + = (เท่ากับ) ทำซ้ำคำสั่งนี้เพื่อขยายเพิ่มเติม
หากต้องการซูมออกโดยใช้เพียงแป้นพิมพ์ ให้กด ตัวเลือก + สั่งการ + - - (เส้นประ) เช่นเดียวกับการซูมเข้า การดำเนินการนี้จะซูมคุณออกหนึ่งก้าว และกดซ้ำๆ เพื่อซูมออกให้ไกลขึ้น
คุณยังสามารถสลับเปิดหรือปิดระดับการซูมปัจจุบันของคุณ (ค่าเริ่มต้นเป็นตำแหน่งมาตรฐานเมื่อปิด) โดยการกด ตัวเลือก + สั่งการ + 8 .
 คำถามที่พบบ่อย
คำถามที่พบบ่อย- ฉันจะซูมเข้าและออกใน Excel ได้อย่างไร
กด Ctrl + Alt + เท่ากับ (=) บนแป้นพิมพ์เพื่อซูมเข้าหรือ Ctrl + Alt + ลบ (-) เพื่อซูมออก หรือค้นหาแถบเลื่อนการซูมในแถบสถานะของ Excel จากนั้นคลิกและลากแถบเลื่อนไปทางขวาเพื่อซูมเข้า หรือไปทางซ้ายเพื่อซูมออก คุณยังสามารถคลิกที่ + หรือ - - สัญลักษณ์บนแถบเลื่อนเพื่อซูมเข้าหรือออกตามระยะที่เพิ่มขึ้นที่ตั้งไว้
- ฉันจะซูมเข้าและออกใน Photoshop ด้วยคีย์บอร์ดได้อย่างไร
บน Mac ให้กด คำสั่ง + บวก (+) เพื่อซูมเข้าหรือ คำสั่ง + ลบ (-) เพื่อซูมออก บนพีซี กด Ctrl + บวก (+) เพื่อซูมเข้า และ Ctrl + ลบ (-) เพื่อซูมออก