คอมพิวเตอร์เดสก์ท็อปรุ่นใหม่บางรุ่นไม่มีไดรฟ์ซีดีหรือดีวีดีจัดส่งมาให้ แม้ว่าการซื้อไดรฟ์แบบออปติคอลภายนอกจะเป็นตัวเลือกที่ง่ายกว่า แต่คุณสามารถติดตั้งไดรฟ์ภายในได้ตราบใดที่คอมพิวเตอร์มีช่องสำหรับติดตั้ง คู่มือนี้จะแสดงวิธีการติดตั้งไดรฟ์ซีดี
คำแนะนำเหล่านี้ใช้ได้กับไดรฟ์แบบออปติคัลทุกรูปแบบ เช่น เครื่องเขียนซีดีรอม, ซีดี-RW, ดีวีดีรอม และดีวีดี

รูปภาพ ichz / Getty
วิธีเปลี่ยนชื่อผู้ใช้ tiktok ของคุณ
วิธีติดตั้งไดรฟ์ CD/DVD ในพีซี
ต่อไปนี้เป็นวิธีการที่เหมาะสมในการติดตั้งแบบ ATA ออปติคัลไดรฟ์ ในคอมพิวเตอร์เดสก์ท็อปโดยใช้ไขควง Phillips
-
ปิดเครื่องพีซีโดยสมบูรณ์ หลังจากที่คอมพิวเตอร์ปิดเครื่องอย่างปลอดภัยแล้ว ให้ปิดเครื่องภายในโดยพลิกสวิตช์ที่ด้านหลังของแหล่งจ่ายไฟ และถอดสายไฟ AC ออก
-
เปิดคอมพิวเตอร์เพื่อติดตั้งไดรฟ์ซีดีหรือดีวีดี วิธีการเปิดเคสจะแตกต่างกันไปขึ้นอยู่กับรุ่นคอมพิวเตอร์ของคุณ ส่วนใหญ่จะใช้แผงหรือประตูที่ด้านข้างของคอมพิวเตอร์ คอมพิวเตอร์รุ่นเก่าอาจต้องให้คุณถอดฝาครอบออกทั้งหมด ถอดและตั้งสกรูที่ยึดฝาครอบหรือแผงไว้กับเคสคอมพิวเตอร์ จากนั้นจึงถอดฝาครอบออก
-
ถอดฝาครอบช่องไดรฟ์ออก เคสคอมพิวเตอร์ส่วนใหญ่ มีช่องสำหรับใส่ไดรฟ์ภายนอกหลายช่อง แต่ใช้เพียงไม่กี่ช่องเท่านั้น ช่องใส่ไดรฟ์ที่ไม่ได้ใช้จะมีฝาปิดป้องกันฝุ่นไม่ให้เข้าไปในคอมพิวเตอร์ ถอดฝาครอบช่องใส่ไดรฟ์ขนาด 5.25 นิ้วออกโดยกดแถบที่ด้านในหรือด้านนอกของเคส บางครั้งอาจมีการขันฝาครอบเข้าไปในเคส
-
ตั้งค่าโหมดไดรฟ์ IDE ไดรฟ์ซีดีและดีวีดีส่วนใหญ่สำหรับคอมพิวเตอร์เดสก์ท็อปใช้อินเทอร์เฟซ IDE ซึ่งอนุญาตให้มีอุปกรณ์สองตัวบนสายเคเบิลเส้นเดียว วางอุปกรณ์แต่ละชิ้นบนสายเคเบิลให้อยู่ในโหมดที่เหมาะสม ไดรฟ์หนึ่งเป็นไดรฟ์หลัก และอีกไดรฟ์หนึ่งเป็นไดรฟ์รอง จัมเปอร์อย่างน้อยหนึ่งตัวที่ด้านหลังของไดรฟ์มักจะจัดการกับการตั้งค่านี้ ศึกษาเอกสารหรือไดอะแกรมบนไดรฟ์เพื่อดูตำแหน่งและการตั้งค่า
หากคุณวางแผนที่จะติดตั้งไดรฟ์ CD/DVD บนสายเคเบิลที่มีอยู่ ให้ตั้งค่าไดรฟ์เป็นโหมดรอง หากไดรฟ์จะอยู่บน สายไอดี เพียงอย่างเดียว ให้ตั้งค่าเป็นโหมดหลัก
คุณอาจพบไดรฟ์บางตัวที่ใช้การเชื่อมต่อสายเคเบิล SCSI หรือ SATA เช่นกัน แม้ว่าสิ่งเหล่านี้จะพบได้ไม่บ่อย แต่ถ้าคุณมีหนึ่งในไดรฟ์เหล่านี้ อย่าลืมเลือกตัวเลือกที่เหมาะสม
-
ใส่ไดรฟ์ซีดี/ดีวีดีลงในคอมพิวเตอร์ วิธีการติดตั้งไดรฟ์จะแตกต่างกันไปขึ้นอยู่กับแต่ละกรณี วิธีการทั่วไปสองวิธีในการติดตั้งไดรฟ์คือผ่านรางไดรฟ์หรือเข้าไปในโครงไดรฟ์โดยตรง
-
ต่อสายสัญญาณเสียงภายใน หากต้องการใช้ไดรฟ์ CD/DVD เพื่อฟังเพลง สัญญาณเสียงจากไดรฟ์ซีดีจะต้องกำหนดเส้นทางไปยังระบบเสียงของคอมพิวเตอร์ โดยทั่วไปแล้ว สายเคเบิลสองสายขนาดเล็กที่มีขั้วต่อมาตรฐานจะจัดการสิ่งนี้ เสียบสายนี้เข้าที่ด้านหลังของไดรฟ์ซีดี/ดีวีดี จากนั้น เสียบปลายอีกด้านเข้ากับการ์ดเสียงของพีซีหรือเมนบอร์ด ขึ้นอยู่กับการตั้งค่าเสียงของคอมพิวเตอร์ สุดท้าย เสียบสายเคเบิลเข้ากับขั้วต่อที่ระบุว่าเป็น CD Audio
-
ต่อไดรฟ์ซีดี/ดีวีดีเข้ากับคอมพิวเตอร์โดยใช้สายเคเบิล IDE โดยปกติแล้ว ไดรฟ์จะอยู่ที่รองจากฮาร์ดไดรฟ์ หากเป็นเช่นนั้น ให้ค้นหาขั้วต่อที่ว่างบน สายแพ IDE ระหว่างคอมพิวเตอร์กับฮาร์ดไดรฟ์ จากนั้นเสียบเข้ากับไดรฟ์ หากไดรฟ์ใช้สายเคเบิลของตัวเอง ให้เชื่อมต่อสายเคเบิล IDE เข้ากับเมนบอร์ดและขั้วต่อสายอื่นตัวใดตัวหนึ่งเข้ากับไดรฟ์ CD/DVD
whatsapp สำหรับ windows 7
-
เสียบไดรฟ์เข้ากับแหล่งจ่ายไฟ ค้นหาขั้วต่อ Molex 4 พินตัวใดตัวหนึ่งจากแหล่งจ่ายไฟ และเสียบเข้ากับขั้วต่อจ่ายไฟบนไดรฟ์ CD/DVD
-
หลังจากที่คุณติดตั้งไดรฟ์ ให้ปิดคอมพิวเตอร์ ใส่แผงหรือฝาครอบกลับเข้าไปในเคสคอมพิวเตอร์ ยึดฝาครอบหรือแผงเข้ากับเคสโดยใช้สกรูที่คุณตั้งไว้เมื่อคุณถอดฝาครอบออก
-
เสียบสายไฟ AC เข้ากับแหล่งจ่ายไฟแล้วพลิกสวิตช์ไปที่ บน ตำแหน่ง.
-
ระบบคอมพิวเตอร์ควรตรวจจับและใช้ไดรฟ์ใหม่โดยอัตโนมัติ เนื่องจากไดรฟ์ CD และ DVD เป็นแบบมาตรฐาน คุณจึงไม่จำเป็นต้องติดตั้งไดรเวอร์ใดๆ โดยเฉพาะ ศึกษาคู่มือการใช้งานที่มาพร้อมกับไดรฟ์เพื่อดูคำแนะนำสำหรับระบบปฏิบัติการเฉพาะของคุณ
รางขับ : วางตำแหน่งรางขับเคลื่อนไว้ที่ด้านข้างของชุดขับเคลื่อน และยึดรางด้วยสกรู เมื่อคุณวางรางขับเคลื่อนไว้ที่ทั้งสองด้านของไดรฟ์ ให้เลื่อนไดรฟ์และรางเข้าไปในช่องที่เหมาะสม ติดรางขับเคลื่อน เพื่อให้ไดรฟ์อยู่ในแนวเดียวกับเคสเมื่อคุณใส่เข้าไปจนสุดไดรฟ์เคจ : เลื่อนไดรฟ์เข้าไปในช่องของเคส เพื่อให้ฝาของไดรฟ์อยู่ในแนวเดียวกันกับเคสคอมพิวเตอร์ ยึดไดรฟ์เข้ากับเคสคอมพิวเตอร์โดยใส่สกรูเข้าไปในช่องหรือรูที่เหมาะสมบทความที่น่าสนใจ
ตัวเลือกของบรรณาธิการ

เปิดใช้งานการบันทึกการพิมพ์ใน Event Viewer ใน Windows 10
วิธีเปิดใช้งานการบันทึกการพิมพ์ใน Windows 10 Event Viewer ใน Windows 10 เป็นไปได้ที่จะทำให้งานพิมพ์บันทึกระบบปฏิบัติการเริ่มต้นโดยผู้ใช้ เมื่อเปิดใช้งานคุณสมบัตินี้จะสร้างบันทึกเหตุการณ์สำหรับงานเครื่องพิมพ์แต่ละงาน วิธีนี้จะช่วยให้คุณตรวจสอบทุกสิ่งที่พิมพ์ได้อย่างรวดเร็ว
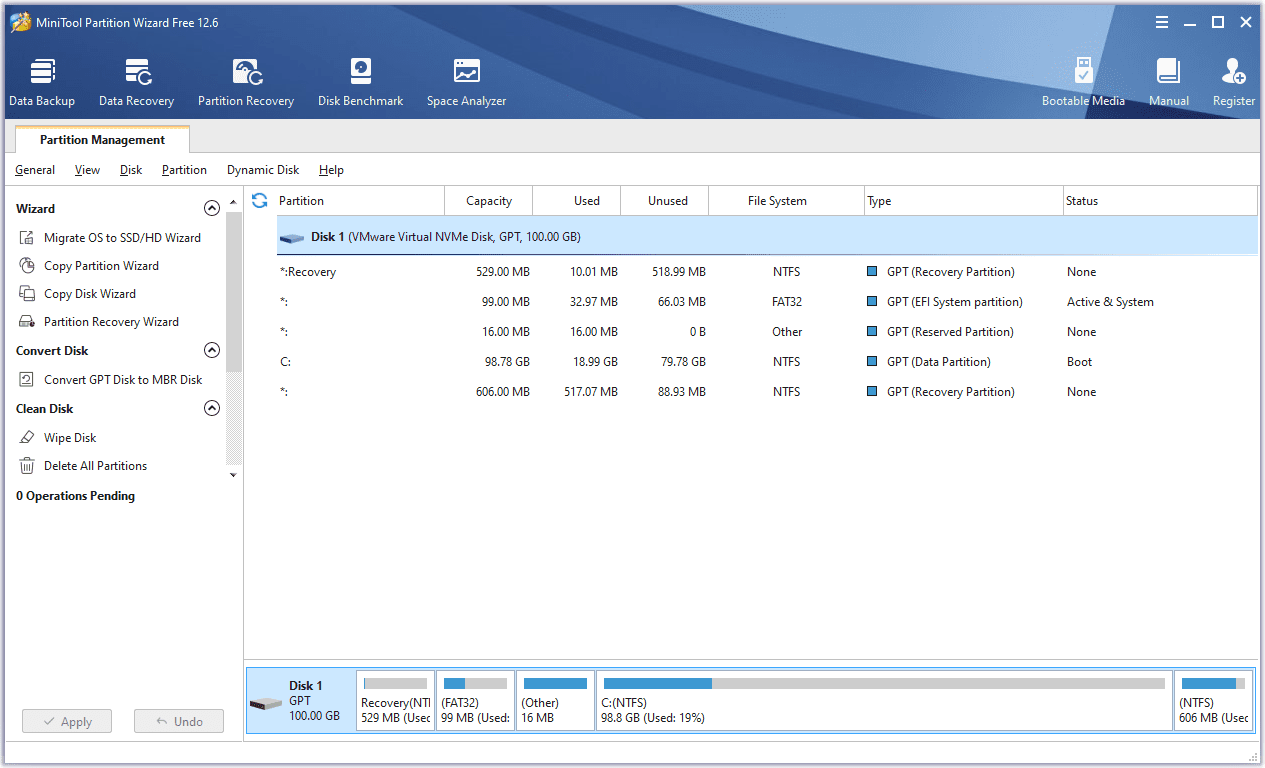
10 เครื่องมือซอฟต์แวร์แบ่งพาร์ติชันดิสก์ที่ดีที่สุดฟรี
ย่อ ขยาย รวม และแยกพาร์ติชั่นได้ฟรีด้วยโปรแกรมจัดการพาร์ติชั่นดิสก์ที่ยอดเยี่ยมเหล่านี้ อัปเดตล่าสุดในเดือนมีนาคม 2024

ภาพยนตร์คริสต์มาสฟรีที่ดีที่สุด 13 เรื่องบน YouTube
ต้องการชมภาพยนตร์คริสต์มาสออนไลน์ฟรีหรือไม่? YouTube มีให้เลือกมากมาย สตรีมรายการโปรดของครอบครัวและสนุกสนานไปกับความอบอุ่นใจ

วิธีเปลี่ยนนามแฝงใน AnyDesk
นามแฝงเป็นวิธีที่ยอดเยี่ยมในการระบุตัวตนที่สื่อความหมายมากขึ้นให้กับ AnyDesk ID แต่ละอัน แต่ถ้าคุณไม่ชอบนามแฝงที่คุณตั้งขึ้นในครั้งแรกที่คุณใช้ AnyDesk ก็ไม่ต้องกังวล มีวิธีง่ายๆ

วิธีเล่น Hearthstone Against Friends
Hearthstone เป็นหนึ่งในเกมไพ่ออนไลน์ที่ได้รับความนิยมมากที่สุด โดยมีผู้เล่นหลายล้านคนทดสอบกลยุทธ์และทักษะของตนในโหมดเกมต่างๆ อย่างไรก็ตาม มีบางอย่างที่ดีกว่าการเล่นกับคนแปลกหน้าทางออนไลน์ คุณอาจไม่รู้ แต่ Hearthstone ก็เช่นกัน

วิธีสร้างบูมเมอแรงบน Snapchat
หนึ่งในเหตุผลที่ Snapchat สามารถรักษาความนิยมได้ในช่วงหลายปีที่ผ่านมาเมื่อต้องเผชิญกับการแข่งขันที่รุนแรงจากแพลตฟอร์มเช่น Instagram คือ บริษัท ได้เพิ่มคุณสมบัติใหม่ ๆ ที่สนุกสนานให้กับแพลตฟอร์มของตนอย่างต่อเนื่อง คุณสมบัติเช่น

วิธีเพิ่ม RSS Feeds ไปยัง Microsoft Outlook
แม้ว่าฟีดโซเชียลมีเดียกำลังได้รับความนิยม แต่ฟีด RSS ก็ยังเป็นวิธีที่มีค่าในการติดต่อกับโลก พวกเขาช่วยคุณติดตามบล็อก เว็บไซต์ข่าว และเนื้อหาอื่นๆ และคุณสามารถเชื่อมโยงไปยัง them ของคุณ
-


