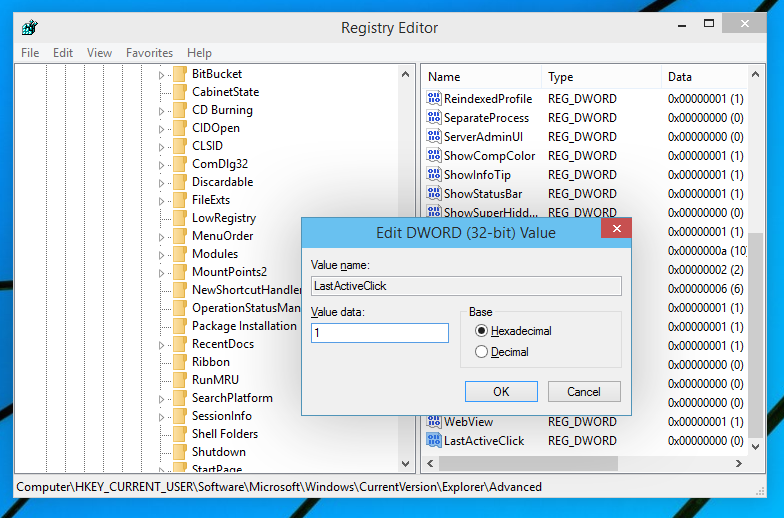เมื่อเปิดการจัดกลุ่มปุ่มแถบงาน (รวมกัน) คุณสามารถทำให้แถบงานสลับไปที่หน้าต่างโปรแกรมที่ใช้งานล่าสุดในกลุ่มได้ด้วยการคลิกเพียงครั้งเดียว หลังจากทำการปรับแต่ง Registry แบบง่ายๆแล้วคุณไม่จำเป็นต้องคลิกครั้งเดียวบนกลุ่มแอพจากนั้นคลิกอีกครั้งบนภาพขนาดย่อเพื่อสลับไปยังแอพนั้น การเปลี่ยนไปใช้แอปที่ใช้ล่าสุดโดยตรงโดยคลิกเพียงครั้งเดียวจะเร็วกว่าเมื่อเทียบกับลักษณะการทำงานของแถบงานเริ่มต้น นี่คือสิ่งที่คุณต้องทำ

ก่อนที่คุณจะดำเนินการต่อเป็นสิ่งที่ควรค่าแก่การกล่าวถึงว่าคุณสามารถบรรลุพฤติกรรมเดียวกันได้โดยกดปุ่ม CTRL ค้างไว้ขณะที่คุณคลิกปุ่มแถบงานพร้อมกับกลุ่มแอป เมื่อคุณกด CTRL ค้างไว้ภาพขนาดย่อของหน้าต่างจะไม่แสดงขึ้นมาแทนที่หน้าต่างที่ใช้งานล่าสุดจะกลายเป็นโฟกัส
แต่การกด CTRL ค้างไว้นั้นไม่สะดวกดังนั้นเราสามารถปรับแต่งดังต่อไปนี้:
วิธีการแคสต์เพื่อยิงทีวี
- เปิด Registry Editor .
- ไปที่คีย์รีจิสทรีต่อไปนี้:
HKEY_CURRENT_USER Software Microsoft Windows CurrentVersion Explorer Advanced
เคล็ดลับ: ดู วิธีข้ามไปยังคีย์ Registry ที่ต้องการได้ด้วยคลิกเดียว .
- สร้างค่า DWORD 32 บิตใหม่ที่นี่เรียกว่า LastActiveClick ข้อมูลค่า DWORD เท่ากับ 1 หมายความว่าจะสลับไปยังหน้าต่างสุดท้ายที่ใช้งานอยู่ในกลุ่ม 0 หมายความว่าจะไม่สลับไปยังหน้าต่างที่ใช้งานล่าสุด แต่จะแสดงรายการภาพขนาดย่อให้คุณเลือกแทน ดังนั้นในกรณีของเราเราต้องตั้งค่าเป็น 1
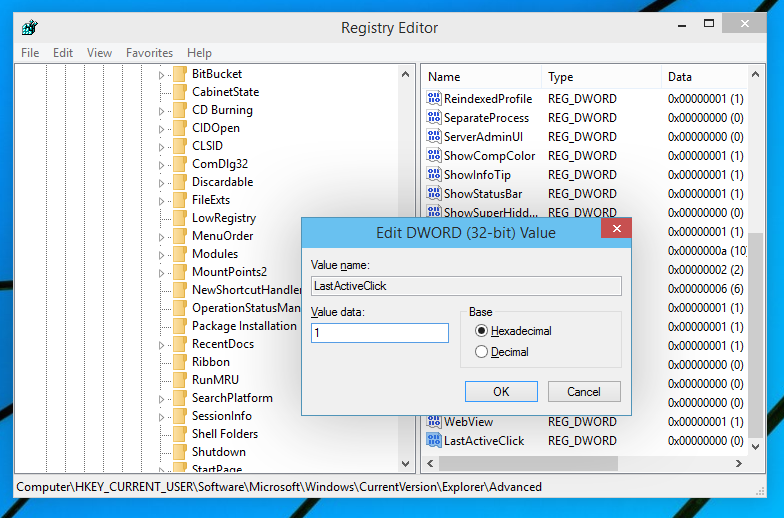
- ออกจากระบบและกลับเข้าสู่บัญชี Windows ของคุณ หรือคุณสามารถทำได้ รีสตาร์ทเชลล์ Explorer และคุณทำเสร็จแล้ว
หากต้องการเปลี่ยนกลับเป็นพฤติกรรมก่อนหน้านี้เพียงแค่ลบค่า LastActiveClick และรีสตาร์ท Explorer
เคล็ดลับนี้ใช้ได้กับ Windows รุ่นก่อนหน้าเช่น Windows 8.1, Windows 8 และ Windows 7 เราได้กล่าวถึงไว้ในบทความของเรา ปรับแต่งแถบงานใน Windows 8, 8.1 และ Windows 7 ด้วยการตั้งค่ารีจิสทรีที่เป็นความลับ .
การโฆษณา