Google Forms เป็นแอปพลิเคชันบนเว็บที่ใช้ในการสร้างแบบฟอร์มที่ช่วยในการรวบรวมข้อมูล เป็นวิธีการที่ตรงไปตรงมาในการสร้างแบบฟอร์มลงทะเบียน แบบสำรวจ แบบทดสอบ และอื่นๆ อีกมากมาย Google ฟอร์มช่วยให้คุณแก้ไขแบบฟอร์มออนไลน์แบบเรียลไทม์และตรวจสอบผลลัพธ์ได้ทันที

แพลตฟอร์มนี้ยังมีอินเทอร์เฟซผู้ใช้ที่เรียบง่ายและใช้งานง่ายซึ่งทำให้คุณสามารถแบ่งปันแบบฟอร์มโดยตรงกับผู้ตอบแบบสอบถามหรือตลาดเป้าหมายที่เกี่ยวข้องได้ง่ายขึ้น เมื่อใช้ Google ฟอร์ม แป้นพิมพ์ลัดช่วยให้คุณทำงานได้ง่ายขึ้นและประหยัดเวลาได้มาก
บทความนี้เน้นแป้นพิมพ์ลัดของ Google ฟอร์มที่คุณจำเป็นต้องทราบ อ่านต่อ!
เหตุใดแป้นพิมพ์ลัดจึงมีความสำคัญใน Google ฟอร์ม
แป้นพิมพ์ลัดของ Google ฟอร์มช่วยให้คุณทำสิ่งต่างๆ ได้มากมายภายในเวลาที่สั้นที่สุด แม้ว่าคุณจะทำสิ่งต่างๆ ได้เกือบทั้งหมดด้วยการคลิกไปรอบๆ แป้นพิมพ์ลัดจะให้เส้นทางลัดที่ช่วยให้คุณประสบความสำเร็จได้มากกว่าปกติ
นอกจากนี้ แป้นพิมพ์ลัดยังมอบประสบการณ์ที่ดีขึ้นและทำให้งานของคุณง่ายขึ้น โดยให้โอกาสผู้ใช้โต้ตอบกับส่วนต่างๆ ของแป้นพิมพ์เนื่องจากไม่ได้ใช้เมาส์เป็นประจำ ด้วยเหตุนี้ การสร้างและแก้ไข Google ฟอร์มจึงกลายเป็นประสบการณ์ที่สนุกสนานและน่าตื่นเต้น
นอกจากนี้ แป้นพิมพ์ลัดยังทำให้ผู้ที่มีปัญหาด้านการเคลื่อนไหวต่างๆ สามารถใช้ Google ฟอร์มในการทำงานได้อย่างง่ายดาย
แป้นพิมพ์ลัดของ Google Forms ที่คุณต้องรู้
เมื่อใช้ Windows /Linux ให้ใช้ Ctrl + N เพื่อสร้าง Google Form ใหม่ และ Ctrl + Shift + S เพื่อบันทึก หากคุณเป็นผู้ใช้ Mac ให้ใช้ Command + N เพื่อสร้างแบบฟอร์มใหม่ และใช้ Command + Shift + S เพื่อบันทึกแบบฟอร์ม หากต้องการดูตัวอย่าง Google Form บน Mac ให้ใช้ Command + L และใช้ Ctrl + Shift + L บน Windows/Linux
แป้นพิมพ์ลัดทั่วไปของ Google Forms
ด้านล่างนี้คือแป้นพิมพ์ลัดทั่วไปที่คุณต้องรู้
Ctrl + เข้าสู่ – ส่งแบบฟอร์ม
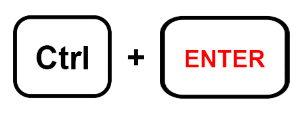
Ctrl + Z - เลิกทำ
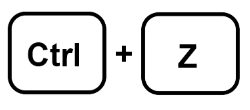
Ctrl + Y – ทำซ้ำ
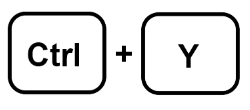
Ctrl + X – การเลือกตัด
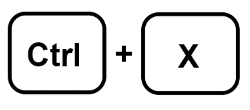
Ctrl + V – วางจากคลิปบอร์ด
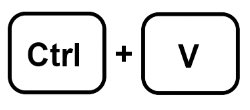
Ctrl + F – ค้นหา (เปิดกล่องโต้ตอบค้นหาที่ด้านบน)
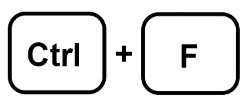
Ctrl + C – การเลือกสำเนา
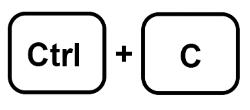
Ctrl + Shift + C – คัดลอกแบบฟอร์ม
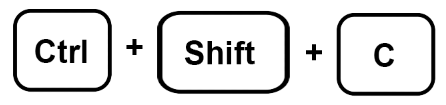
Ctrl + Shift + R – พิมพ์แบบฟอร์ม
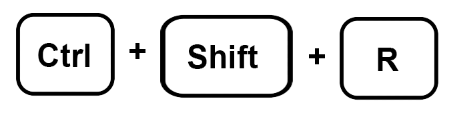
Ctrl + Shift + S – เปิดเมนูการตั้งค่า
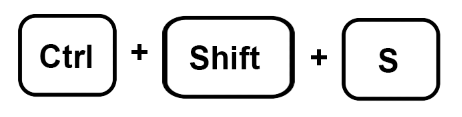
Ctrl + A - เลือกทั้งหมด
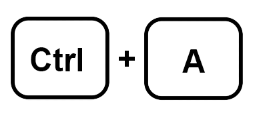
Ctrl + Shift + V – คัดลอกองค์ประกอบของแบบฟอร์ม
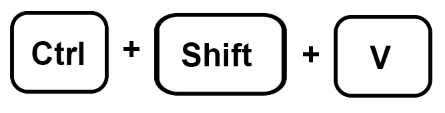
Ctrl + Shift + P - ตัวอย่างก่อนพิมพ์
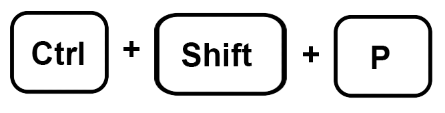
Ctrl+ / – เปิดวิธีใช้แป้นพิมพ์ลัด
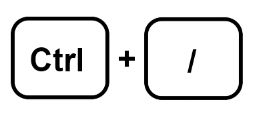
แป้นพิมพ์ลัดการแก้ไข Google Forms
เมื่อแก้ไข Google ฟอร์ม ทางลัดที่แสดงด้านล่างนี้สามารถช่วยได้มาก
Ctrl + D – ทำซ้ำรายการที่ไฮไลต์
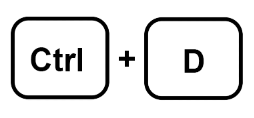
ลบ – ลบรายการที่ไฮไลท์ไว้

Ctrl + G – จัดกลุ่มรายการที่เลือก
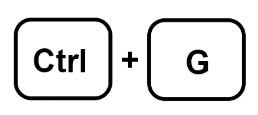
Ctrl + Shift + G – ยกเลิกการจัดกลุ่มรายการที่ไฮไลต์
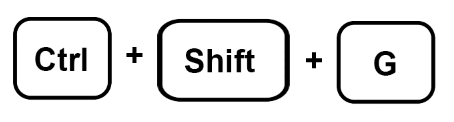
Ctrl + A – เน้นรายการทั้งหมดบนหน้า
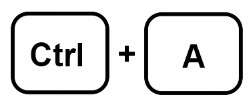
Ctrl + Shift + Z – ทำซ้ำการกระทำที่เลิกทำครั้งล่าสุด
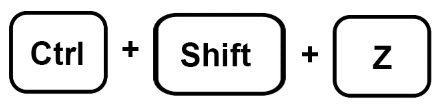
Ctrl + Z – เลิกทำการกระทำก่อนหน้าบนหน้า
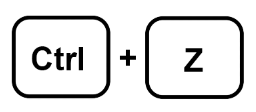
Ctrl + V – วางรายการที่คัดลอกหรือตัด
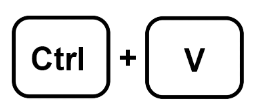
แป้นพิมพ์ลัดการนำทางของ Google Forms
เมื่อสำรวจแดชบอร์ด Google Forms คุณสามารถใช้แป้นพิมพ์ลัดด้านล่าง
เข้า – ส่งแบบฟอร์ม

Esc – ปิดกล่องโต้ตอบหรือแบบฟอร์ม
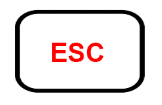
แท็บ – ย้ายไปยังฟิลด์ถัดไป
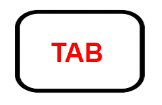
Ctrl + เข้าสู่ – บันทึกและดำเนินการในภายหลัง
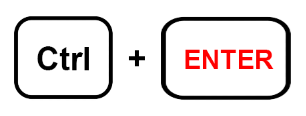
Ctrl + Shift + Enter – ส่งแบบฟอร์ม
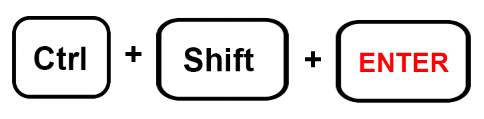
Shift + แท็บ – ย้ายไปที่ช่องก่อนหน้า
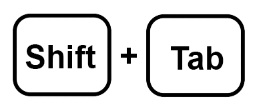
ควบคุม + / – แสดงแป้นพิมพ์ลัดทั้งหมด
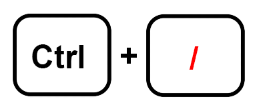
แป้นพิมพ์ลัดของ Google Forms สำหรับการสร้างแบบฟอร์ม
การสร้าง Google ฟอร์มนั้นค่อนข้างง่ายหากคุณเข้าใจวิธีเล่นกับแป้นพิมพ์ลัดต่างๆ มาตรวจสอบกัน!
Ctrl + Shift + T – เพิ่มคำถามข้อความ
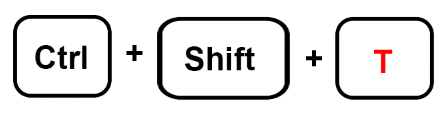
Ctrl + Shift + เจ – เพิ่มคำถามวันที่
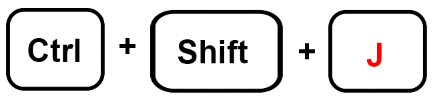
Ctrl + Shift + P – เพิ่มคำถามย่อหน้า
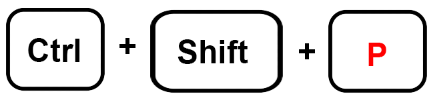
Ctrl + Shift + D – เพิ่มคำถามเกี่ยวกับเวลา
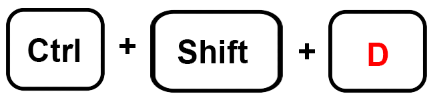
Ctrl + Shift + C – เพิ่มคำถามแบบเลือกตอบ
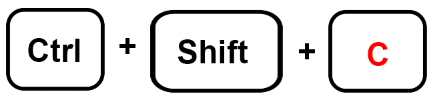
Ctrl + Shift + R – เพิ่มคำถามที่ต้องอัพโหลดไฟล์
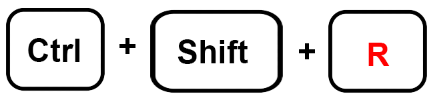
Ctrl + Shift + S – เพิ่มคำถามแบบปรนัยในรูปแบบตาราง
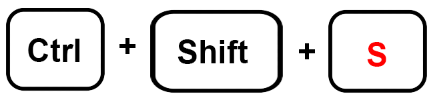
Ctrl + Shift + N – รวมคำถามตารางช่องทำเครื่องหมาย
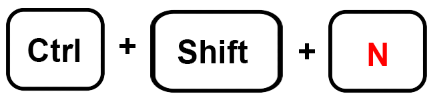
Ctrl + Shift + L – รวมคำถามมาตราส่วนเชิงเส้น
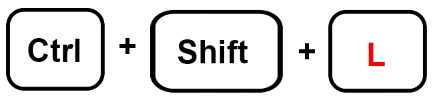
การแก้ไขและการจัดรูปแบบแป้นพิมพ์ลัดของ Google Forms
การแก้ไขและจัดรูปแบบ Google ฟอร์มถือเป็นปัญหาใหญ่อย่างหนึ่งของคนส่วนใหญ่ ทางลัดด้านล่างสามารถช่วยคุณนำทางกระบวนการได้
Ctrl + C – คัดลอกข้อความ
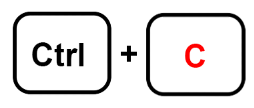
Ctrl + U – ขีดเส้นใต้
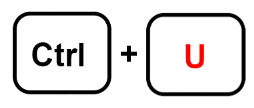
Ctrl + Z – เลิกทำการเปลี่ยนแปลงล่าสุด
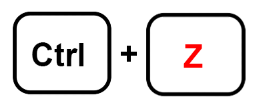
Ctrl + Shift + S – ลบหรือใช้รายการสัญลักษณ์แสดงหัวข้อย่อย
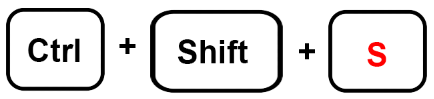
Ctrl + Y – ทำซ้ำการเปลี่ยนแปลงล่าสุด
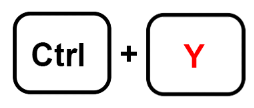
Ctrl + ฉัน – ตัวเอียง
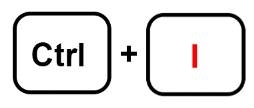
Ctrl + B – ข้อความเป็นตัวหนา
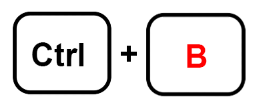
Ctrl + X – ตัดข้อความ
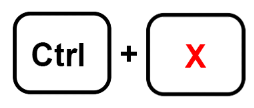
Ctrl + V – วางข้อความ
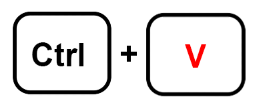
แป้นพิมพ์ลัดสำหรับแก้ไขข้อความใน Google ฟอร์ม
ตรวจสอบให้แน่ใจเสมอว่า Google ฟอร์มของคุณได้รับการแก้ไขอย่างดีก่อนที่จะแชร์กับกลุ่มเป้าหมายของคุณ ใช้ทางลัดด้านล่างเพื่อสรุปกระบวนการ
Ctrl + Shift + ลง – เลื่อนคำถามลง
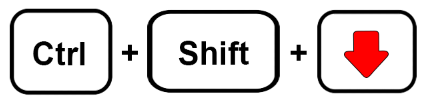
Ctrl + Shift + ขึ้น – เลื่อนคำถามขึ้น
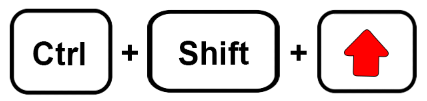
Ctrl + E – แก้ไขคำถาม
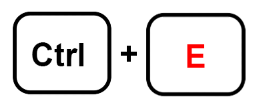
Ctrl + Alt + C – คัดลอกคำถาม
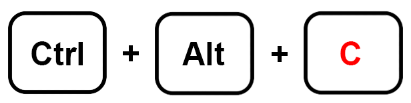
Ctrl + D - ทำซ้ำคำถาม
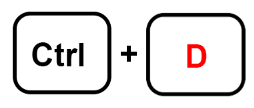
Ctrl + Alt + V – วางคำถาม
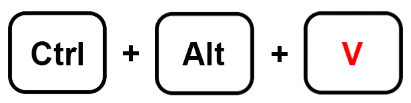
แป้นพิมพ์ลัดของ Google Forms ที่ใช้กับแพลตฟอร์มต่างๆ
การเรียนรู้และฝึกฝนวิธีใช้แป้นพิมพ์ลัดของ Google ฟอร์มช่วยให้คุณประสบความสำเร็จมากขึ้นในระยะเวลาอันสั้นได้ง่ายขึ้น สิ่งที่คุณต้องเข้าใจคือทางลัดจะแตกต่างกันไปขึ้นอยู่กับอุปกรณ์ที่คุณใช้
คีย์บอร์ดที่ใช้บน Windows/ Linux จะแตกต่างจากคีย์บอร์ดที่ใช้บน Mac เล็กน้อย ตัวอย่างเช่น คุณใช้ทางลัดเช่น Ctrl + E เพื่อแก้ไขคำถามบน Windows/Linux ในขณะที่เราใช้ 'Command' แทน 'Ctrl' บน Mac
แป้นพิมพ์ลัดของ Google Forms บน Mac
คำสั่ง + Shift + L – ดูตัวอย่างแบบฟอร์ม
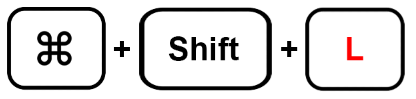
คำสั่ง + Shift + Z – เลิกทำการเปลี่ยนแปลงล่าสุด
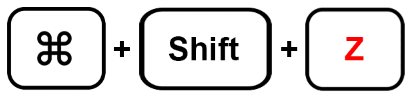
คำสั่ง + N – แบบฟอร์มใหม่
League of Legends วิธีเปลี่ยนภาษา
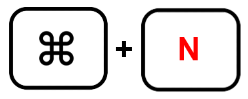
คำสั่ง + Shift + C – คัดลอกแบบฟอร์ม
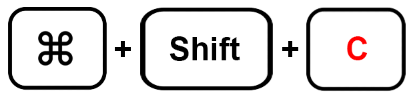
คำสั่ง + Shift + H – ใส่รูปภาพ
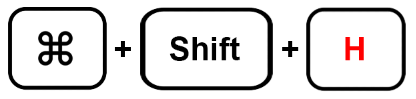
คำสั่ง + Shift + S – บันทึกการเปลี่ยนแปลง
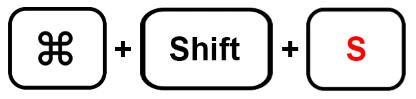
คำสั่ง + Shift + P – พิมพ์แบบฟอร์ม
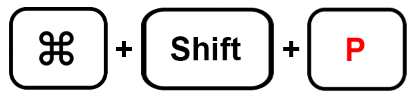
คำสั่ง + Shift + X – ตัดองค์ประกอบแบบฟอร์ม
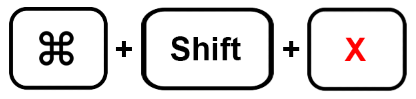
คำสั่ง + Shift + Y – ทำซ้ำการเปลี่ยนแปลง
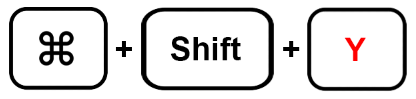
คำสั่ง + / – แสดงแป้นพิมพ์ลัด
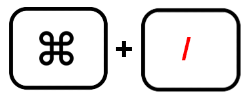
คำสั่ง + Shift + D – ลบองค์ประกอบแบบฟอร์ม
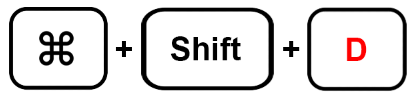
คำสั่ง + Shift + V – วางแบบฟอร์ม
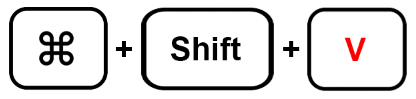
แป้นพิมพ์ลัดของ Google Forms บน Windows/Linux
Ctrl + Shift + C – คัดลอกแบบฟอร์ม
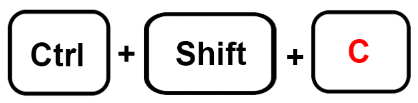
Ctrl + Shift + X – ตัดองค์ประกอบแบบฟอร์ม
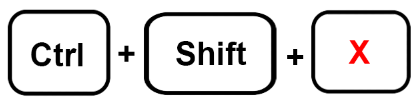
Ctrl + Shift + D – ลบองค์ประกอบแบบฟอร์ม
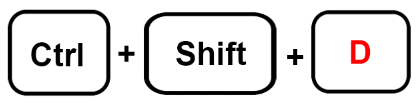
Ctrl + Shift + P – พิมพ์แบบฟอร์ม
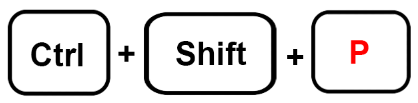
Ctrl + N – แบบฟอร์มใหม่
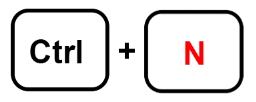
Ctrl + Shift + V – วางแบบฟอร์ม
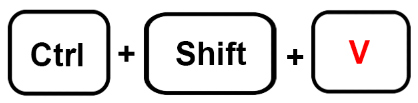
Ctrl + Shift + H – ใส่รูปภาพ
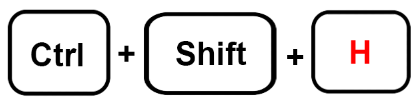
ควบคุม + / – แสดงแป้นพิมพ์ลัด
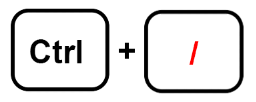
Ctrl + Shift + Z – เลิกทำการเปลี่ยนแปลงล่าสุด
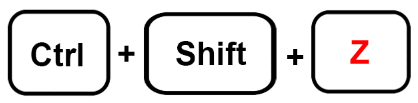
Ctrl + Shift + Y – ทำซ้ำการเปลี่ยนแปลงล่าสุด
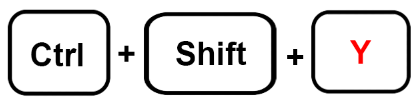
แป้นพิมพ์ลัดของ Google ฟอร์ม
Google Forms เป็นแอปพลิเคชันที่ยอดเยี่ยมที่ผู้คนหลายล้านคนทั่วโลกใช้ คุณสามารถเปลี่ยนประสบการณ์ผู้ใช้ Google ฟอร์มของคุณได้อย่างง่ายดายโดยใช้แป้นพิมพ์ลัด สิ่งที่คุณต้องทำก็แค่เรียนรู้วิธีและเวลาในการใช้ทางลัดขณะทำงานกับ Google ฟอร์ม
คุณมีแป้นพิมพ์ลัดอื่น ๆ ที่ผู้ใช้ทั่วไปควรรู้หรือไม่? พิมพ์ลงในความคิดเห็นด้านล่าง









