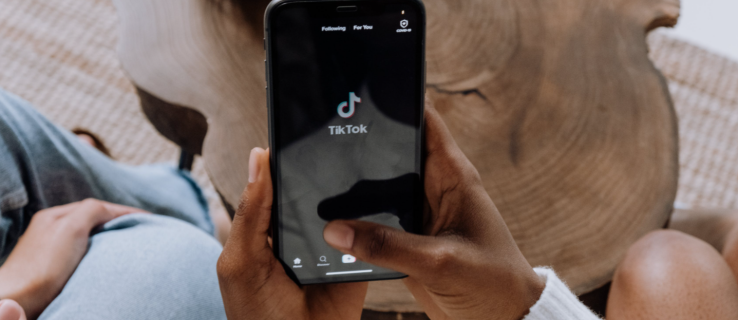แผงควบคุมใน Windows 10 ยังคงมีการตั้งค่าที่สำคัญมากมายซึ่งไม่มีในการตั้งค่า คุณสามารถใช้เครื่องมือการดูแลระบบจัดการบัญชีผู้ใช้บนคอมพิวเตอร์ได้อย่างยืดหยุ่นรักษาการสำรองข้อมูลเปลี่ยนการทำงานของฮาร์ดแวร์และอื่น ๆ อีกมากมาย ฉันต้องการแบ่งปันเคล็ดลับที่สามารถเพิ่มความเร็วในการเข้าถึงการตั้งค่าแผงควบคุมที่ใช้บ่อยใน Windows 10 ได้อย่างมากนอกจากนี้คุณยังสามารถปักหมุดไว้ในรายการข้ามเพื่อเข้าถึงได้ด้วยการคลิกเพียงสองครั้ง
วิธีลบคีย์เฟรมทั้งหมดใน Blender
การโฆษณา
Microsoft ต้องการให้คุณคุ้นเคยกับแอปการตั้งค่าเนื่องจากแผงควบคุมแบบคลาสสิกจะถูกลบออกในไม่ช้า อย่างไรก็ตามมีแอพเพล็ตคลาสสิกจำนวนมากที่ยังไม่มีคู่ในแอปการตั้งค่าดังนั้นแผงควบคุมจึงยังคงเป็นเครื่องมือที่มีประโยชน์มากสำหรับผู้ใช้ Windows 10 ทุกคน
เคล็ดลับ: ดูวิธีกู้คืนรายการแผงควบคุมในเมนู Win + X ใน Windows 10 Creators Update (จับกลุ่ม 2)
ตรึงแอพเพล็ตแผงควบคุมไว้ที่แถบงานใน Windows 10
สิ่งแรกที่เราต้องทำคือตรึง Control Panel ไว้ที่ทาสก์บาร์ นี่คือวิธีที่สามารถทำได้
- เปิดแผงควบคุมใน Windows 10 .
- คลิกขวาที่ไอคอน Control Panel บนทาสก์บาร์แล้วเลือก 'Pin to taskbar'

- ตอนนี้ลากและวางแอพเพล็ตที่คุณชื่นชอบจากแผงควบคุมไปยังไอคอนบนแถบงาน แอพเพล็ตจะถูกตรึงไว้ที่จัมพ์ลิสต์ของแผงควบคุม ดูภาพหน้าจอต่อไปนี้:
 คุณจะได้รับการตั้งค่าที่คุณชื่นชอบในรายการกระโดด! สิ่งนี้มีประโยชน์มาก คุณสามารถตรึงแอพเพล็ตที่ต้องการซึ่งคุณต้องการบ่อยที่สุดไว้ที่ด้านบนสุดของรายการเพื่อให้มองเห็นได้ตลอดเวลาไม่ว่าคุณจะใช้งานล่าสุดเพียงใด
คุณจะได้รับการตั้งค่าที่คุณชื่นชอบในรายการกระโดด! สิ่งนี้มีประโยชน์มาก คุณสามารถตรึงแอพเพล็ตที่ต้องการซึ่งคุณต้องการบ่อยที่สุดไว้ที่ด้านบนสุดของรายการเพื่อให้มองเห็นได้ตลอดเวลาไม่ว่าคุณจะใช้งานล่าสุดเพียงใด
หมายเหตุ: คุณสามารถใช้ เคล็ดลับนี้ใน Windows 8 และ Windows 8.1 ด้วย .
ตรึงแอพเพล็ตแผงควบคุมแต่ละตัวไว้ที่ทาสก์บาร์ของ Windows 10 โดยตรง
เมื่อใช้รายการคำสั่งเชลล์ที่มีให้คุณสามารถตรึงแอพเพล็ต Control Panel แบบคลาสสิกที่คุณชื่นชอบได้โดยตรงกับแถบงาน
- เลือกคำสั่งเชลล์จากรายการที่ให้ไว้ที่นี่:
- รายการตำแหน่งเชลล์ CLSID (GUID) ใน Windows 10 Anniversary Update
- รายการคำสั่งเชลล์ใน Windows 10
ตัวอย่างเช่นฉันต้องการตรึงโฟลเดอร์การเชื่อมต่อเครือข่าย คำสั่งเชลล์สำหรับโฟลเดอร์มีดังนี้:
เปลือก ::: {7007ACC7-3202-11D1-AAD2-00805FC1270E} - สร้างทางลัดบนเดสก์ท็อปใหม่โดยใช้คำสั่งต่อไปนี้เป็นเป้าหมายทางลัด:
เปลือก explorer.exe ::: {7007ACC7-3202-11D1-AAD2-00805FC1270E}

- ตั้งชื่อทางลัดตามที่คุณต้องการและระบุไอคอนที่ต้องการ:


- คลิกขวาที่ทางลัดที่คุณสร้างขึ้นและเลือก 'Pin to taskbar':

- ขณะนี้แอพเพล็ตถูกตรึงไว้ที่แถบงาน คุณสามารถลบทางลัดบนเดสก์ท็อปที่คุณสร้างไว้ด้านบนได้อย่างปลอดภัย

แค่นั้นแหละ.


 คุณจะได้รับการตั้งค่าที่คุณชื่นชอบในรายการกระโดด! สิ่งนี้มีประโยชน์มาก คุณสามารถตรึงแอพเพล็ตที่ต้องการซึ่งคุณต้องการบ่อยที่สุดไว้ที่ด้านบนสุดของรายการเพื่อให้มองเห็นได้ตลอดเวลาไม่ว่าคุณจะใช้งานล่าสุดเพียงใด
คุณจะได้รับการตั้งค่าที่คุณชื่นชอบในรายการกระโดด! สิ่งนี้มีประโยชน์มาก คุณสามารถตรึงแอพเพล็ตที่ต้องการซึ่งคุณต้องการบ่อยที่สุดไว้ที่ด้านบนสุดของรายการเพื่อให้มองเห็นได้ตลอดเวลาไม่ว่าคุณจะใช้งานล่าสุดเพียงใด