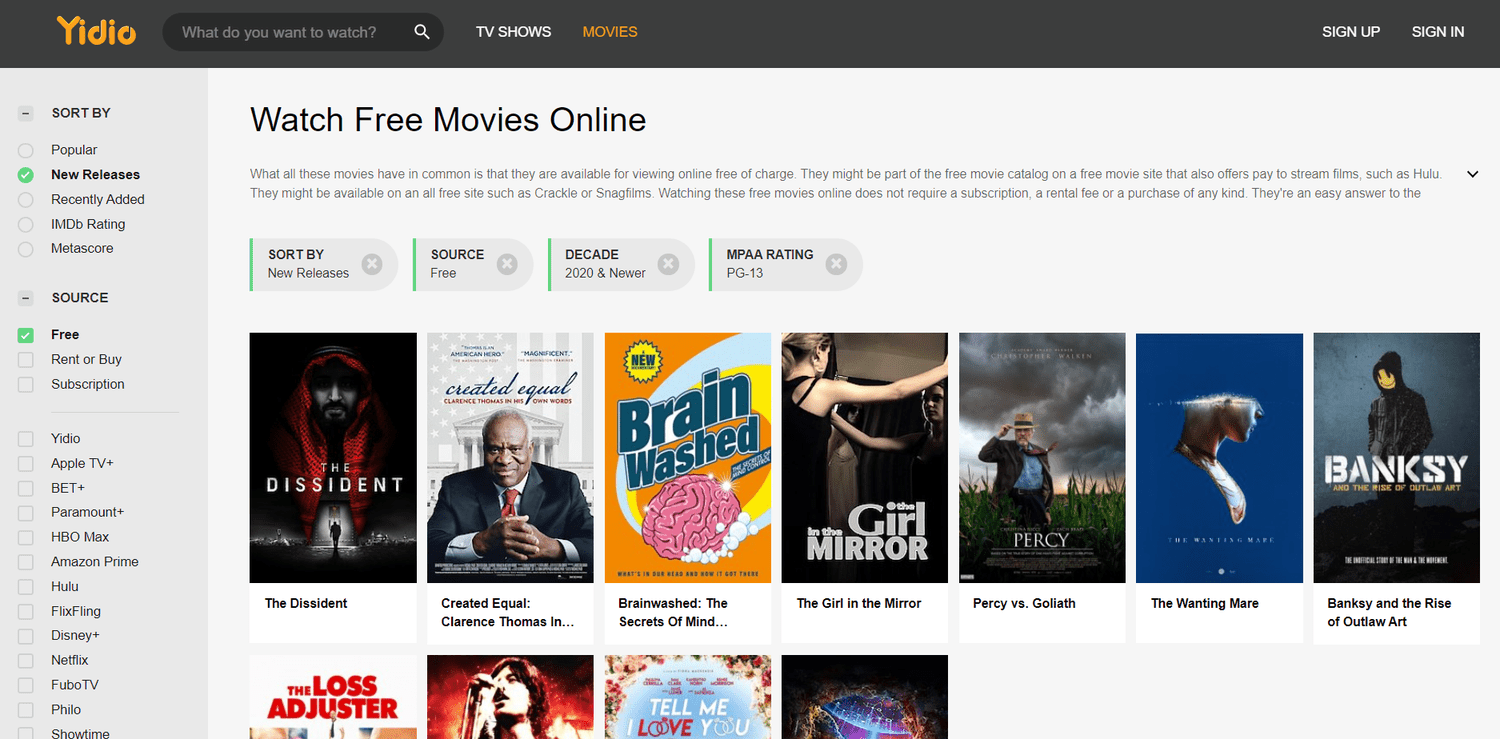เส้นแปลก ๆ ที่ปรากฏทั่วหน้าจอมอนิเตอร์นั้นไม่มีอะไรใหม่ คุณอาจเห็นมากมายหรือเพียงอันเดียว พวกเขาสามารถเป็นแนวนอนหรือแนวตั้ง บางครั้งก็มีมากมายจนแทบมองไม่เห็นอะไรเลยบนจอแสดงผล บางครั้งเป็นเพียงหนึ่งหรือสองครั้ง

หากคุณเห็นเส้นสีแดงแนวตั้งบนหน้าจอมอนิเตอร์ โดยปกติแล้ว ไม่มีเหตุผลที่จะต้องตื่นตระหนก ส่วนใหญ่เกิดจากปัญหาซอฟต์แวร์ที่ไม่เป็นอันตรายซึ่งคุณสามารถแก้ไขได้ง่าย แม้ว่าจะเป็นปัญหาฮาร์ดแวร์ แต่การเดินทางไปหาช่างซ่อมคอมพิวเตอร์ก็น่าจะเพียงพอแล้ว
ก่อนที่คุณจะดำเนินการใดๆ ต่อไป คุณควรระบุสาเหตุของปัญหาเสียก่อน บทความนี้จะแนะนำคุณตลอดกระบวนการแก้ไขปัญหาและช่วยให้คุณระบุได้ว่าปัญหาเกิดจากฮาร์ดแวร์หรือซอฟต์แวร์
ตรวจสอบสาเหตุของปัญหา
เส้นสีแดงแนวตั้งมักจะบ่งบอกถึงปัญหากับไดรเวอร์หรือซอฟต์แวร์อื่นๆ ของคุณ วิธีที่ดีที่สุดเพื่อให้แน่ใจว่าไม่ใช่ปัญหาฮาร์ดแวร์คือการเข้าสู่การตั้งค่า BIOS เนื่องจาก BIOS ไม่ได้เป็นส่วนหนึ่งของระบบปฏิบัติการของคุณ จึงไม่เป็นส่วนหนึ่งของซอฟต์แวร์คอมพิวเตอร์ของคุณ
ในการเข้าสู่ BIOS ให้ทำตามขั้นตอนเหล่านี้:
- รีสตาร์ทเครื่องคอมพิวเตอร์ของคุณ ก่อนที่ระบบจะเริ่มบูต คุณจะเห็นหน้าจอ
- บนหน้าจอ คุณจะเห็นว่าต้องกดแป้นใดเพื่อเข้าสู่ BIOS โดยปกติคุณจะต้องกด F10 , เดล หรือ F2 . คีย์นี้อาจแตกต่างกันไปตามผู้ผลิตคอมพิวเตอร์ หากไม่พบบนหน้าจอ ให้ค้นหาบนอินเทอร์เน็ต
- เมื่อคุณเข้าสู่ BIOS ให้ตรวจสอบว่ายังมีเส้นสีแดงปรากฏขึ้นหรือไม่
หากไม่มีเส้นสีแดง แสดงว่าปัญหาอยู่ในซอฟต์แวร์ของคุณ อย่างไรก็ตาม หากยังมีเส้นอยู่ แสดงว่าเป็นปัญหาฮาร์ดแวร์ นั่นหมายความว่ามีบางอย่างผิดปกติกับจอภาพของคุณ
เกิดอะไรขึ้นถ้ามันเป็นปัญหาซอฟต์แวร์?
หากปัญหาเกี่ยวข้องกับซอฟต์แวร์ ส่วนใหญ่แล้วไดรเวอร์เป็นสาเหตุของปัญหา ซึ่งมักจะเกิดขึ้นหากคอมพิวเตอร์และการ์ดกราฟิกของคุณเชื่อมต่อไม่ดีพอ นอกจากนี้ยังอาจหมายความว่าไดรเวอร์ล้าสมัยหรือไม่สามารถจัดการกับความละเอียดของหน้าจอได้
กำลังอัปเดตไดรเวอร์วิดีโอ
วิธีที่ดีที่สุดในการก้าวไปข้างหน้าคือการอัปเดตไดรเวอร์วิดีโอของคุณ ในการดำเนินการนี้ คุณควร:
- คลิกขวาที่ ปุ่มเริ่ม ที่มุมล่างซ้ายของหน้าจอ แล้วคลิก ตัวจัดการอุปกรณ์ .

- หา การ์ดแสดงผล ให้กดที่ลูกศรไปทางซ้ายเพื่อขยายรายการ จากนั้นคลิกขวาที่กราฟิกการ์ดของคุณแล้วกด คุณสมบัติ .

- ตอนนี้ เลือก แท็บไดรเวอร์ ที่ด้านบนของเมนูจากนั้นคลิกที่ อัพเดทไดรเวอร์ ตัวเลือก.

การดำเนินการนี้จะติดตั้งไดรเวอร์ GPU เวอร์ชันล่าสุดของคุณ เมื่อคุณรีสตาร์ทคอมพิวเตอร์ เส้นสีแดงจะหายไป
การถอดไดรเวอร์วิดีโอ
หากยังมีเส้นสีแดงอยู่ คุณควรลองลบไดรเวอร์ออกให้หมดก่อน เพื่อทำสิ่งนี้:
- ทำตามขั้นตอนที่ 1-3 จากคำแนะนำก่อนหน้า แต่เลือก ถอนการติดตั้งอุปกรณ์ แทน อัพเดทไดรเวอร์ .
- ตอนนี้ คลิกขวาที่ใดก็ได้บนเดสก์ท็อปของคุณแล้วเลือก การตั้งค่าการแสดงผล .

- ถัดไป เลื่อนลงมาจนเจอ ส่วนความละเอียด แล้วตั้งค่าความละเอียดเป็น 800 x 600 หรือ 1024 x 768

- จากนั้นรีสตาร์ทเครื่องคอมพิวเตอร์ของคุณ
เส้นสีแดงควรหายไป หากเส้นสีแดงยังคงอยู่ แสดงว่าอาจมีปัญหาด้านฮาร์ดแวร์
โปรดทราบว่านี่หมายความว่าคุณจะไม่มีไดรเวอร์การ์ดแสดงผลอีกต่อไป คุณจะต้องดาวน์โหลดอีกครั้ง นั่นเป็นเหตุผลที่ดีที่จะเขียนชื่อรุ่นการ์ดแสดงผลของคุณ
เกิดอะไรขึ้นถ้ามันเป็นปัญหาฮาร์ดแวร์?
หากคุณมีคอมพิวเตอร์เดสก์ท็อปและจอภาพ แสดงว่าจอภาพหรือสาย HDMI ที่หลวมหรือชำรุดอาจทำให้เกิดปัญหาได้ วิธีที่ดีที่สุดในการตรวจสอบว่าจอภาพหรือสาย HDMI ของคุณมีปัญหาหรือไม่คือการเชื่อมต่อคอมพิวเตอร์กับจอภาพอื่นที่ใช้งานได้ และดูว่ามีเส้นสีแดงปรากฏขึ้นด้วยหรือไม่
วิธีดูว่าคุณเล่นมายคราฟกี่ชั่วโมง
หากเป็นเช่นนั้น ปัญหาอาจอยู่ที่สายต่อหรือการ์ดแสดงผลของคุณ อย่างไรก็ตาม หากเส้นหายไป คุณควรเปลี่ยนจอภาพ
หากคุณมีแล็ปท็อป คุณต้องเปิดแผ่นปิดหน้าจอและเข้าถึงหน้าจอ จากนั้นคุณสามารถปรับแต่งหน้าจอเพื่อดูว่าคุณพบปัญหาหรือไม่
คุณสามารถลองเปลี่ยนสายแพ อันหนึ่งไปที่พอร์ตของหน้าจอของคุณ และอีกอันไปที่พอร์ตในเมนบอร์ด โดยปกติ สายแพที่ชำรุดหรือหลวมอาจทำให้จอแสดงผลเสียหายได้
อย่าเล่นซอกับตัวเองมากเกินไป
หากคุณไม่เคยเปิดแล็ปท็อปด้วยตัวเองมาก่อน ให้นำเครื่องไปที่ร้านซ่อมจะดีกว่า วิธีนี้คุณจะไม่เสี่ยงกับความเสียหายเพิ่มเติม และช่างซ่อมคอมพิวเตอร์สามารถทราบได้ว่าปัญหานั้นเกี่ยวกับอะไร ปล่อยให้ผู้เชี่ยวชาญดีกว่าเสมอที่จะจัดการเรื่องนี้ด้วยมือของคุณเอง