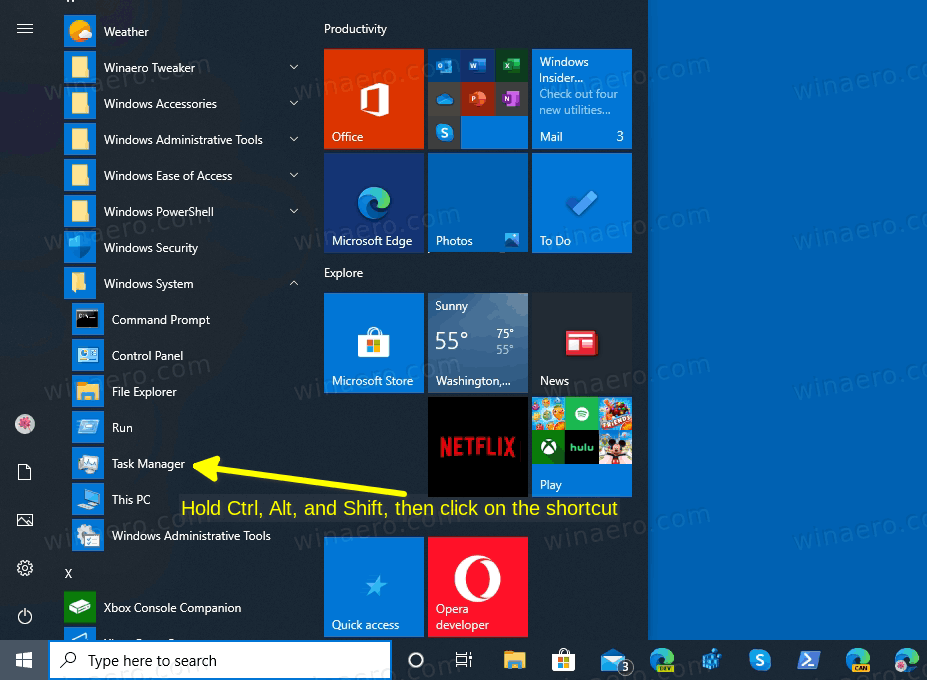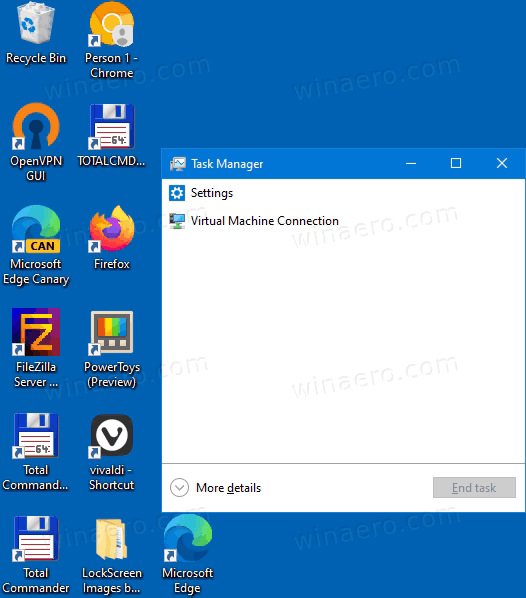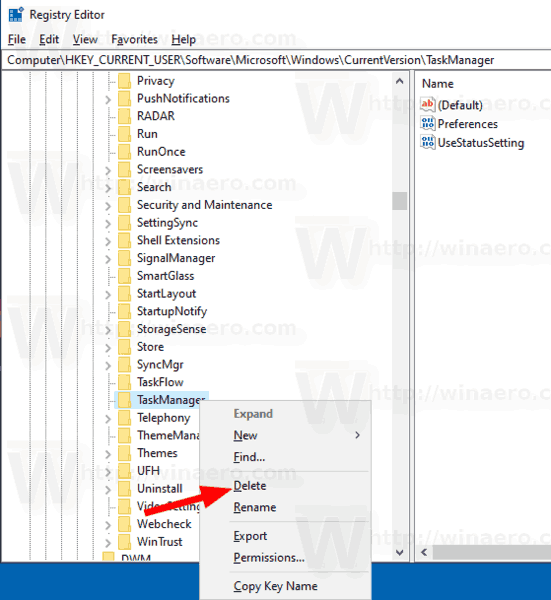Windows 8 และ Windows 10 มีแอปตัวจัดการงานใหม่ มันดูแตกต่างอย่างสิ้นเชิงเมื่อเทียบกับ Task Manager ของ Windows 7 และมีคุณสมบัติที่แตกต่างกัน มาพร้อมกับตัวเลือกมากมายที่ผู้ใช้สามารถปรับแต่งได้ หากคุณไม่พอใจกับการตั้งค่าปัจจุบันของตัวจัดการงานคุณสามารถรีเซ็ตได้อย่างรวดเร็วสำหรับบัญชีผู้ใช้ของคุณใน Windows 10
การโฆษณา
วิธีแคปหน้าจอบางอย่างใน snapchat โดยที่พวกเขาไม่รู้
ตัวจัดการงานใน Windows 10 มาพร้อมกับคุณสมบัติที่เป็นระเบียบ สามารถวิเคราะห์ประสิทธิภาพของส่วนประกอบฮาร์ดแวร์ต่างๆและยังแสดงกระบวนการทั้งหมดที่ทำงานในเซสชันผู้ใช้ของคุณโดยจัดกลุ่มตามประเภทแอปหรือกระบวนการ
ตัวจัดการงานของ Windows 10 มีกราฟประสิทธิภาพและ การคำนวณผลกระทบเริ่มต้น . สามารถควบคุมได้ว่าจะเปิดแอปใดระหว่างการเริ่มต้น มีแท็บพิเศษ 'Startup' ซึ่งออกแบบมาเพื่อ จัดการแอปเริ่มต้น .

เคล็ดลับ: คุณสามารถประหยัดเวลาได้โดยสร้างทางลัดพิเศษไปที่ เปิดตัวจัดการงานโดยตรงบนแท็บเริ่มต้น .
นอกจากนี้ยังสามารถทำให้ตัวจัดการงานแสดงบรรทัดคำสั่งของแอพในแท็บกระบวนการรายละเอียดและการเริ่มต้น เมื่อเปิดใช้งานจะช่วยให้คุณสามารถดูได้อย่างรวดเร็วว่าแอปเปิดมาจากโฟลเดอร์ใดและอาร์กิวเมนต์บรรทัดคำสั่งคืออะไร สำหรับข้อมูลอ้างอิงโปรดดูบทความ
แสดง Command Line ใน Windows 10 Task Manager
นอกจากคุณสมบัติที่ยอดเยี่ยมเหล่านี้แล้ว Task Manager ยังสามารถทำได้ แสดงการรับรู้ DPI สำหรับกระบวนการ .
Windows 10 '19H1' ที่กำลังจะมาถึงจะนำคุณสมบัติที่มีประโยชน์มากขึ้นมาสู่ตัวจัดการงาน มีคำสั่งเมนูใหม่ภายใต้ 'ตัวเลือก' ที่อนุญาตให้ระบุแท็บเริ่มต้น

สำหรับการอ้างอิงโปรดดูบทความต่อไปนี้:
- ตั้งค่าแท็บเริ่มต้นสำหรับตัวจัดการงานใน Windows 10
- บังคับเปิดใช้งานคุณสมบัติแท็บเริ่มต้นในตัวจัดการงาน Windows 10
หากต้องการคุณสามารถรีเซ็ตตัวจัดการงานเพื่อให้ตัวจัดการงานกลับสู่สถานะเริ่มต้นที่มีเมื่อลงชื่อเข้าใช้ครั้งแรก การดำเนินการนี้จะรีเซ็ตคอลัมน์ที่กำหนดเองโหมดเริ่มต้น (รายละเอียดน้อยลง / เพิ่มเติม) และตัวเลือกอื่น ๆ ที่คุณเปลี่ยนแปลง
วิธีกำจัดการป้องกันการเขียน
ในการรีเซ็ตตัวจัดการงานเป็นค่าเริ่มต้นใน Windows 10
- ปิดตัวจัดการงานหากคุณเปิดใช้งานอยู่
- เปิดเมนูเริ่มและค้นหาทางลัดตัวจัดการงาน
- กดปุ่ม Alt, Shift และ Ctrl ค้างไว้
- ในขณะที่กดปุ่มค้างไว้ให้คลิกที่ทางลัดตัวจัดการงาน
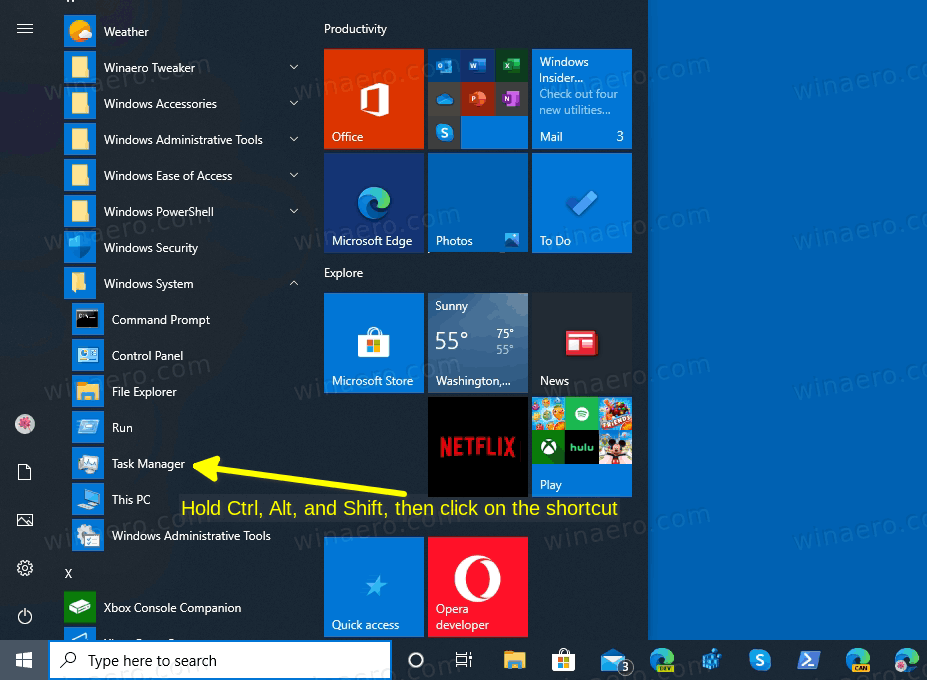
- Voila มันจะเริ่มต้นด้วยค่าเริ่มต้น!
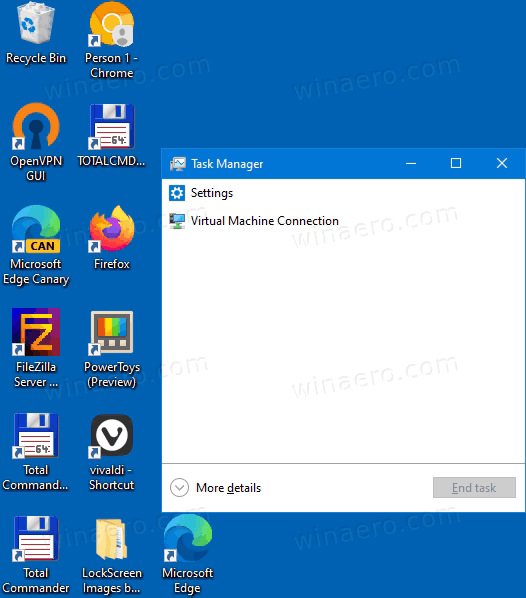
นอกจากนี้ยังมีวิธีอื่นที่คุณสามารถใช้ได้
รีเซ็ตการตั้งค่าตัวจัดการงานด้วยแป้นพิมพ์ลัด
- ปิดแอปตัวจัดการงาน
- เปิด Registry Editor .
- ไปที่คีย์รีจิสทรีต่อไปนี้
HKEY_CURRENT_USER Software Microsoft Windows CurrentVersion
ดูวิธีไปที่คีย์รีจิสทรี ได้ด้วยคลิกเดียว .
- ภายใต้
CurrentVersionคลิกขวาที่ไฟล์ผู้จัดการงานคีย์ย่อยและเลือกลบจากเมนูบริบท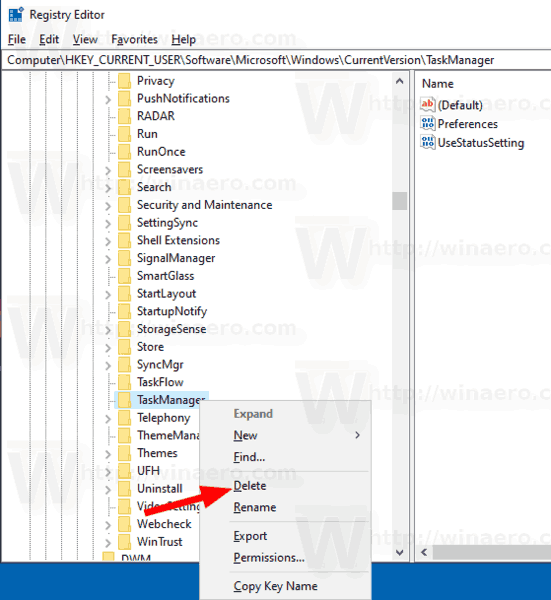
ครั้งต่อไปที่คุณเริ่ม Task Manager ระบบจะสร้างไฟล์ผู้จัดการงานคีย์ย่อยโดยอัตโนมัติ
ก่อนหน้า (ตัวจัดการงานที่กำหนดเอง):

หลังจาก (ค่าเริ่มต้น):

เพื่อประหยัดเวลาของคุณคุณสามารถดาวน์โหลดไฟล์ Registry ต่อไปนี้
ดาวน์โหลดไฟล์ Registry
ดับเบิลคลิกเพื่อรีเซ็ตการตั้งค่าของ Task Manager อย่างรวดเร็ว
แค่นั้นแหละ.