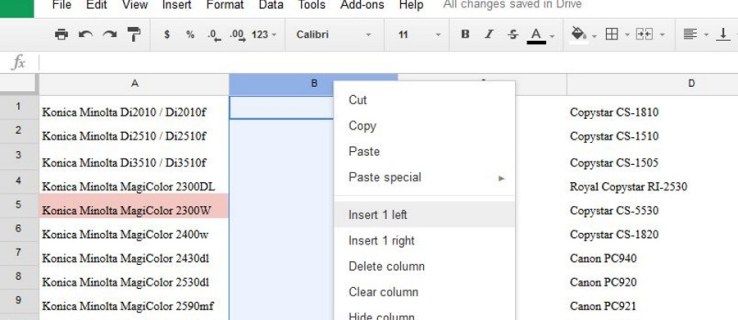Windows 10 สืบทอดตัวเลือกการบูตจาก Windows 8 และมาพร้อมกับสภาพแวดล้อมแบบกราฟิกเดียวกันสำหรับงานที่เกี่ยวข้องกับการกู้คืนต่างๆ ด้วยเหตุนี้โหมดปลอดภัยจึงถูกซ่อนไว้โดยค่าเริ่มต้นเพื่อสนับสนุนเครื่องมือซ่อมแซมอัตโนมัติที่มาพร้อมกับระบบปฏิบัติการใหม่ หาก Windows 10 ไม่สามารถบู๊ตได้ระบบจะเริ่มโหมดซ่อมแซมอัตโนมัติและพยายามวิเคราะห์และแก้ไขปัญหาการเริ่มต้นด้วยตัวเองโดยไม่ได้รับความช่วยเหลือจากคุณและโดยไม่ต้องถามคุณว่าจะดำเนินการอย่างไร หากคุณรู้สึกว่าต้องเรียกใช้ Windows 10 ในเซฟโหมดเช่น เพื่อแก้ไขปัญหาบางอย่างเกี่ยวกับไดรเวอร์และแอพต่อไปนี้เป็นคำแนะนำเกี่ยวกับวิธีเข้าถึง Safe Mode
การโฆษณา
วิธีเปลี่ยน wifi บนกริ่งประตูวิดีโอก่อนที่คุณจะเริ่มคุณอาจสนใจอ่านบทความต่อไปนี้:
วิธีเริ่ม Windows 10 ในเซฟโหมดและเข้าถึงตัวเลือก F8 เมื่อไม่สามารถบู๊ตได้ตามปกติ
มีอย่างน้อยสองตัวเลือกที่อนุญาตให้คุณเริ่ม Windows 10 ใน Safe Mode มาเจาะลึกกันดีกว่า
บูต Windows 10 ในเซฟโหมดผ่านทางตัวเลือกการแก้ไขปัญหาของสภาพแวดล้อมการกู้คืน
- บูตเข้า ตัวเลือกการแก้ไขปัญหา . หน้าจอต่อไปนี้จะปรากฏขึ้นบนจอแสดงผล:
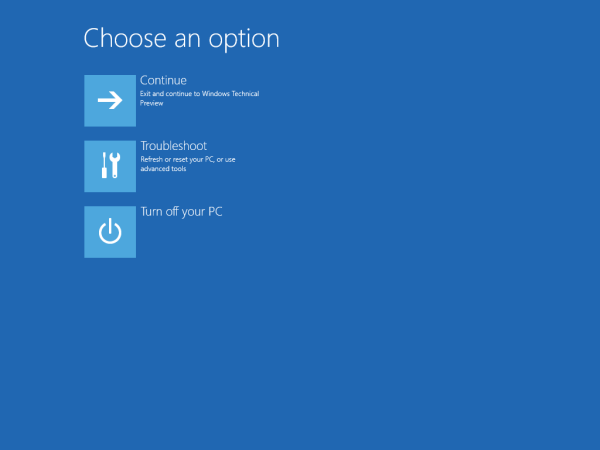
- คลิกไอคอนแก้ไขปัญหา
- จากนั้นคลิกไอคอนตัวเลือกขั้นสูง:
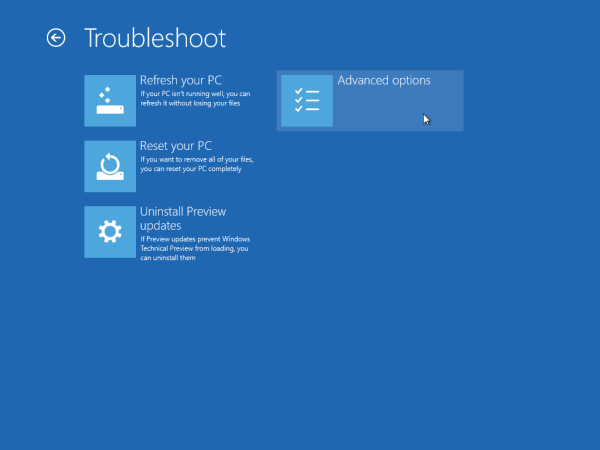
- ในหน้าจอถัดไปให้คลิกไอคอนตัวเลือกการเริ่มต้น:
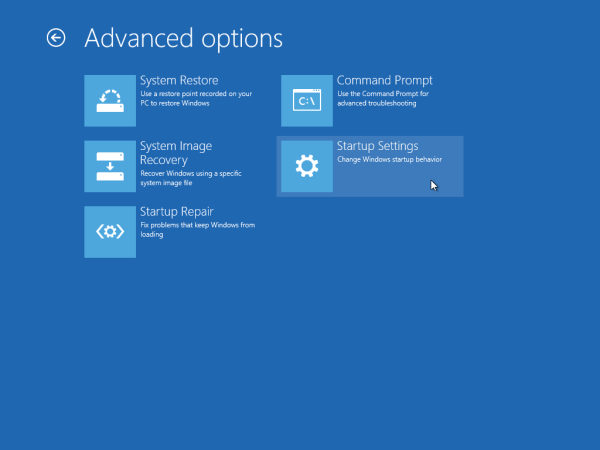
- คลิกปุ่มรีสตาร์ทและพีซีของคุณจะรีบูต:
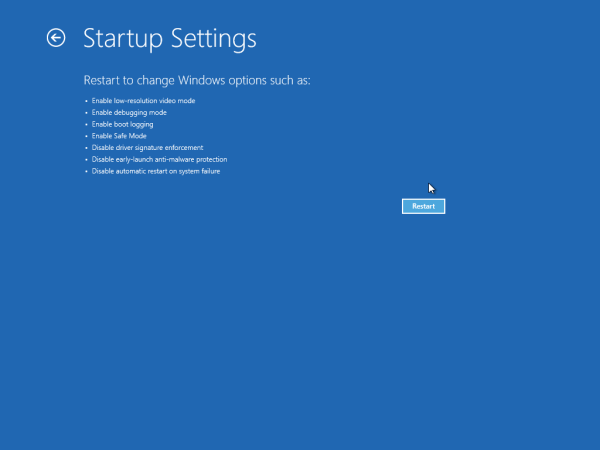
- หลังจากรีบูตคุณจะเห็นหน้าจอการตั้งค่าเริ่มต้น:
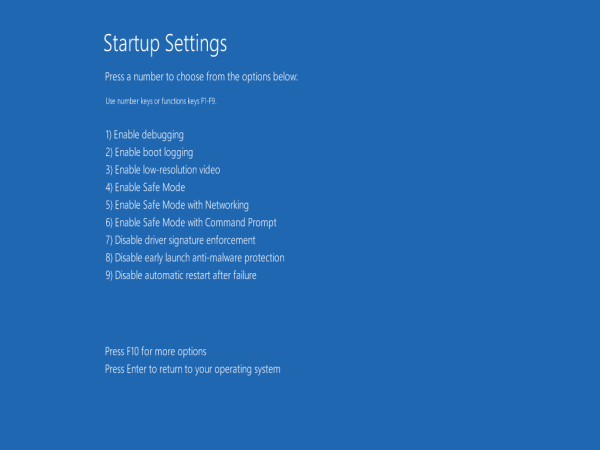
ในการเข้าสู่เซฟโหมดให้กดปุ่มฟังก์ชันที่เหมาะสมเช่น F4
คุณทำเสร็จแล้ว
เคล็ดลับ: คุณสามารถเริ่ม Windows 10 ใน Safe Mode ด้วยวิธีนี้โดยใช้สื่อที่สามารถบู๊ตได้เช่นกันเช่นหากคุณมีไฟล์ แท่ง USB ที่สามารถบู๊ตได้พร้อมการตั้งค่า Windows 10 .
เริ่ม Windows 10 ในเซฟโหมดโดยใช้ตัวเลือก bootloader
เปิดไฟล์ พร้อมท์คำสั่งที่ยกระดับ และพิมพ์คำสั่งต่อไปนี้:
Bcdedit / set {bootmgr} displaybootmenu ใช่การดำเนินการนี้จะเปิดใช้งานเมนูบูตแบบข้อความปกติ ตอนนี้รีสตาร์ท Windows และพร้อมที่จะกด F8 ก่อนที่ Windows จะเริ่มบูต หลังจากการตรวจสอบการเปิดเครื่องด้วยตนเอง (POST) ของ BIOS เสร็จสมบูรณ์แล้วเมนูการบูตแบบข้อความเก่าที่ดีจะปรากฏขึ้น:

กด F8 ที่นั่นเพื่อรับเมนูบูต เลือก Safe Mode หรือ Safe Mode with Networking แล้วกด Enter หลังจากทำงานใน Safe Mode เสร็จแล้วคุณสามารถปิด boot loader แบบข้อความและเปลี่ยนกลับเป็นแบบกราฟิกโดยใช้คำสั่งต่อไปนี้:
Bcdedit / set {bootmgr} displaybootmenu noแค่นั้นแหละ.
วิธียกเลิก amazon kindle ไม่ จำกัด

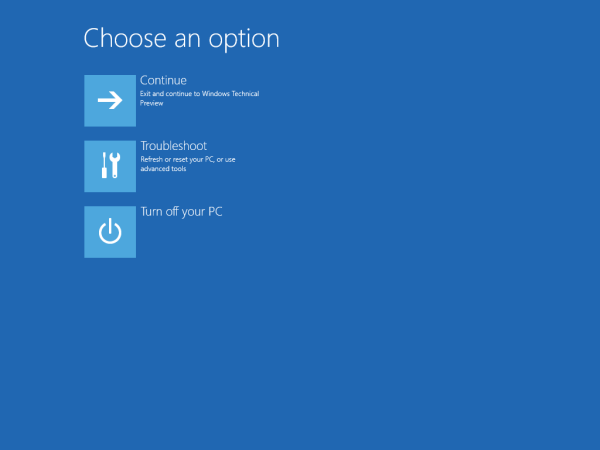
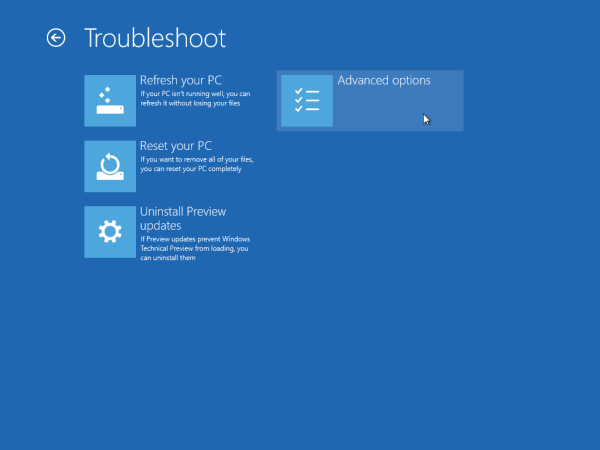
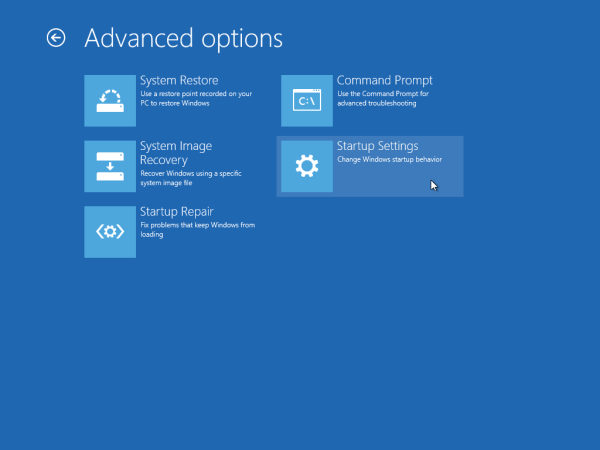
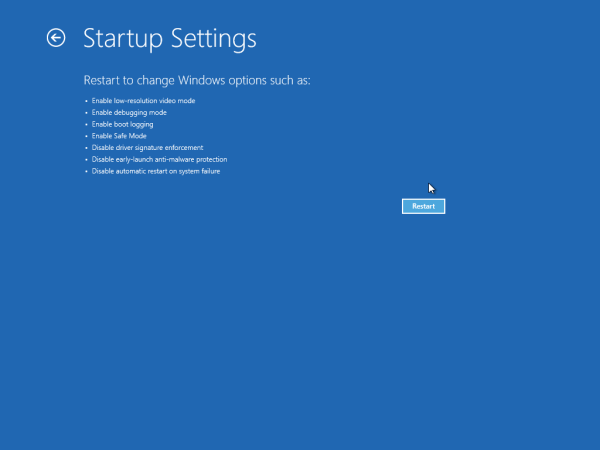
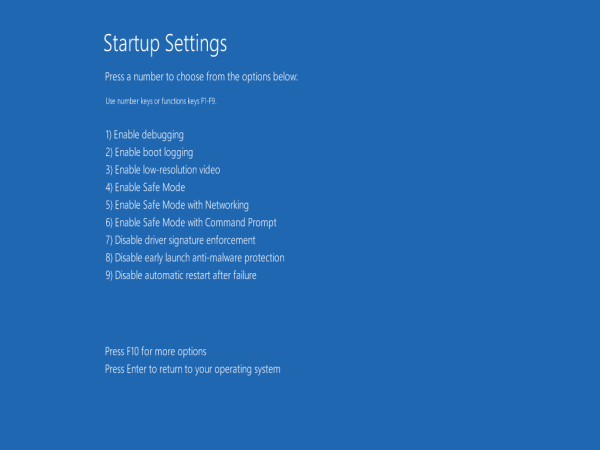







![Game Engines ทำงานอย่างไร? [ทุกแง่มุมชี้แจง]](https://www.macspots.com/img/blogs/53/how-do-game-engines-work.jpg)