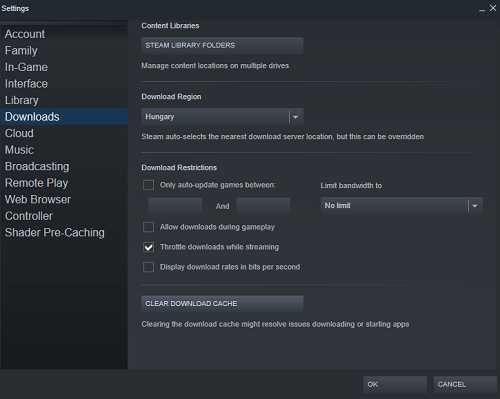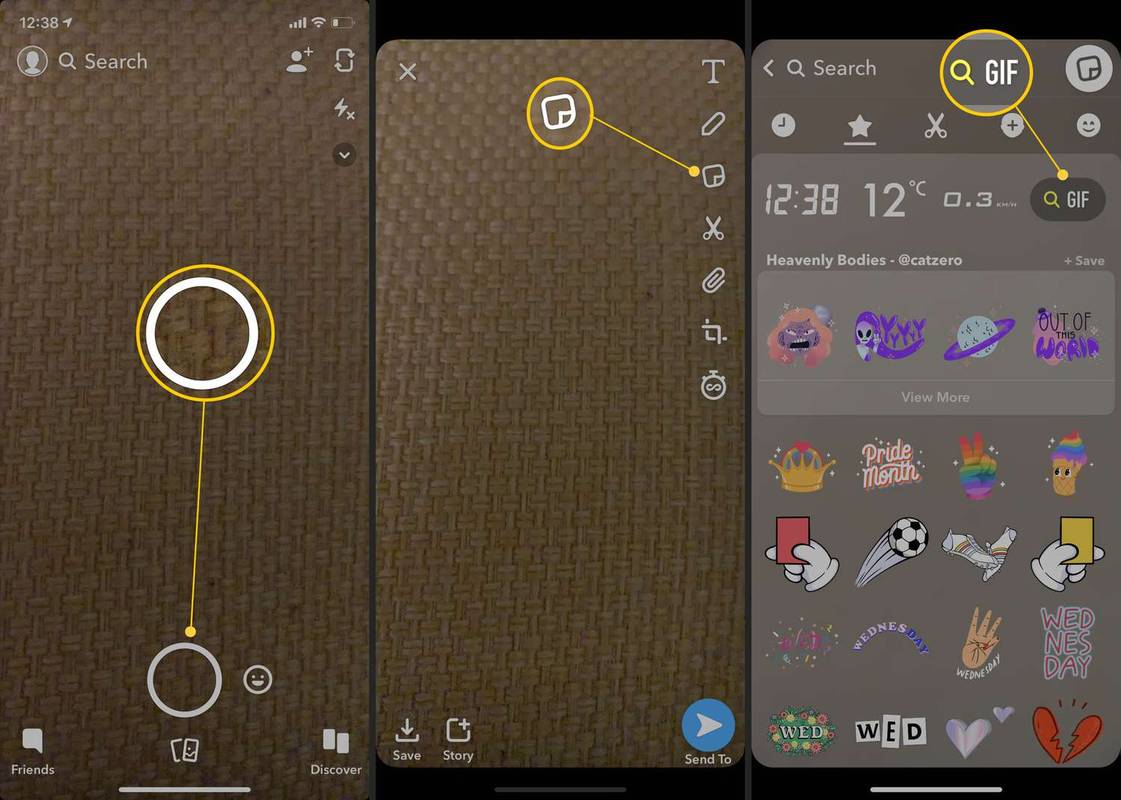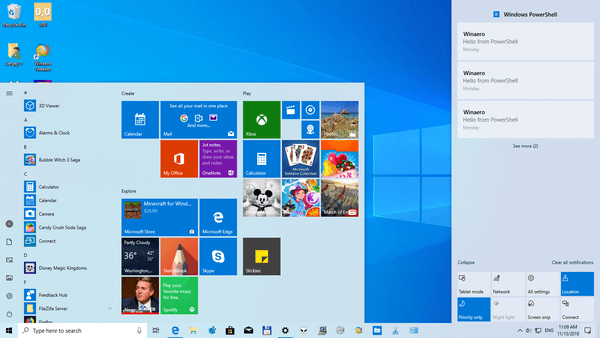ความเร็วในการดาวน์โหลดอาจแตกต่างกันไปในแต่ละไซต์หรือแต่ละแอป โดยเฉพาะ Steam มักมีปัญหาในเรื่องนี้

บางครั้งปัญหาเกิดจากเซิร์ฟเวอร์ Steam ที่ทำงานหนักเกินไปไม่ใช่กับการเชื่อมต่ออินเทอร์เน็ตของคุณ ในทางกลับกันอุปกรณ์หรือเครือข่ายของคุณอาจถูกตำหนิ อ่านต่อเพื่อดูสาเหตุและแนวทางแก้ไขปัญหานี้อย่างละเอียด
วิธีการมิเรอร์ iphone กับพีซี
สิ่งแรกที่คุณควรทำ
หากคุณสังเกตเห็นว่าการดาวน์โหลดบน Steam ค่อนข้างช้านี่คือสิ่งแรกที่คุณควรทำ เปรียบเทียบความเร็วในการดาวน์โหลดบน Steam กับไซต์หรือแอปอื่น ๆ เสมอ ตัวอย่างเช่นคุณสามารถเปิด Uplay, Blizzard Battlenet, Origin, Epic Games Launcher และอื่น ๆ และสังเกตความเร็วในการดาวน์โหลดของคุณบนแพลตฟอร์มเหล่านั้น
นอกจากนี้คุณสามารถทดสอบความเร็วในการดาวน์โหลดบนไซต์ความเร็วสูงอย่างเป็นทางการเช่นไดรเวอร์ของ NVIDIA หน้าดาวน์โหลด ลองดาวน์โหลดไดรเวอร์สำหรับการ์ดแสดงผลของคุณและดูว่าความเร็วในการดาวน์โหลดของคุณยังช้าอยู่หรือไม่ ถ้าเป็นเช่นนั้นปัญหาอยู่ที่คุณแล้ว
มีวิธีแก้ไขมากมายสำหรับสถานการณ์นี้และเหตุผลมากมายที่ทำให้ความเร็วในการดาวน์โหลดอินเทอร์เน็ตของคุณช้ากว่าปกติ โปรดทราบว่าบางครั้งเซิร์ฟเวอร์ของ Steam อาจรับภาระหนักเกินไปเนื่องจากสามารถรับคำขอของผู้ใช้ได้ครั้งละมาก ๆ เท่านั้น
การแก้ไขพื้นฐาน
สิ่งเหล่านี้ควรเป็นการแก้ไขปัญหาอินเทอร์เน็ตที่ช้าของคุณ:
- เปลี่ยนเป็นการเชื่อมต่อสายเคเบิล โดยปกติแล้ว Wi-Fi จะมีความเร็วในการดาวน์โหลดที่ช้ากว่าและมีความน่าเชื่อถือน้อยกว่าการเชื่อมต่ออีเธอร์เน็ต
- สิ้นสุดกระบวนการอื่น ๆ ทั้งหมดบนคอมพิวเตอร์ของคุณ หากคุณมีแอพหรือเว็บไซต์มากมายที่ทำงานบนคอมพิวเตอร์ของคุณและคุณเริ่มดาวน์โหลดบางอย่างบน Steam การดาวน์โหลดจะช้าลง เปิดตัวจัดการงานของคุณและสิ้นสุดงานทั้งหมดที่ใช้ RAM มากเกินไป
- ปิดการใช้งานโปรแกรมป้องกันไวรัสและไฟร์วอลล์ของคุณ สองสิ่งนี้สามารถใช้ทรัพยากรมากเกินไปและทำให้ทุกอย่างในคอมพิวเตอร์ของคุณช้าลงรวมถึงการดาวน์โหลดบน Steam
- แก้ไขปัญหาการเชื่อมต่ออินเทอร์เน็ตของคุณ ตรวจสอบให้แน่ใจว่าคุณเชื่อมต่อกับเครือข่ายที่ถูกต้องและพยายามแก้ไขปัญหาด้วยเครื่องมือแก้ปัญหา ใน Windows ให้คลิกขวาที่ไอคอน Network ในซิสเต็มเทรย์ของคุณแล้วเลือก Troubleshoot Problems เครื่องมือแก้ปัญหาจะสแกนหาปัญหาที่อาจเกิดขึ้นโดยอัตโนมัติ
โซลูชั่น Steam
บางครั้งสาเหตุของการดาวน์โหลดช้าอาจเกิดขึ้นกับ Steam และในบางสถานการณ์คุณสามารถแก้ไขได้ ดังที่ได้กล่าวไว้ก่อนหน้านี้คุณไม่สามารถแก้ไขปัญหาฝั่งเซิร์ฟเวอร์บน Steam ได้ สิ่งเหล่านี้ต้องใช้เวลาและทรัพยากรเช่นเดียวกับการเข้าถึงคอมพิวเตอร์และเครือข่ายของ Valve
สิ่งแรกที่คุณควรทำคือลองรีสตาร์ท Steam ออกจากระบบบัญชีของคุณกลับเข้าสู่ระบบและดูว่าการดาวน์โหลดยังช้าอยู่หรือไม่ หากเป็นเช่นนั้นให้ลองล้างแคชดาวน์โหลด Steam นี่คือวิธี:
- เปิด Steam
- เปิดเมนูแบบเลื่อนลง Steam ที่มุมบนซ้ายของหน้าจอ
- เลือกการตั้งค่า
- คลิกที่ดาวน์โหลด
- เลือกตัวเลือกล้างแคชดาวน์โหลดและยืนยัน
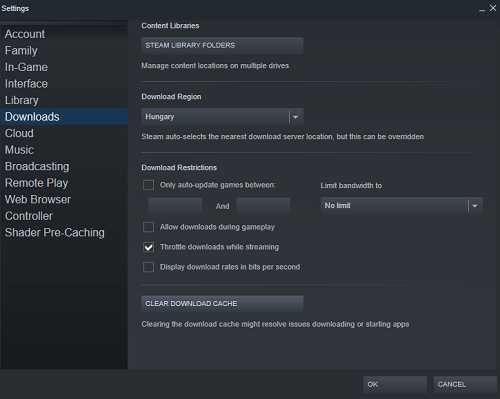
- หลังจากนั้นคุณต้องกลับเข้าสู่ Steam เพราะจะทำให้คุณออกจากระบบ
ในขณะที่คุณอยู่คุณสามารถตรวจสอบพื้นที่ดาวน์โหลด Steam ของคุณได้ ตรวจสอบให้แน่ใจว่าได้เลือกพื้นที่ที่ใกล้กับตำแหน่งปัจจุบันของคุณมากที่สุด มันจะเชื่อมต่อคุณกับเซิร์ฟเวอร์ Steam ที่ดีที่สุดและหวังว่าจะปรับปรุงความเร็วในการดาวน์โหลดของคุณ ขั้นตอนมีดังนี้
- เปิด Steam
- ไปที่ดาวน์โหลดอีกครั้ง
- คลิกเมนูแบบเลื่อนลงด้านล่างดาวน์โหลดภูมิภาคและเลือกเซิร์ฟเวอร์สำหรับเมืองหรือพื้นที่ของคุณ

วิธีการลบบัญชีที่ไม่ลงรอยกัน
คำแนะนำจาก Valve
Valve ขอแนะนำให้คุณลบ Steam ทั้งหมดออกจากคอมพิวเตอร์ของคุณและติดตั้งใหม่อีกครั้ง เยี่ยมชม Steam อย่างเป็นทางการ หน้า และคลิกที่ติดตั้ง Steam เมื่อการตั้งค่าเสร็จสมบูรณ์คุณสามารถเข้าสู่ระบบด้วยข้อมูลประจำตัวของคุณได้เหมือนเดิม
การติดตั้งใหม่ทั้งหมดเท่ากับการอัปเดตไคลเอนต์ Steam เป็นเวอร์ชันล่าสุด บางครั้งการอัปเดตเหล่านี้อาจทำให้หลาย ๆ อย่างยุ่งเหยิงรวมถึงความเร็วในการดาวน์โหลด Valve ยังเตือนผู้ใช้ให้ระมัดระวังกับแอพของบุคคลที่สามเช่นโปรแกรมป้องกันไวรัสไฟร์วอลล์ VPN ความปลอดภัยและซอฟต์แวร์อื่น ๆ
การทอร์เรนต์อาจทำให้การดาวน์โหลดบน Steam ช้ามาก โปรแกรมที่ จำกัด ปริมาณการใช้งานบนคอมพิวเตอร์ของคุณเช่นตัวบล็อก IP ก็เล่น Steam ได้ไม่ดีเช่นกัน โปรแกรมจัดการการดาวน์โหลดก็ไม่ดีสำหรับ Steam เช่นเดียวกับโปรแกรมใด ๆ ที่อ้างว่าเร่งความเร็วการเชื่อมต่อของคุณ
สุดท้ายคุณควรตรวจสอบโปรแกรมเริ่มต้นของคุณ อาจมีกระบวนการมากมายที่ทำงานบนคอมพิวเตอร์ของคุณในพื้นหลังโดยใช้ทรัพยากรและความเร็วอินเทอร์เน็ตของคุณ ให้ดู - พิมพ์แอปเริ่มต้นในเมนูเริ่มของ Windows และปิดใช้งานสิ่งที่ดูเหมือนจะลำบาก อย่าแตะต้องสิ่งใดก็ตามที่มีระบบอยู่ในชื่อของมัน
อย่าไปเครียด
บางครั้งไม่มีอะไรที่คุณสามารถทำได้เพื่อเพิ่มความเร็วในการดาวน์โหลด Steam หากคำแนะนำที่เราให้คุณไม่ได้ผลอาจไม่มีการแก้ไขปัญหานี้ สิ่งที่ทำได้คือปล่อยมันไป เล่นอย่างอื่นถ้าทำได้ในขณะที่ปล่อยให้ Steam ทำงานอยู่เบื้องหลัง
ในที่สุดเกมจะดาวน์โหลดเมื่อเซิร์ฟเวอร์ตอบสนองมากขึ้นนั่นคือเมื่อการรับส่งข้อมูลช้าลง อย่าลังเลที่จะแสดงความคิดเห็นด้านล่างในส่วนความคิดเห็น