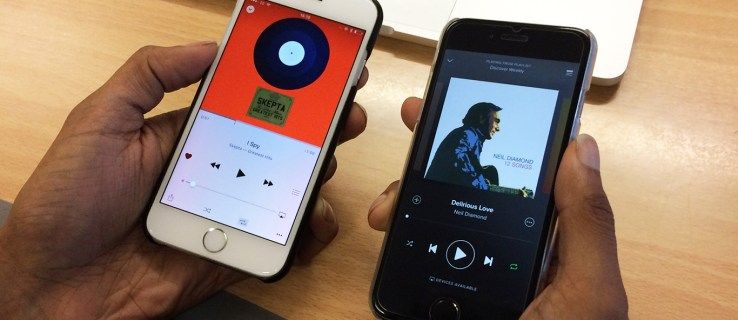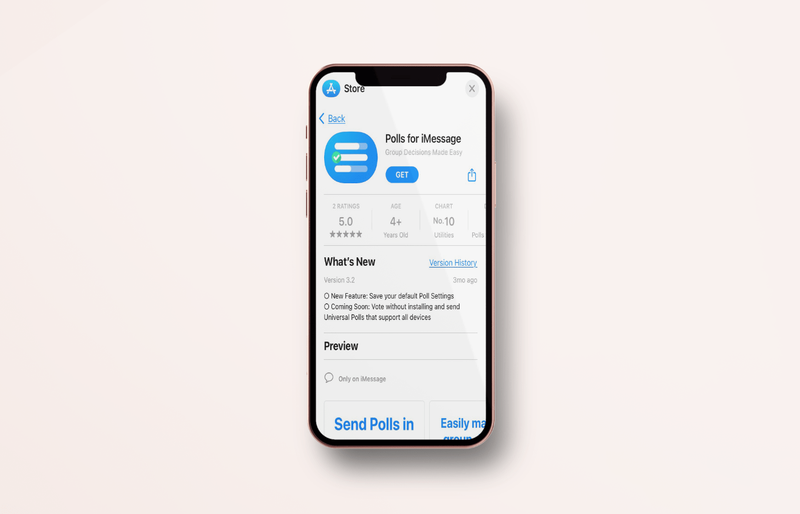เมื่อพูดถึงสมาร์ททีวีราคาประหยัด TCL อยู่ใกล้จุดสูงสุด นอกจากนี้ยังมีความหลากหลายมากมาย ตั้งแต่รุ่นพื้นฐาน 720p ไปจนถึงทีวี 8K รุ่นล่าสุด อย่างไรก็ตาม ทีวีราคาประหยัดเหล่านี้หมายความว่าคุณภาพเสียงไม่ดีเท่าที่คุณต้องการเสมอไป เพื่อให้ได้รับประสบการณ์เสียงที่ดีขึ้น (และให้เสียงเบสที่จำเป็นมากแก่ทีวี) คุณอาจต้องการเชื่อมต่อกับซาวด์บาร์
เปิดหน้าต่างเมนูเริ่มไม่ได้ windows 10
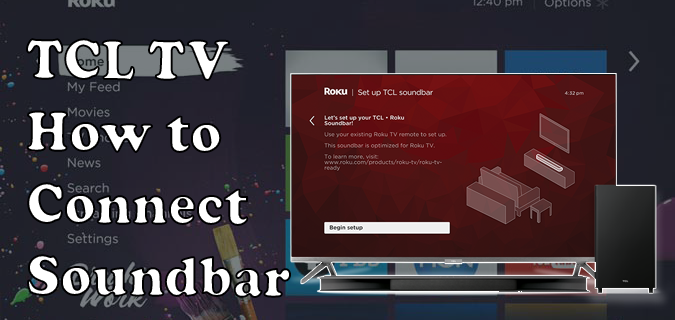
ลักษณะเฉพาะของการตั้งค่า Soundbar เฉพาะของคุณอาจแตกต่างกันไปตามยี่ห้อและรุ่น อย่างไรก็ตาม ขั้นตอนที่นำเสนอนี้ช่วยให้คุณตั้งค่าอุปกรณ์กับทีวี TCL ส่วนใหญ่ได้หลายวิธี
การเชื่อมต่อ Soundbar กับทีวี TCL ของคุณโดยใช้ ARC
Audio Return Channel (ARC) เป็นคุณสมบัติที่มีอยู่ในทีวี TCL ส่วนใหญ่ ช่วยให้คุณเชื่อมต่อทีวีของคุณกับอุปกรณ์ที่เข้ากันได้กับ Consumer Electronics Control (CEC) ซึ่งอาจรวมถึงซาวด์บาร์ของคุณด้วย คุณจะใช้สาย HDMI เพื่อเชื่อมต่อ Soundbar กับทีวี TCL ของคุณ ซึ่งเป็นการสร้างหนึ่งในวิธีที่ง่ายกว่าในการติดตั้งและใช้งานอุปกรณ์
เริ่มต้นด้วยขั้นตอนพื้นฐานเหล่านี้:
- ตรวจสอบด้านหลังของ TCL TV ของคุณเพื่อหาพอร์ตที่มีป้ายกำกับว่า “HDMI ARC”

- เสียบสาย HDMI ที่รองรับ CEC ความเร็วสูงเข้ากับพอร์ต “HDMI ARC” ในทีวีของคุณ เชื่อมต่อปลายอีกด้านหนึ่งเข้ากับซาวด์บาร์ของคุณ

- เปิดทีวีและซาวด์บาร์ของคุณ แล้วกดปุ่ม 'อินพุต' หรือ 'แหล่งที่มา' บนรีโมทของคุณ
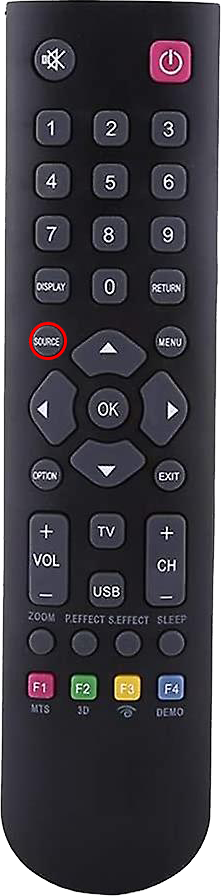
- เล่นอะไรก็ได้ที่มีเสียงและฟังซาวด์บาร์ของคุณ

ในบางกรณี ซาวด์บาร์ของคุณจะทำงานได้อย่างสมบูรณ์ทันทีที่คุณเสียบปลั๊ก แต่ถ้าไม่มีเสียงออกมา คุณอาจต้องช่วยทีวีค้นหาอุปกรณ์ CEC ที่ต่ออยู่กับอุปกรณ์ (เช่น ซาวด์บาร์ของคุณ) และเปิดใช้งาน HDMI การตั้งค่า ARC เพื่อให้ Soundbar สามารถเล่นเสียงได้
การค้นพบอุปกรณ์ CEC
เพื่อให้แน่ใจว่าทีวี TCL ของคุณรู้จักซาวด์บาร์ที่เข้ากันได้กับ CEC ให้ทำตามขั้นตอนต่อไปนี้:
- กดปุ่ม 'Home' บนรีโมทเพื่อเข้าถึงเมนูหลักของทีวี

- ใช้ปุ่มลูกศรเพื่อเลื่อนลงไปที่ 'การตั้งค่า' และคลิกปุ่ม 'ตกลง'
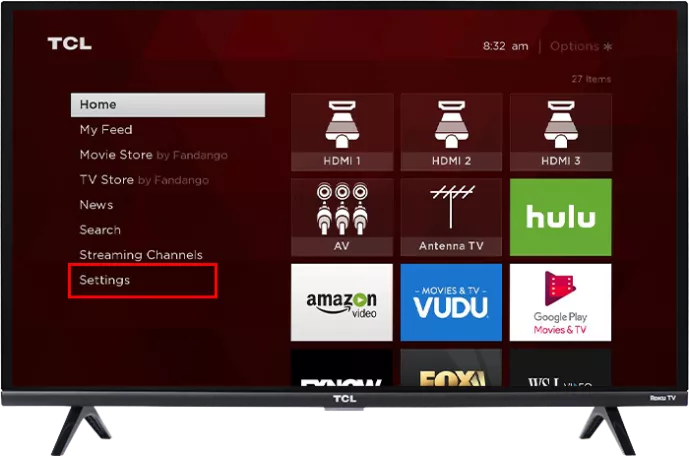
- เลือก “ระบบ” กด “ตกลง” แล้วเลื่อนลงไปที่ “ควบคุมอุปกรณ์อื่นๆ (CEC)”
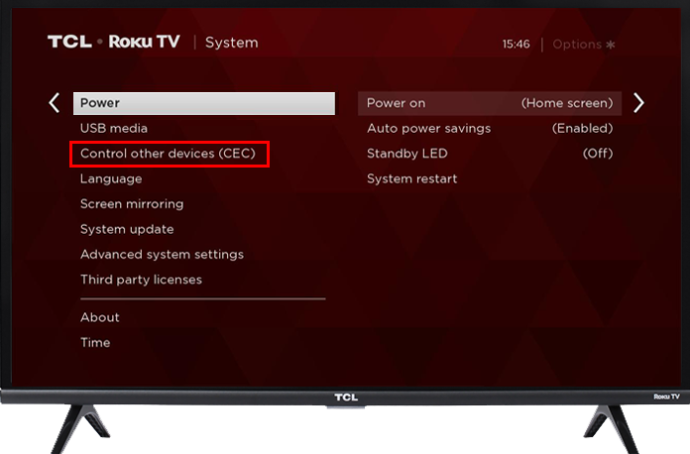
- เมื่อไฮไลต์ 'ควบคุมอุปกรณ์อื่น (CEC)' ให้กดปุ่มลูกศรขวาแล้วเลือก 'ค้นหาอุปกรณ์ CEC'
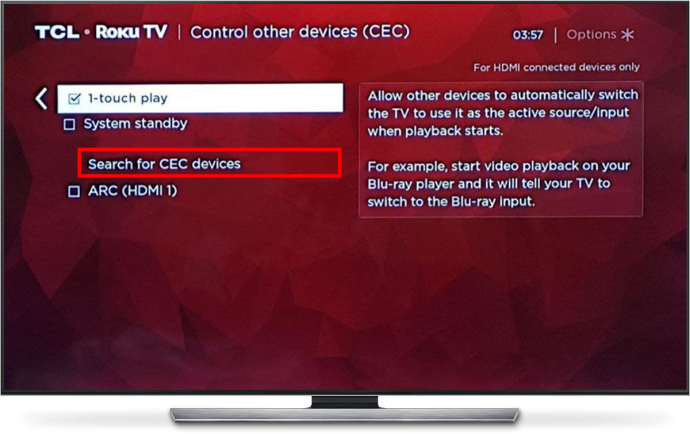
- กด “ตกลง”

ทีวีของคุณควรเริ่มค้นหาอุปกรณ์ CEC ที่เชื่อมต่อโดยอัตโนมัติ ซึ่งส่งผลให้ทีวีแสดงรายการที่ควรมีชื่อของ Soundbar ของคุณ คุณยังอาจเห็นชื่ออุปกรณ์ CEC อื่นๆ ที่เชื่อมต่อกับทีวีก่อนหน้านี้ กดปุ่ม “*” เพื่อดูรายการทั้งหมด ซึ่งคุณอาจต้องทำหากคุณเชื่อมต่ออุปกรณ์ CEC จำนวนมากจน Soundbar ของคุณอยู่ท้ายรายการจนไม่มีในพื้นที่ที่จัดเตรียมไว้
ผู้ผลิตบางรายใช้การสร้างแบรนด์ของตนเองแทนการเรียกผลิตภัณฑ์ของตนว่าอุปกรณ์ CEC อ่านคู่มือผู้ใช้ซาวด์บาร์ของคุณ หากคุณไม่แน่ใจว่าเข้ากันได้กับ CEC หรือไม่
เปิดใช้งาน HDMI ARC
แม้ว่าทีวีของคุณจะรู้จักซาวนด์บาร์ CEC ของคุณ คุณอาจยังไม่ได้ยินเสียงใด ๆ หากไม่ได้ตั้งค่าให้ใช้ฟังก์ชัน HDMI ARC ซึ่งมักจะเกิดขึ้นกับทีวี TCL เนื่องจากมีการตั้งค่าให้ปิดใช้งาน HDMI ARC ตามค่าเริ่มต้น เปิดใช้งานคุณสมบัติโดยใช้ขั้นตอนเหล่านี้:
- กดปุ่ม 'Home' บนรีโมทเพื่อเปิดเมนูหลักและเลือก 'Settings'
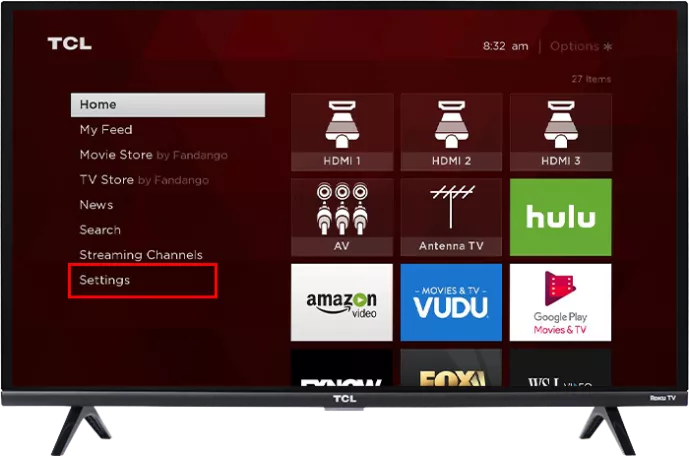
- ไฮไลท์ “ควบคุมอุปกรณ์อื่น (CEC)” แล้วกดปุ่มลูกศรขวาบนรีโมทของคุณ
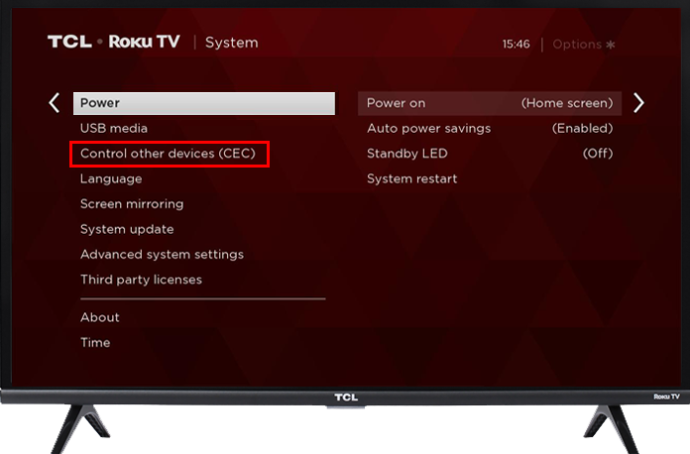
- เลือก “ARC HDMI” แล้วกดปุ่ม “ตกลง” เพื่อเปิดใช้งานคุณสมบัติ
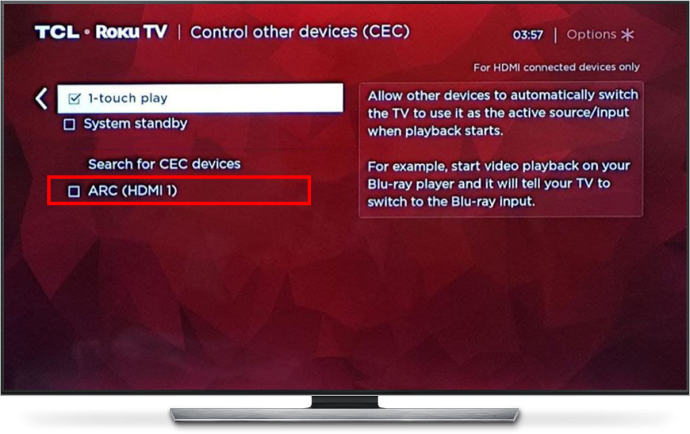
เมื่อเปิดใช้งานทั้ง HDMI ARC และอุปกรณ์ CEC ของคุณที่รู้จัก Soundbar ของคุณควรสามารถเล่นเสียงสำหรับการเชื่อมต่อ HDMI ได้
การเชื่อมต่อ Soundbar กับทีวี TCL ของคุณโดยใช้สายออปติคัล
ทีวี TCL บางรุ่น (โดยเฉพาะรุ่น 720p ราคาประหยัดหลายรุ่น) ไม่มี HDMI แยกสัญญาณเสียงผ่าน HDMI ARC หากเป็นกรณีนี้สำหรับทีวีของคุณ คุณอาจต้องใช้สายออปติคัลเพื่อเชื่อมต่อทีวีกับซาวด์บาร์
มีบางสิ่งที่ง่ายกว่านี้ เนื่องจากสายเคเบิลออปติคัลมีจุดสิ้นสุดอินพุตและเอาต์พุต เลื่อนปลายอินพุตเข้าไปในตัวรับสัญญาณเคเบิลแบบออปติคอลของ TCL TV (ซึ่งจะอยู่ในตำแหน่งต่างๆ กันขึ้นอยู่กับรุ่นของทีวี) และสอดปลายเอาต์พุตเข้าไปใน Soundbar ของคุณ เปิดอุปกรณ์ทั้งสองเครื่อง แล้วคุณควรจะได้ยินเสียงจากทีวีผ่านซาวด์บาร์ของคุณ
การเชื่อมต่อ Soundbar กับทีวี TCL ของคุณโดยใช้แจ็ค 3.5 มม
ทีวี TCL หลายรุ่นมาพร้อมกับแจ็คเสียง 3.5 มม. ที่คุณสามารถใช้เชื่อมต่ออุปกรณ์ต่างๆ ได้หลากหลาย รวมถึงหูฟัง หูฟัง และซาวด์บาร์ที่มีแจ็คเสียง 3.5 มม. หากคุณมีสายสัญญาณเสียง 3.5 มม. แบบปลายคู่ (หาซื้อได้ตามร้านอุปกรณ์อิเล็กทรอนิกส์ส่วนใหญ่) คุณสามารถใช้แจ็คนี้เพื่อเชื่อมต่อซาวด์บาร์ของคุณได้
เพียงหาพอร์ต 3.5 มม. ทั้งใน TCL TV และ Soundbar แล้วเสียบปลายสายเข้ากับแต่ละพอร์ต คุณไม่ควรกังวลเกี่ยวกับปลายสายอินพุตและเอาต์พุตที่เฉพาะเจาะจง เมื่อเชื่อมต่อแล้ว ให้เปิดอุปกรณ์ทั้งสองและเล่นเสียง
การเชื่อมต่อ Soundbar กับ TCL TV ของคุณโดยใช้ Bluetooth
ซาวด์บาร์บางรุ่นมีบลูทูธ ซึ่งช่วยให้คุณไม่ต้องมีสายที่น่ารำคาญอีกต่อไป ตราบใดที่ซาวด์บาร์ของคุณอยู่ในระยะสัญญาณของทีวี TCL คู่มือของ Soundbar ควรมาพร้อมกับคำแนะนำเกี่ยวกับวิธีเปิดใช้งานโหมด Bluetooth ทำตามคำแนะนำสำหรับอุปกรณ์ของคุณก่อนดำเนินการด้านล่างเพื่อเปิดใช้งาน Bluetooth บน TCL TV ของคุณ:
- กดปุ่ม 'Home' บนรีโมทแล้วเลือก 'Settings'

- เลื่อนลงไปที่ “รีโมทและอุปกรณ์เสริม” ในเมนู “การตั้งค่า” แล้วกดปุ่ม “ตกลง”
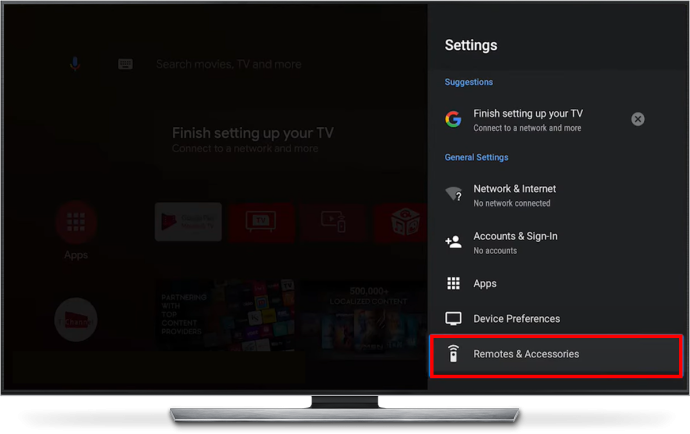
- เลือก “เพิ่มอุปกรณ์เสริม” เพื่อแสดงรายการอุปกรณ์ที่ใช้ Bluetooth ในบริเวณใกล้เคียง
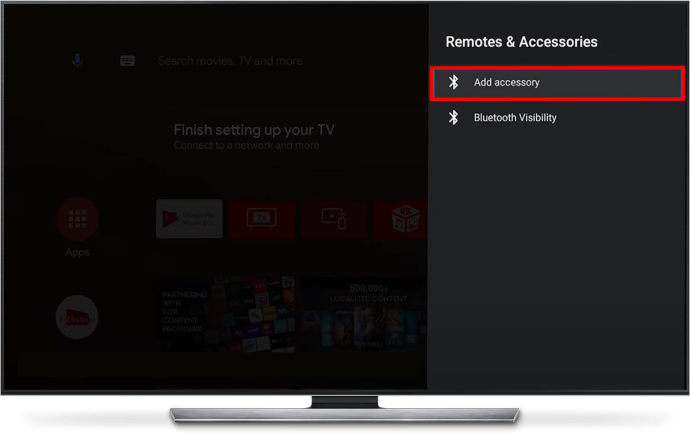
- เลือกแถบเสียงของคุณจากรายการแล้วคลิกปุ่ม 'ตกลง' บนรีโมทของคุณ
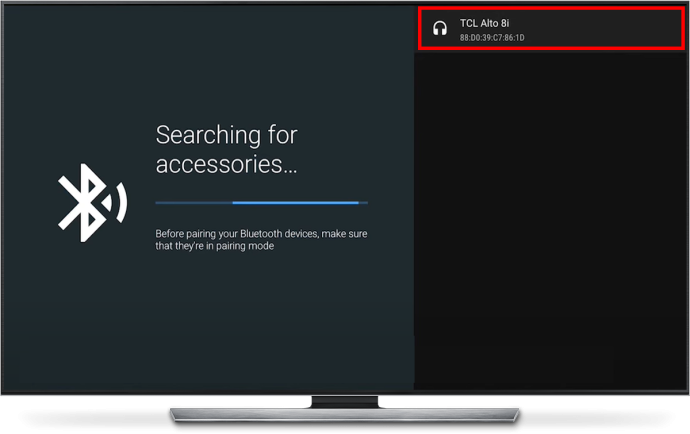
ได้รับประสิทธิภาพในอุดมคติ
เมื่อคุณเชื่อมต่อซาวด์บาร์แล้ว คุณอาจปรับแต่งประสิทธิภาพเสียงตามสิ่งที่คุณรับชมได้ ตัวอย่างเช่น ซาวด์บาร์จำนวนมากมาพร้อมกับรีโมทที่มีปุ่มต่างๆ ที่ตั้งค่าเสียงสำหรับการเล่นภาพยนตร์ เกม หรือแม้แต่เสียงพูดที่เหมาะสมที่สุด
รับเสียงที่สมบูรณ์แบบด้วยการรวม TCL TV เข้ากับ Soundbar
Soundbar เหมาะอย่างยิ่งหากลำโพงในตัวของ TCL TV ของคุณให้เสียงที่เบากว่าที่คุณต้องการ หรือหากไม่มีเสียง 'อุ้ม' ที่จำเป็นในการรับประโยชน์สูงสุดจากภาพยนตร์และเกมของคุณ โชคดีที่คุณมีหลายตัวเลือกในการเชื่อมต่อซาวด์บาร์กับ TCL TV แม้ว่าซาวด์บาร์แต่ละตัวจะแตกต่างกัน ดังนั้น คุณอาจพบว่ามีข้อจำกัดในวิธีการที่คุณสามารถใช้ได้
ตอนนี้คุณได้ติดตั้งซาวด์บาร์และส่งเสียงออกมาแล้ว เราต้องการรับฟังความคิดเห็นจากคุณ ทำไมคุณถึงตัดสินใจซื้อ Soundbar สำหรับทีวี TCL ของคุณ คุณเลือกซาวด์บาร์รุ่นใด และคุณจะแนะนำให้คนอื่นใช้หรือไม่ แจ้งให้เราทราบในส่วนความคิดเห็นด้านล่าง