หากคุณต้องการสร้างวิดีโอแบบไดนามิกและมีส่วนร่วม คุณอาจต้องการใช้การติดตามการเคลื่อนไหว นี่คือเทคนิคที่กล้องติดตามวัตถุที่กำลังเคลื่อนที่
โชคดีที่ CapCut แอพตัดต่อวิดีโอชั้นนำใช้คุณสมบัติที่ยอดเยี่ยมนี้ บทความนี้จะอธิบายวิธีใช้การติดตามการเคลื่อนไหวใน CapCut
วิธีเล่นเกม xbox one บนพีซีด้วยแผ่นดิสก์
วิธีใช้การติดตามการเคลื่อนไหวใน CapCut
การติดตามการเคลื่อนไหวหมายถึงเทคนิคที่ทำให้กล้องติดตามวัตถุที่กำลังเคลื่อนที่ มีแอปตัดต่อวิดีโอเพียงไม่กี่แอปเท่านั้นที่มีคุณสมบัตินี้ รวมถึง CapCut
นี่คือขั้นตอนในการเพิ่มการติดตามการเคลื่อนไหวให้กับวิดีโอของคุณใน CapCut:
- เปิด CapCut แล้วแตะ 'โครงการใหม่'

- เพิ่มวิดีโอของคุณจากแกลเลอรี
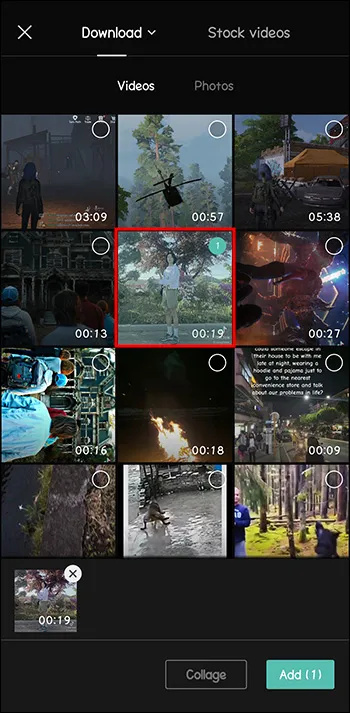
- เปิด 'ข้อความ' จากเมนูด้านล่าง
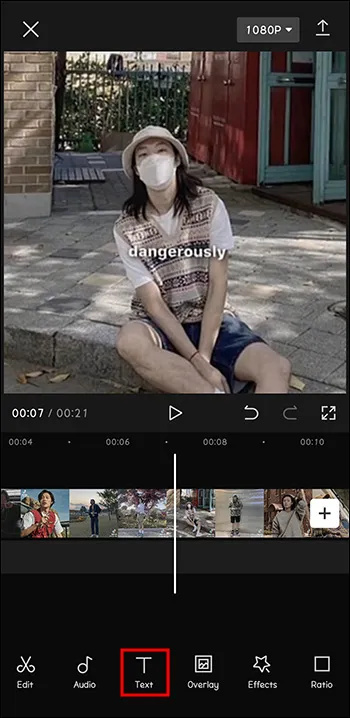
- พิมพ์แค่ “.” และทำให้เป็นสีที่สดใส
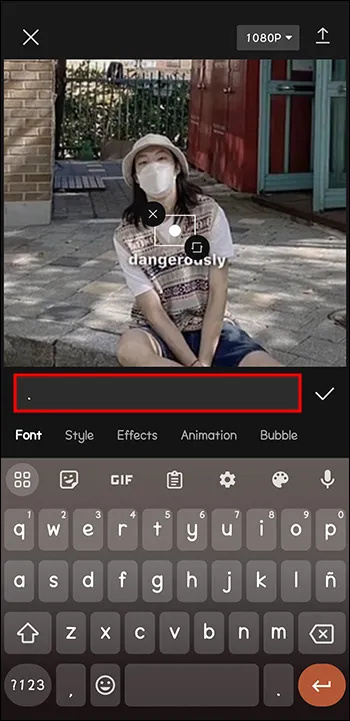
- เพิ่มขนาดของจุด ตรวจสอบให้แน่ใจว่าจุดอยู่กึ่งกลาง
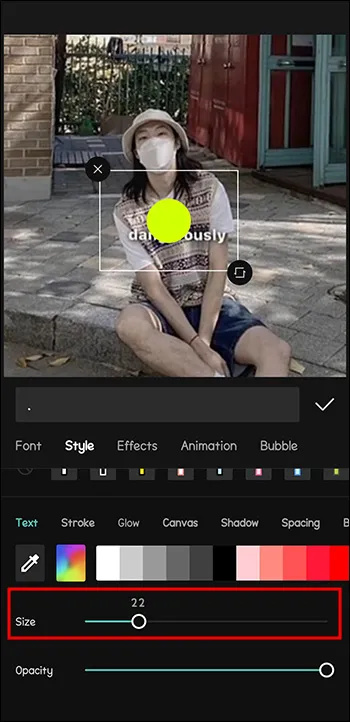
- จับคู่ระยะเวลาของข้อความ (ในกรณีนี้คือจุด) กับระยะเวลาของวิดีโอทั้งหมด
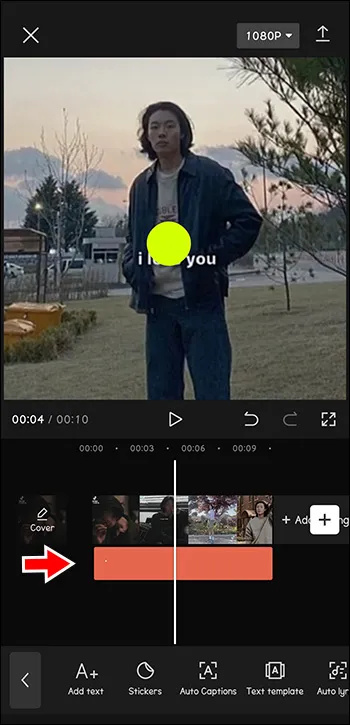
- เพิ่ม “คีย์เฟรม” ที่ท้ายวิดีโอ
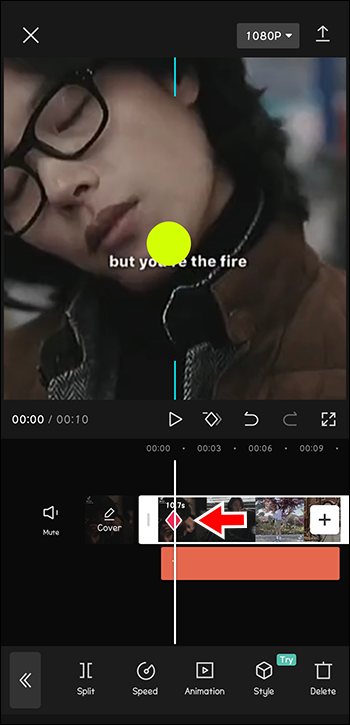
- วางจุดกึ่งกลางบนวัตถุที่คุณต้องการติดตามในวิดีโอ
ทำขั้นตอนนี้ตลอดระยะเวลาของวิดีโอ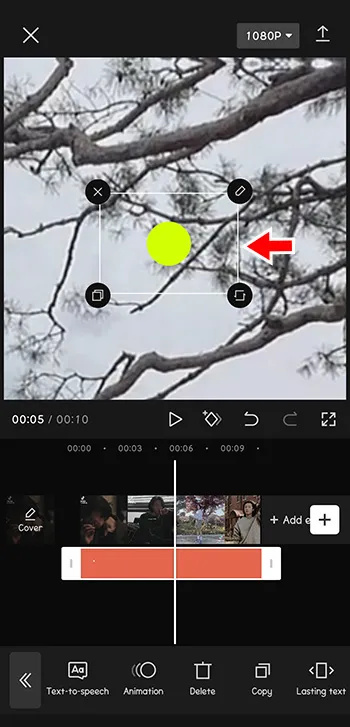
- ลบข้อความ (จุด)
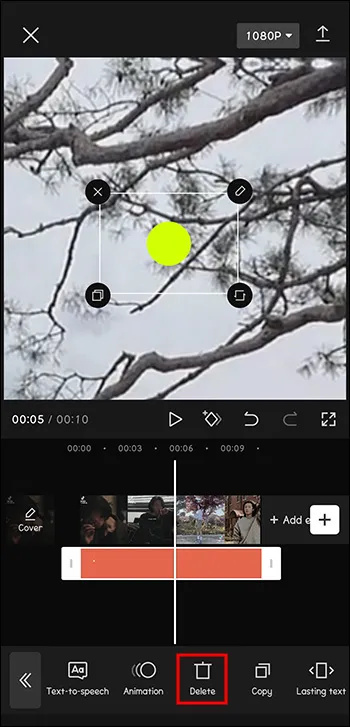
- เพิ่มความเร็ววิดีโอเพียงเล็กน้อย (เช่น 1.2)
ตอนนี้สนุกกับผลลัพธ์!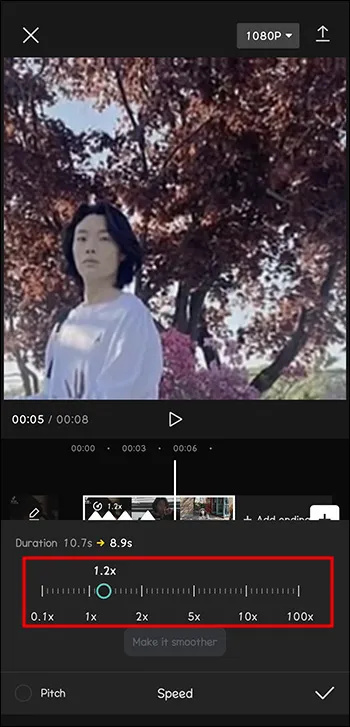
ดังที่คุณได้เห็นแล้ว นี่เป็นวิธีที่รวดเร็วในการทำให้วิดีโอของคุณมีชีวิตชีวา นอกจากนี้ยังมีประโยชน์เมื่อคุณไม่สามารถติดตามวัตถุไปรอบๆ ขณะถ่ายทำ
วิธีเพิ่มเพลงใน CapCut โดยใช้อุปกรณ์ Android ของคุณ
อะไรจะทำให้วิดีโอที่เคลื่อนไหวอย่างรวดเร็วของคุณดึงความสนใจได้มากขึ้น เพิ่มจังหวะให้เข้ากับการเคลื่อนไหว!
ลองนึกภาพวิดีโอที่คุณกระโดดไปรอบ ๆ ซูมเข้าทั้งหมด แต่ถ้าไม่มีดนตรี เอฟเฟกต์จะไม่เหมือนเดิม นี่คือวิธีที่คุณทำให้มันดูเหมือน 'คู่ควรกับรางวัลออสการ์':
- เปิด CapCut

- คลิก “โครงการใหม่”

- เพิ่มวิดีโอของคุณ
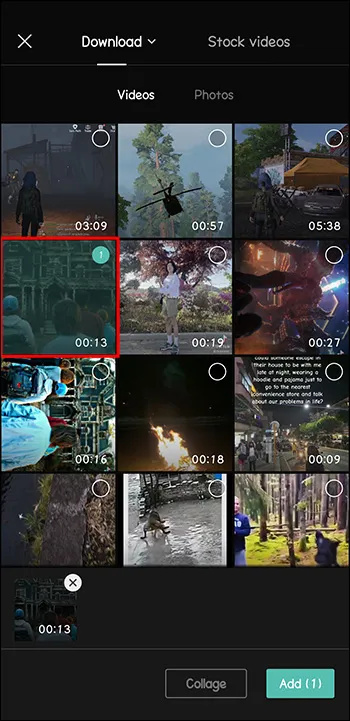
- จากเมนูด้านล่าง เลือก 'เสียง'
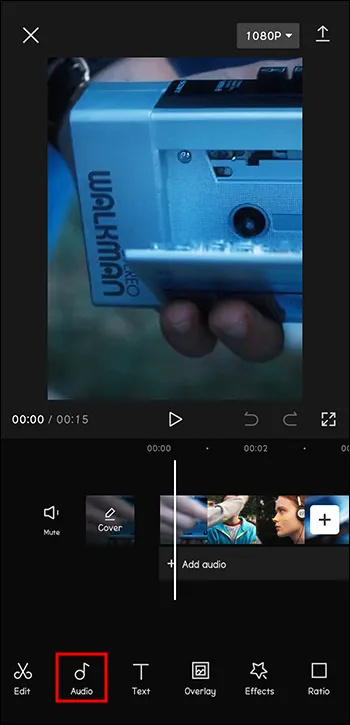
- เลือก “เสียง”
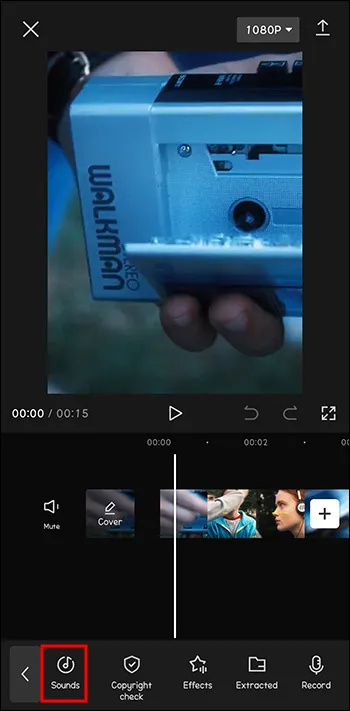
- เลือกเพลงที่มีอยู่จากประเภทที่ต้องการ
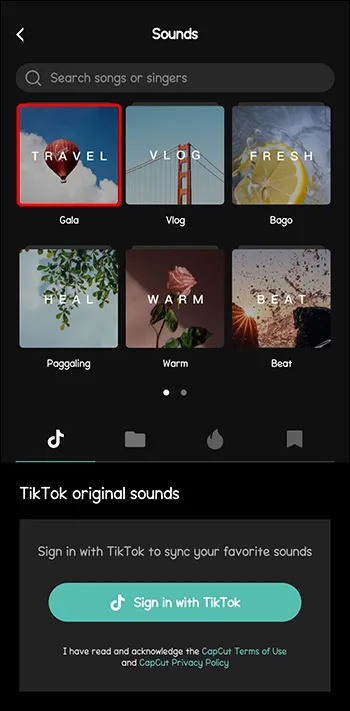
- แตะที่ไอคอนดาวน์โหลดข้างๆ
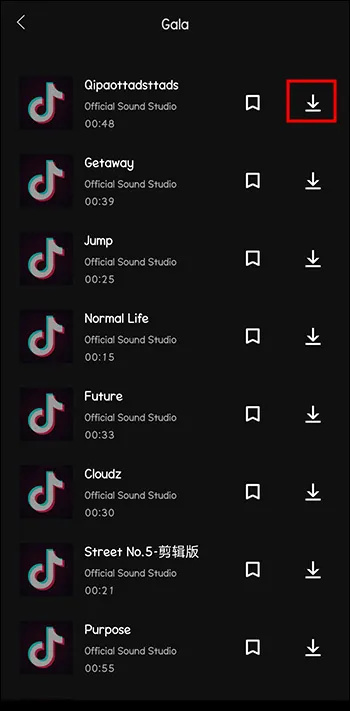
- แตะ “+” เพื่อเพิ่มเพลงลงในวิดีโอ
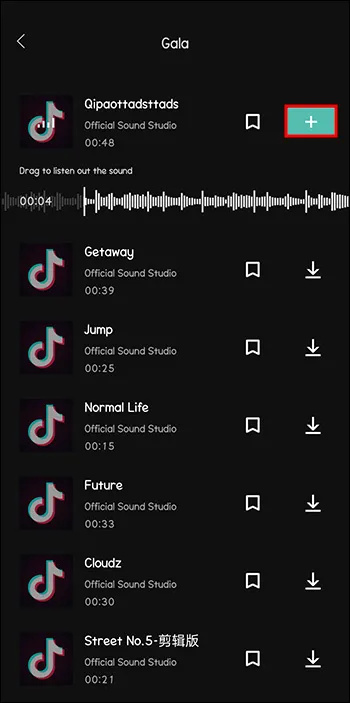
ตอนนี้วิดีโอของคุณคือประสบการณ์เต็มรูปแบบ อย่าลืมให้เครดิตแก่ผู้แต่งเพลงเสมอ เว้นแต่จะระบุไว้ว่า 'ไม่มีลิขสิทธิ์' คุณสามารถทำได้โดยระบุชื่อของพวกเขาและชื่อแทร็กในช่องคำอธิบายของวิดีโอของคุณ
วิธีแนะนำการเคลื่อนไหวช้าในวิดีโอของคุณโดยใช้ CapCut
การเคลื่อนไหวช้าเป็นวิธีที่สนุกในการทำให้ฉากในคลิปของคุณเปิดรับแสงและมีความสำคัญมากขึ้น
ทำตามขั้นตอนเหล่านี้เพื่อใส่สโลว์โมชันลงในคลิปของคุณ:
- เปิด “CapCut” แล้วแตะที่ “+New Project”

- เลือก “แก้ไข”
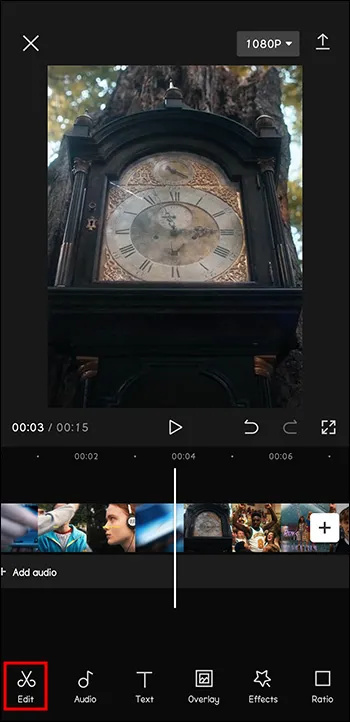
- เลือก “ความเร็ว” จากแถบเครื่องมือ
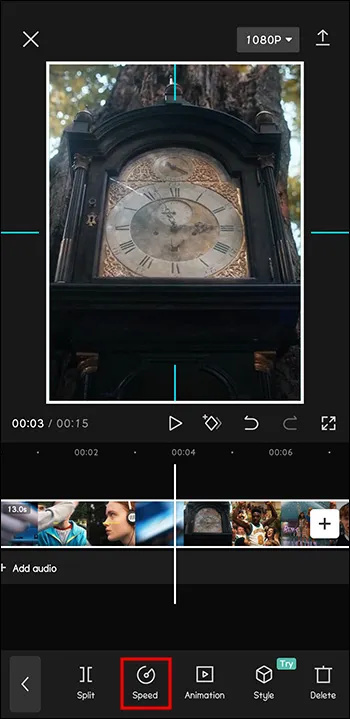
- เลือก “ปกติ”
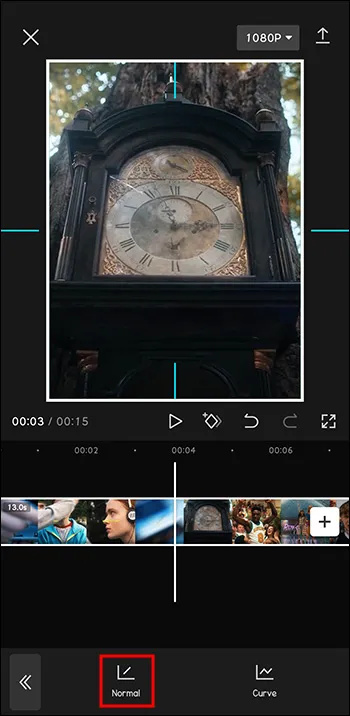
- ลากแถบเลื่อนไปทางซ้ายเพื่อปรับความเร็ว
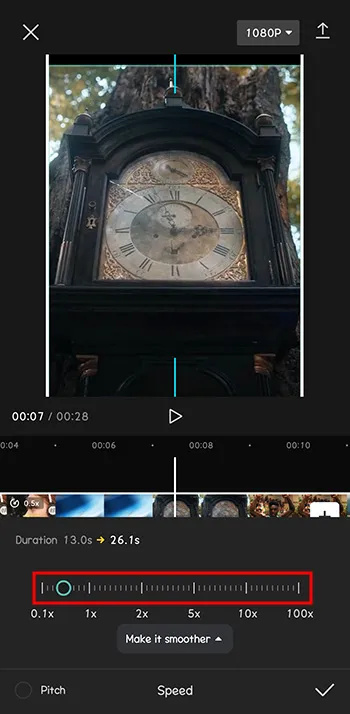
- แตะไอคอน 'ติ๊กถูก' เมื่อคุณพร้อม ดาวน์โหลดวิดีโอ
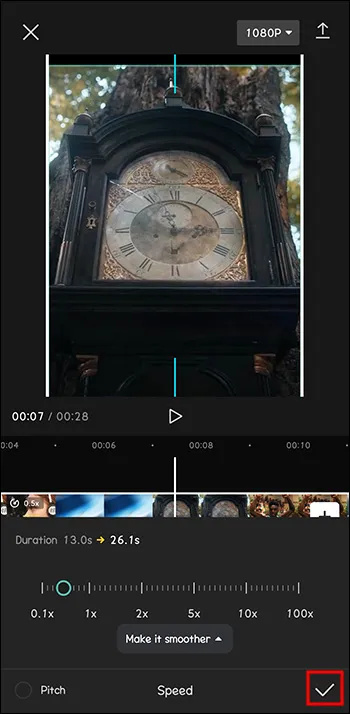
ตอนนี้วิดีโอของคุณจะโดดเด่นท่ามกลางวิดีโอออนไลน์นับพันวิดีโอ
คุณสามารถเพิ่มเสียงพากย์ในวิดีโอของคุณโดยใช้ CapCut ได้หรือไม่?
บางทีคุณอาจกำลังสร้างวิดีโอประเภทต่างๆ ให้กับวิดีโอไดนามิกที่เรากล่าวถึงในตอนนี้ คุณอาจชอบจัดระเบียบบ้านหรือนั่งดูวิดีโอแบบสบายๆ กับฉันมากกว่า
สิ่งเหล่านี้ก็ยอดเยี่ยมเช่นกัน โดยเฉพาะอย่างยิ่งเมื่อคุณต้องการผ่อนคลายหลังจากวันที่ยาวนานและรู้สึกเหมือนเพิ่งคุยกับเพื่อน อย่างไรก็ตาม วิดีโอประเภทเหล่านั้นอาจเข้ากันได้กับเสียงพากษ์มากกว่า
ต่อไปนี้คือวิธีที่คุณสามารถเพิ่มเสียงพากย์ลงในวิดีโอของคุณโดยใช้ CapCut:
วิธีการเชียร์บิตบน Twitch
- เปิด CapCut

- คลิก “โครงการใหม่”

- เพิ่มวิดีโอของคุณ
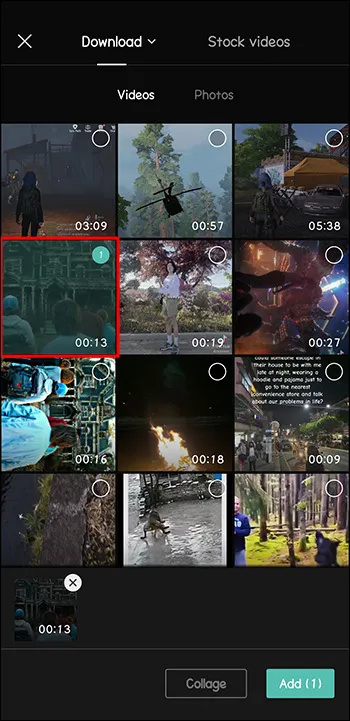
- จากเมนูด้านล่าง เลือก 'เสียง'
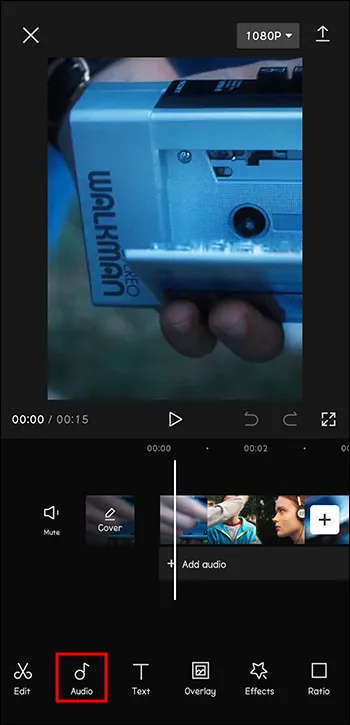
- เลือก “บันทึก”
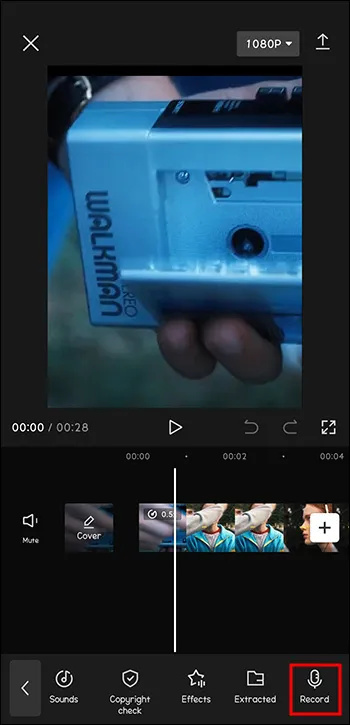
- แตะปุ่ม 'บันทึก' ค้างไว้
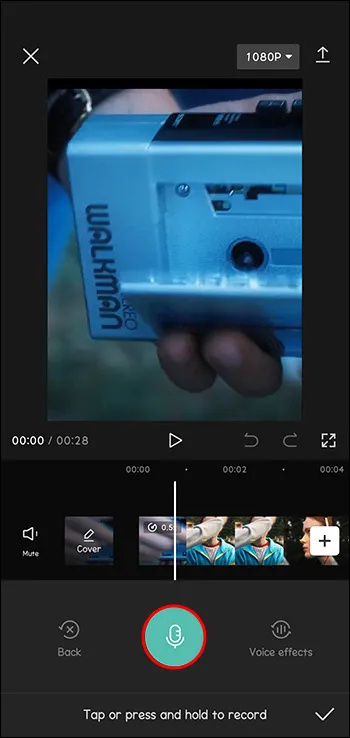
- กด 'เปิดใช้งาน'
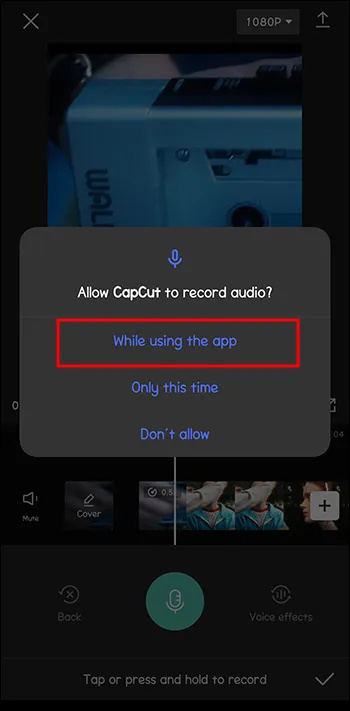
- กดปุ่ม “บันทึก” ค้างไว้จนสุดขณะพูด
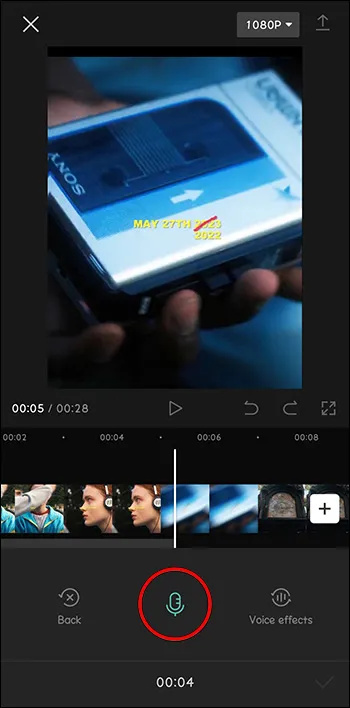
ตอนนี้วิดีโอของคุณพร้อมแล้วสำหรับคุณที่จะทำต่อไปหรือเผยแพร่
วิธีอัปโหลดเพลงของคุณและใช้ใน CapCut
แม้ว่า CapCut จะมีไลบรารีมากมายให้เลือก คุณอาจต้องการแทรกเพลงที่เฉพาะเจาะจงลงในวิดีโอของคุณ ไม่ต้องกังวล เป็นไปได้
เพียงทำตามขั้นตอนเหล่านี้เพื่อเพิ่มเพลงของคุณลงในวิดีโอใน CapCut:
- เปิด CapCut

- คลิก “โครงการใหม่”

- เพิ่มวิดีโอของคุณ
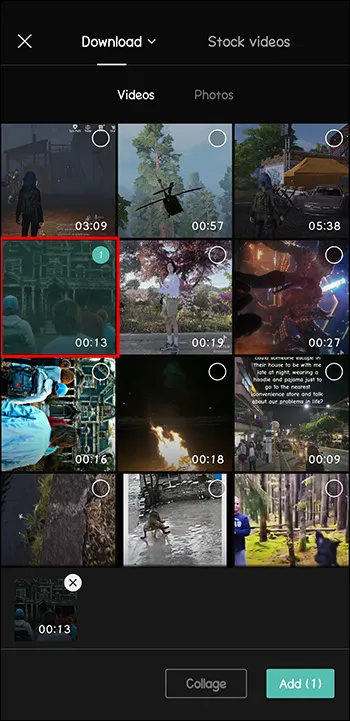
- จากเมนูด้านล่าง เลือก 'เสียง'
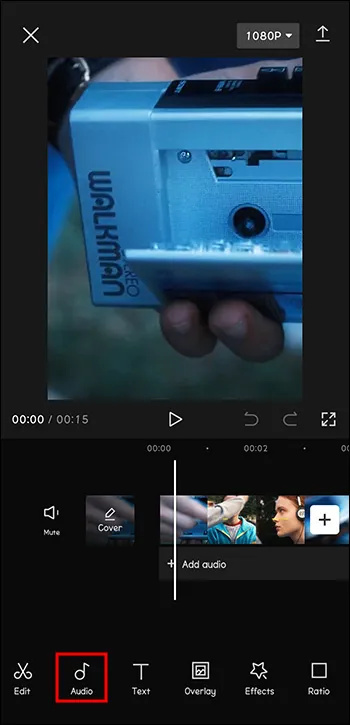
- ไปที่ 'เสียง'
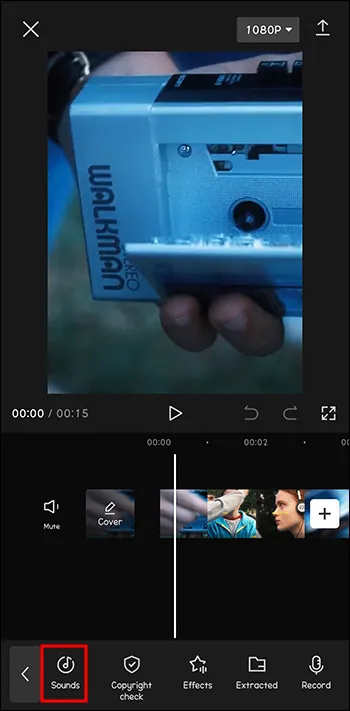
- เลือก “จากอุปกรณ์”
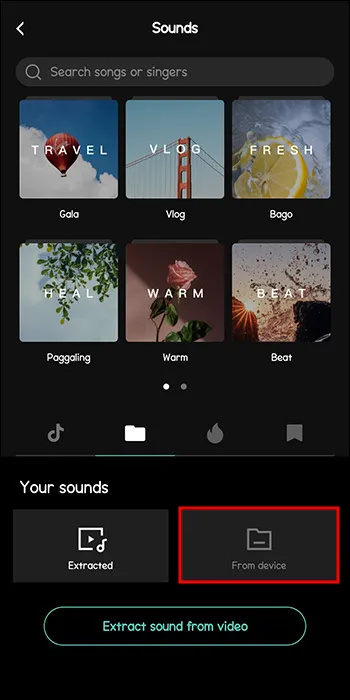
- เลือกเพลงที่ต้องการ กด “+”
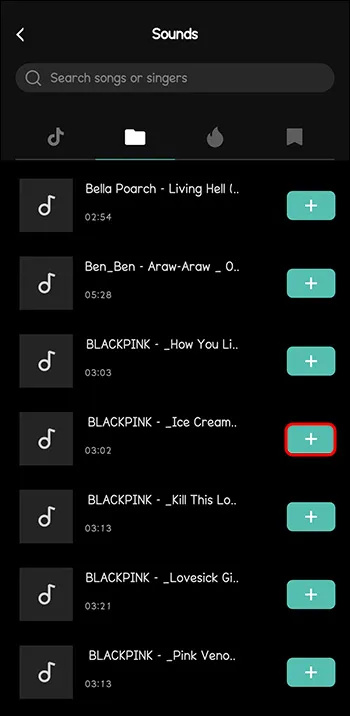
และ voila เพลงของคุณอยู่ในวิดีโอ อีกครั้ง อย่าลืมให้เครดิตแก่ผู้แต่งเพลงเพื่อหลีกเลี่ยงการอ้างสิทธิ์ในลิขสิทธิ์
วิธีบันทึกเพลงจาก CapCut ในภายหลัง
บางทีคุณอาจเลื่อนดูคลังเพลงของ CapCut และพบเพลงที่สมบูรณ์แบบที่คุณต้องการเพิ่มลงในวิดีโอถัดไปอีกครั้ง จะเกิดอะไรขึ้นถ้าฉันหามันไม่เจออีก หรือมันถูกลบออกจาก CapCut? อย่าตื่นตกใจ.
นี่คือวิธีที่คุณสามารถเพิ่มจากวิดีโอก่อนหน้าของคุณ:
- เปิด CapCut

- คลิก “โครงการใหม่”
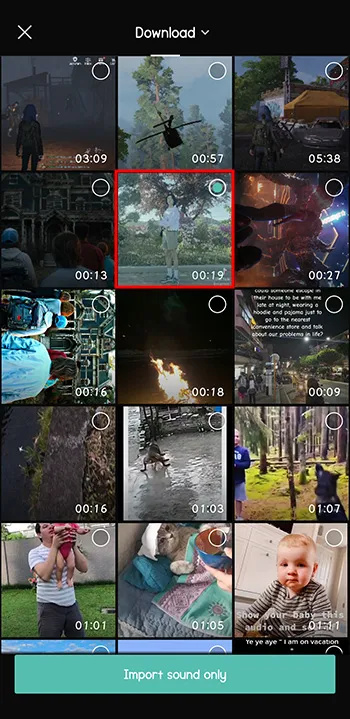
- เพิ่มวิดีโอของคุณ
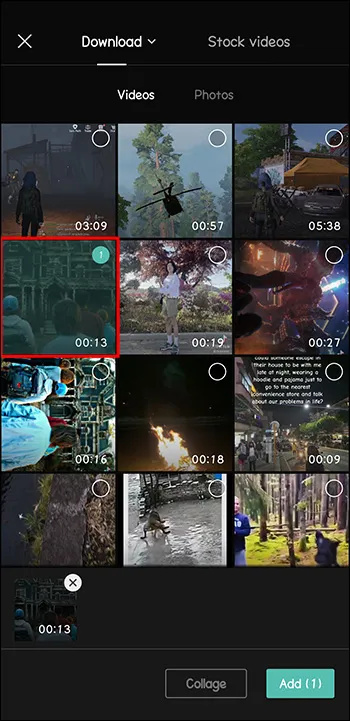
- จากเมนูด้านล่าง เลือก 'เสียง'
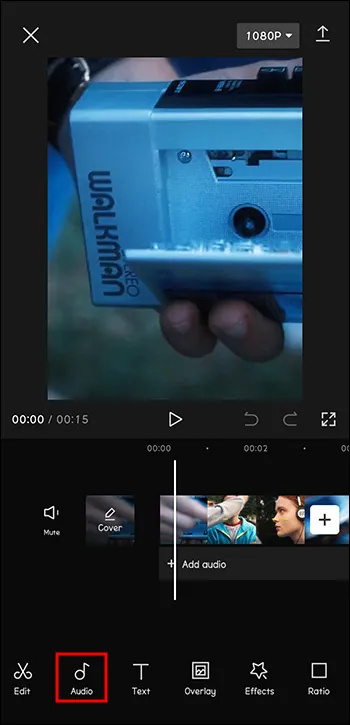
- ไปที่ 'แยกแล้ว'
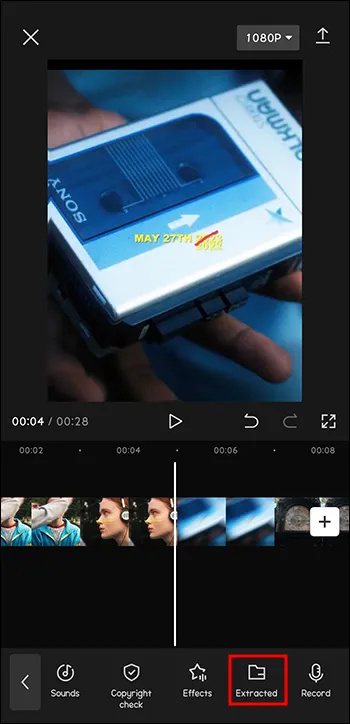
- เลือกวิดีโอที่มีเพลง
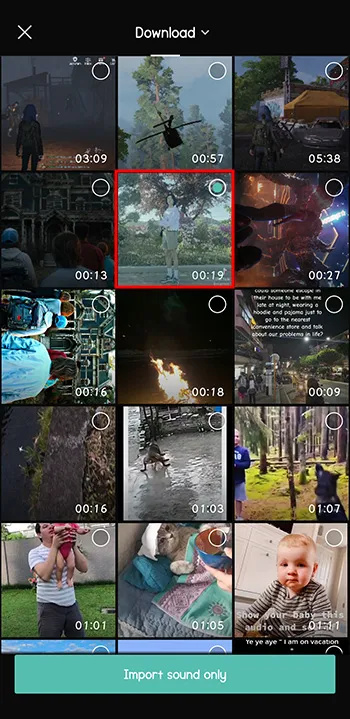
- คลิก 'นำเข้าเสียงเท่านั้น'
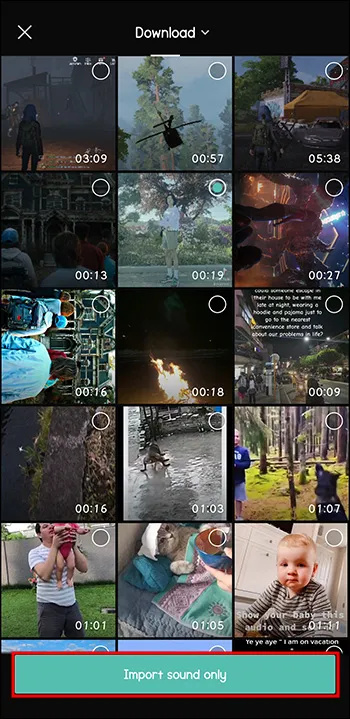
ตอนนี้วิดีโอของคุณมีท่วงทำนองที่สมบูรณ์แบบที่คุณกังวลว่าจะไม่สามารถทำซ้ำได้
การสร้างวิดีโอเพื่อดึงดูดความสนใจของผู้ชม
การผลิตเนื้อหาไม่ใช่แค่การสร้างสรรค์และมีอะไรให้พูดอีกต่อไป คุณต้องเป็นตัวของตัวเอง ยืนหยัดท่ามกลางฝูงชน และนำสิ่งใหม่ๆ มาสู่โต๊ะเสมอ พวกคุณบางคนอาจไม่สนใจเพราะพวกเขาทำเพื่อความสนุก แต่บางคนก็สร้างอาชีพจากโซเชียลมีเดีย
CapCut เป็นเพื่อนในอุดมคติของคุณในการทำเช่นนั้น เครื่องมือตัดต่อวิดีโอนี้ให้คุณเพิ่มเพลง ฟิลเตอร์ พื้นหลัง ข้อความ และอื่นๆ อีกมากมายลงในวิดีโอของคุณ
คุณสมบัติใหม่ล่าสุดที่เพิ่มเข้ามาคือการติดตามการเคลื่อนไหว วิธีนี้ทำให้คุณสามารถติดตามวัตถุที่เคลื่อนไหวในวิดีโอได้ แม้ว่าในชีวิตจริงคุณจะไม่ได้ถ่ายทำก็ตาม สามารถสร้างวิดีโอแบบไดนามิกและดึงดูดความสนใจได้ด้วยความช่วยเหลือของสิ่งนี้
คุณใช้ CapCut หรือไม่? คุณลักษณะใดที่คุณใช้บ่อยที่สุด บอกเราในส่วนความคิดเห็นด้านล่าง









