คอมพิวเตอร์มีตัวเลือกมากมายสำหรับปรับแต่งประสบการณ์ของคุณ ซึ่งรวมถึงการเปลี่ยนธีม การจัดระเบียบเมนูใหม่ การเลือกแบบอักษร ฯลฯ แม้ว่าตัวเลือกเหล่านี้จะขึ้นอยู่กับระบบปฏิบัติการที่คุณใช้ แต่ตัวเลือกส่วนใหญ่ยังช่วยให้คุณเลือกโหมดการดูที่คุณชอบที่สุดได้อีกด้วย การกดหนึ่งหรือสองปุ่มบนแป้นพิมพ์ คุณจะสามารถเล่นแบบเต็มหน้าจอและมองเห็นได้มากขึ้น

หากคุณต้องการทราบวิธีใช้ทางลัดและแสดงแบบเต็มหน้าจอ คุณมาถูกที่แล้ว บทความนี้จะกล่าวถึงแป้นพิมพ์ลัดแบบเต็มหน้าจอสำหรับระบบปฏิบัติการที่แตกต่างกันสี่ระบบ และอธิบายสาเหตุที่อาจไม่ทำงาน
แป้นพิมพ์ลัดแบบเต็มหน้าจอ Windows 10
มีชุดแป้นพิมพ์สองชุดสำหรับการเปิดแบบเต็มหน้าจอใน Windows 10 คุณจะใช้ชุดใดขึ้นอยู่กับแอปหรือโปรแกรมที่คุณกำลังใช้งาน
สำหรับแอปและเกมส่วนใหญ่ คุณสามารถใช้มาตรฐานได้ Alt+Enter การผสมผสาน. เพียงกดสองปุ่มค้างไว้พร้อมกัน แอป/เกมของคุณจะแสดงเต็มหน้าจอโดยอัตโนมัติ หากคุณต้องการออกจากโหมดเต็มหน้าจอ ให้ใช้ชุดค่าผสมเดียวกัน
การเปลี่ยนไปใช้โหมดเต็มหน้าจอบนเบราว์เซอร์จะแตกต่างออกไปเล็กน้อย ในกรณีนี้ แป้นพิมพ์ลัดคือ F11 หรือ Fn+F11 ขึ้นอยู่กับคอมพิวเตอร์ของคุณ โหมดเต็มหน้าจอจะซ่อนแถบที่อยู่และทุกสิ่งที่อยู่ด้านบน ดังนั้นคุณจึงสามารถโฟกัสไปที่เนื้อหาของคุณได้ ใช้ทางลัดเดียวกันเพื่อออกจากโหมดเต็มหน้าจอ
หากคุณลองทั้งสองทางลัดแล้ว แต่ยังไม่สามารถเข้าสู่โหมดเต็มหน้าจอได้ คุณจะต้องลองวิธีอื่น แอพและเกมบางเกมไม่รองรับทางลัดเหล่านี้ ดังนั้นคุณจะต้องเข้าถึงการตั้งค่าหน้าจอ โหมดเต็มหน้าจอมักเรียกว่า 'โหมดแสดงผล' หรือ 'โหมดหน้าจอ'
สุดท้าย โปรดทราบว่าแอปและโปรแกรมบางอย่างไม่สามารถดูในโหมดเต็มหน้าจอได้ ในกรณีเช่นนี้ คุณจะแก้ไขอะไรไม่ได้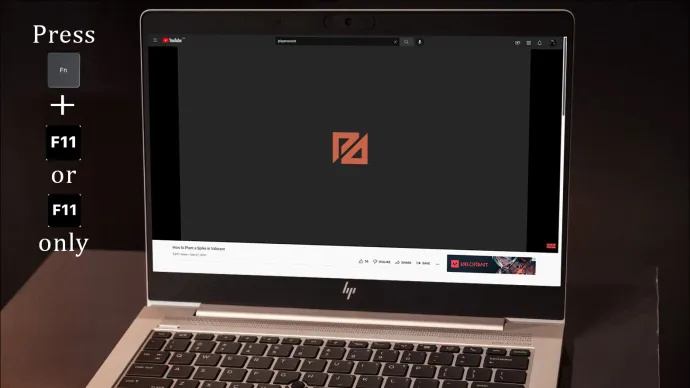
Mac แป้นพิมพ์ลัดแบบเต็มหน้าจอ
หากคุณต้องการปิดกั้นสิ่งรบกวนและจดจ่อกับเนื้อหาเฉพาะ การใช้โหมดเต็มหน้าจอบน Mac ของคุณอาจเป็นความคิดที่ดี หากคุณกำลังมองหาวิธีที่ง่ายและรวดเร็ว คุณสามารถใช้ สั่งการ+Ctrl+F แป้นพิมพ์ลัด โปรดทราบว่าคุณต้องอยู่ในโปรแกรมหรือแอปเพื่อให้ทางลัดนี้ใช้งานได้ คุณสามารถใช้ทางลัดเดียวกันเพื่อออกจากโหมดเต็มหน้าจอ
หากแป้นพิมพ์ลัดใช้งานไม่ได้ ให้ลองกดวงกลมสีเขียวที่มุมบนซ้ายของแอพหรือโปรแกรม คุณยังสามารถเข้าถึงตัวเลือก 'ดู' ในเมนูของแอปและเลือก 'เข้าสู่โหมดเต็มหน้าจอ'
สิ่งสำคัญคือต้องจำไว้ว่าบางแอปไม่มีโหมดเต็มหน้าจอ อาจเป็นกรณีนี้หากคุณไม่เห็นวงกลมสีเขียวที่มุมและตัวเลือกเต็มหน้าจอเป็นสีเทา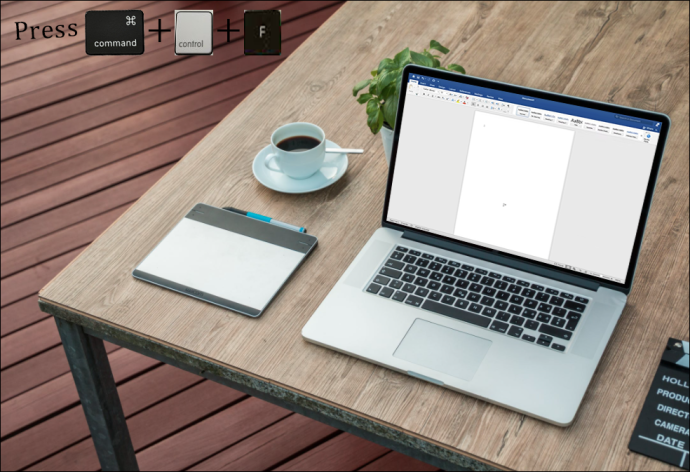
Chromebook แป้นพิมพ์ลัดแบบเต็มหน้าจอ
Chromebook มาพร้อมกับทางลัดต่างๆ ที่คุณสามารถใช้เพื่อทำงานได้เร็วขึ้นมาก การแสดงแบบเต็มหน้าจอบน Chromebook ไม่ใช่เรื่องง่าย เพราะคุณต้องใช้เพียงปุ่มเดียวเท่านั้น เป็นปุ่มที่ห้าจากซ้ายแถวบนสุดของคีย์บอร์ด มีหน้าจอเล็กๆ และลูกศร 2 อัน
ก่อนกดปุ่ม ตรวจสอบให้แน่ใจว่าคุณอยู่ในโปรแกรมหรือแอพที่คุณต้องการดูแบบเต็มหน้าจอ ใช้ปุ่มเดียวกันนี้เมื่อคุณต้องการออกจากโหมดเต็มหน้าจอ
โปรดทราบว่าปุ่มนี้ใช้ไม่ได้กับทุกแอป โปรแกรม หรือเกมบน Chromebook ของคุณ เนื่องจากบางรุ่นอาจไม่มีโหมดเต็มหน้าจอ อย่างไรก็ตาม อาจเป็นเรื่องยากที่จะแยกแยะว่าปุ่มไม่ทำงานหรือแอปไม่สามารถแสดงเต็มหน้าจอได้ ในกรณีเช่นนี้ เราขอแนะนำให้เปิดเบราว์เซอร์และใช้ปุ่มเต็มหน้าจอ หากใช้งานได้ แสดงว่าแอปที่คุณพยายามดูแบบเต็มหน้าจอไม่มีตัวเลือกนี้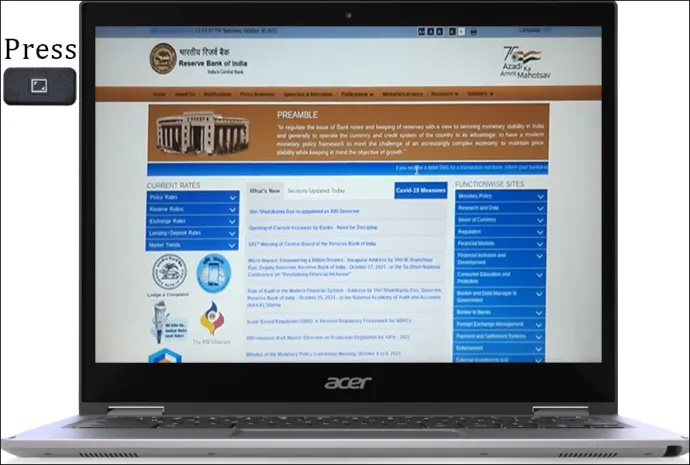
วิธีฟอร์แมตไดรฟ์ usb windows 10
แป้นพิมพ์ลัดแบบเต็มหน้าจอ Linux
ผู้ใช้ Linux สามารถสร้างแอป โปรแกรม หรือเกมแบบเต็มหน้าจอได้อย่างรวดเร็วโดยการกด F11 . เมื่อใดก็ตามที่คุณต้องการออกจากโหมดเต็มหน้าจอ เพียงกดปุ่มเดิมอีกครั้ง
บางครั้งคุณอาจสังเกตเห็นว่าคุณได้กดปุ่ม F11 แต่ไม่มีอะไรเกิดขึ้น ความคิดแรกที่อยู่ในใจของคุณน่าจะเป็นปุ่มหยุดทำงาน อย่างไรก็ตาม มักจะไม่เป็นเช่นนั้น กล่าวคือ ไม่ใช่ทุกแอปและโปรแกรมที่มีโหมดเต็มหน้าจอ และหากคุณเจอโหมดนี้ คุณจะไม่สามารถทำอะไรเพื่อทำให้เต็มหน้าจอได้
คุณสามารถตรวจสอบอีกครั้งได้อย่างรวดเร็วว่าปัญหาอยู่ที่ปุ่มหรือแอป เปิดโปรแกรมที่คุณแน่ใจว่ามีโหมดเต็มหน้าจอ แล้วกด F11 หากใช้งานได้ แสดงว่าคุณยืนยันว่าแอปไม่สามารถแสดงเต็มหน้าจอได้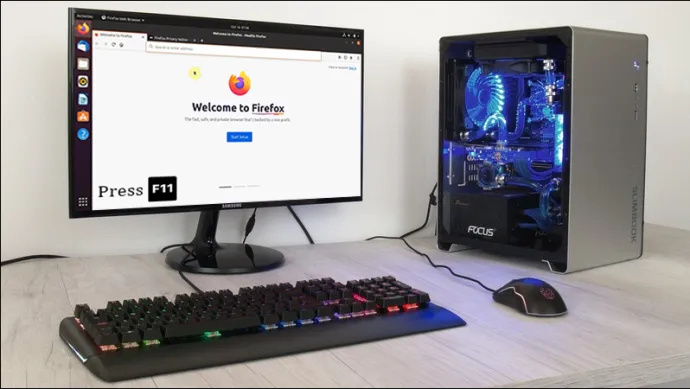
เพลิดเพลินกับแบบเต็มหน้าจอ
หากคุณมีหลายสิ่งหลายอย่างเกิดขึ้น การจดจ่ออยู่กับที่อาจเป็นเรื่องที่ท้าทายมาก แท็บ โปรแกรม แอป และการแจ้งเตือนหลายรายการอาจทำให้คุณเสียสมาธิจากงานของคุณ และทำให้ประสิทธิภาพการทำงานลดลง โชคดีที่คุณสามารถกลับมาโฟกัสได้โดยใช้โหมดเต็มหน้าจอบนคอมพิวเตอร์ของคุณ ด้วยแป้นพิมพ์ลัดง่ายๆ คุณสามารถขจัดสิ่งรบกวนสมาธิและมุ่งความสนใจไปที่สิ่งที่คุณทำอยู่
คุณใช้โหมดเต็มหน้าจอบนคอมพิวเตอร์บ่อยไหม คุณเคยมีปัญหากับมันไหม? บอกเราในส่วนความคิดเห็นด้านล่าง









