ถ้าคุณต้องการ คัดลอก/วางเฉพาะค่าของเซลล์ มันค่อนข้างง่ายที่จะทำมากกว่าสูตร ถ้าเซลล์มีข้อความที่จัดรูปแบบหรือการจัดรูปแบบตามเงื่อนไข กระบวนการจะเปลี่ยนไป แต่ก็ยังเป็นเรื่องง่าย มาเริ่มกันเลย.
![วิธีคัดลอกค่าใน Excel [ไม่ใช่สูตร]](https://www.macspots.com/img/other/73/how-to-copy-values-in-excel-not-the-formula-1.jpg)
วิธีคัดลอก/วางค่าโดยไม่มีสูตรใน Excel
ไม่ว่าคุณต้องการคัดลอก/วางตัวเลข ตัวอักษร อักขระ สัญลักษณ์ หรือชุดค่าผสมจากเซลล์สูตรเดียวหรือหลายเซลล์ กระบวนการก็เหมือนกัน วิธีทางลัดข้างต้นอนุญาตครั้งละหนึ่งเซลล์เท่านั้น ต่อไปนี้คือวิธีการคัดลอก/วางค่าแทนการใช้สูตรจำนวนมาก
- เลือกเซลล์สูตรที่มีค่าที่คุณต้องการคัดลอก
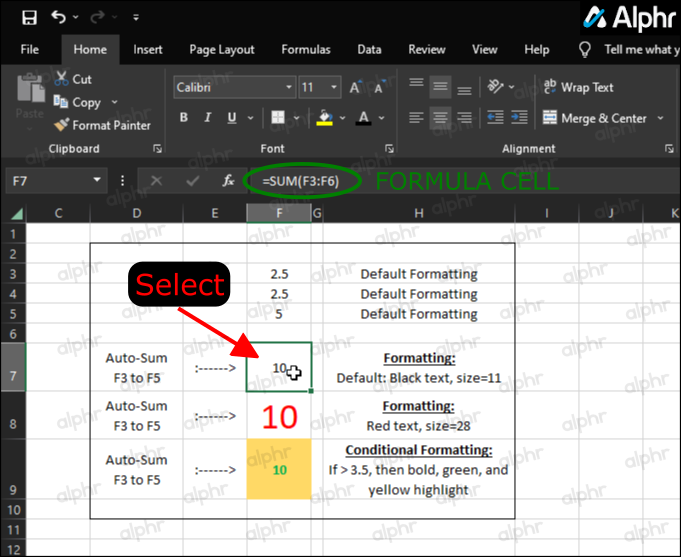
- คลิกขวาที่เซลล์ที่เลือกแล้วเลือก 'สำเนา.'
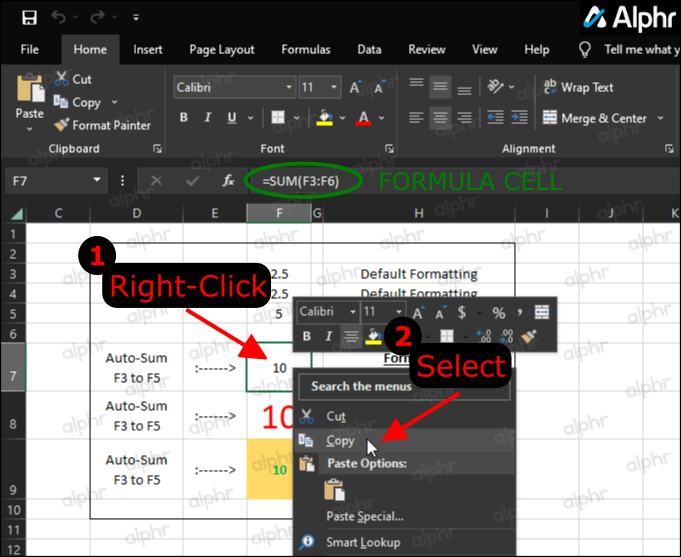
- คลิกขวาที่เซลล์ปลายทาง จากนั้นคลิกที่ “ลูกศรดึงออก” ถัดจากตัวเลือก “วางแบบพิเศษ…” ถ้าไม่ปรากฏขึ้น ให้คัดลอกเซลล์สูตรใหม่แล้วลองอีกครั้ง
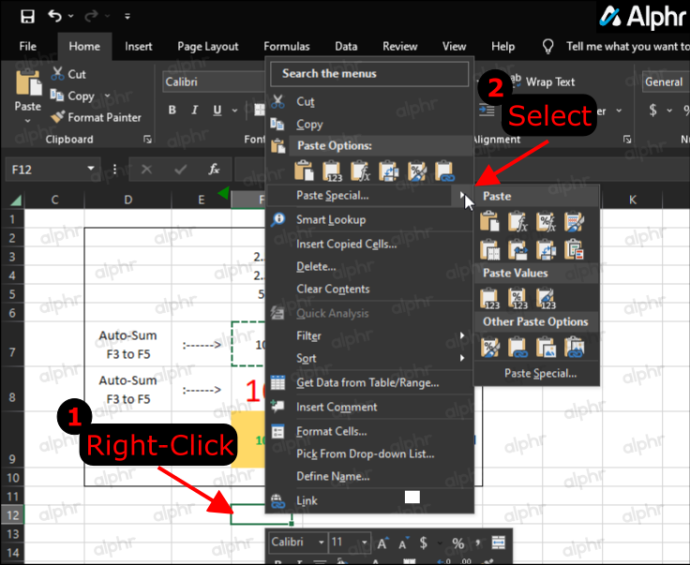
- ในเมนูแบบดึงออก ให้ไปที่ส่วน 'วางค่า' แล้วคลิก “ค่า ”
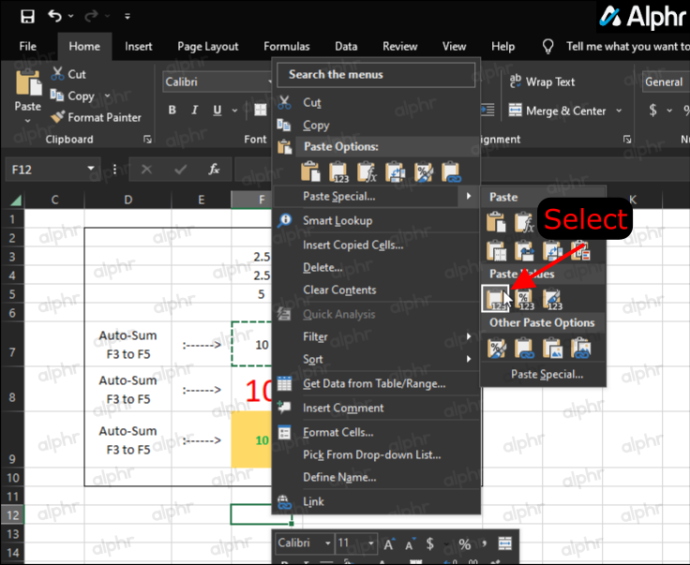
- ยืนยันว่า Excel คัดลอกค่าไม่ใช่สูตร
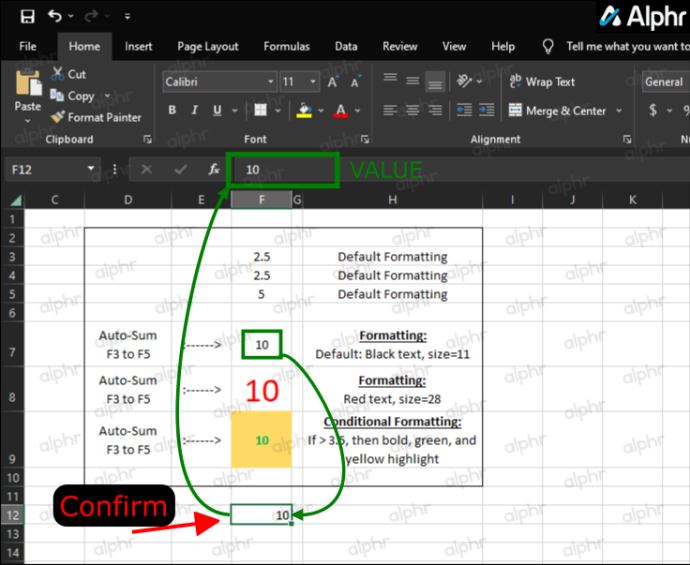
แทนที่จะวางสูตรในเซลล์เมื่อใช้ขั้นตอนข้างต้น ตอนนี้คุณจะได้รับเฉพาะค่า และคุณสามารถทำขั้นตอนนี้เป็นกลุ่มเพื่อประหยัดเวลา
วิธีคัดลอก/วางค่าจากเซลล์ด้วยการจัดรูปแบบตามเงื่อนไข
เช่นเดียวกับตัวอย่างก่อนหน้านี้ คุณจะต้องใช้ตัวเลือก “วางแบบพิเศษ…” เว้นแต่คุณต้องการใช้ตัวเลือก “ฟอร์แมตจิตรกร” หากต้องการคัดลอกและวางเซลล์ที่มีการจัดรูปแบบตามเงื่อนไข ให้เลือกจากสองกระบวนการต่อไปนี้
ตัวเลือกที่ 1: ใช้การวางแบบพิเศษ
- เลือกช่วงของเซลล์ที่มีการจัดรูปแบบตามเงื่อนไขที่คุณต้องการคัดลอก
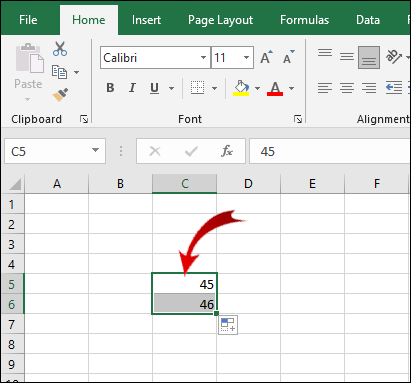
- คลิกขวาที่ช่วงที่เลือกแล้วคลิก สำเนา (หรือใช้ Ctrl + C สำหรับขั้นตอนนี้)
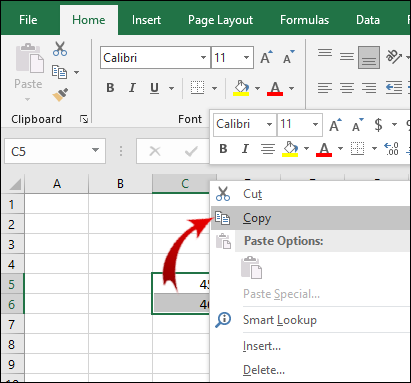
- เลือกช่วงของเซลล์ที่คุณต้องการวางการจัดรูปแบบตามเงื่อนไข จากนั้นคลิกที่ วางพิเศษ… ตัวเลือก. อย่าคลิกลูกศรดึงหากปรากฏขึ้น
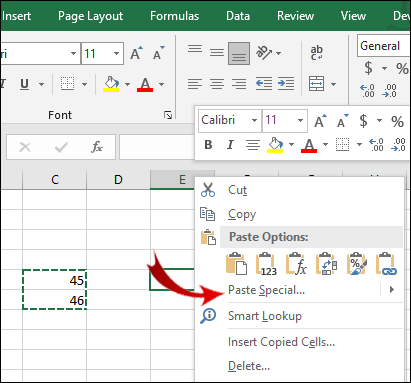
- ตอนนี้ภายใต้ แปะ ส่วนใน วางแบบพิเศษ กล่องโต้ตอบกาเครื่องหมาย รูปแบบ .
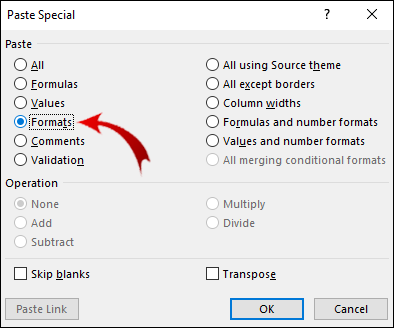
- เมื่อคุณเลือกแล้ว ให้คลิก ตกลง .
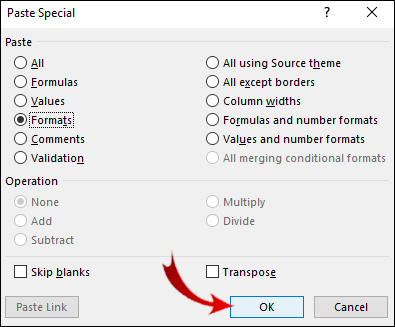
ตัวเลือกที่ 2: ใช้ Format Painter
อีกวิธีหนึ่งในการคัดลอกและวางการจัดรูปแบบตามเงื่อนไขคือการใช้ตัวเลือก 'Format Painter'
- เลือกช่วงของเซลล์ที่มีการจัดรูปแบบตามเงื่อนไข
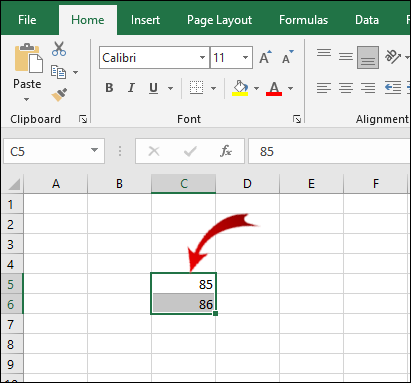
- หากยังไม่มีให้ไปที่ บ้าน แท็บบน Ribbon
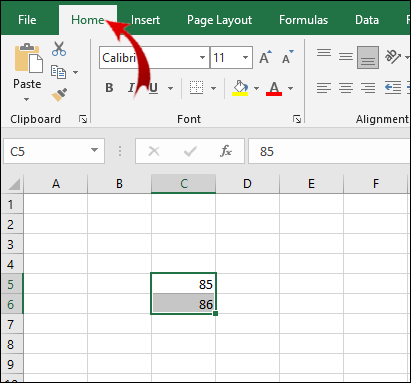
- ตอนนี้ใน คลิปบอร์ด ส่วนคลิกที่ ฟอร์แมตจิตรกร ปุ่ม.
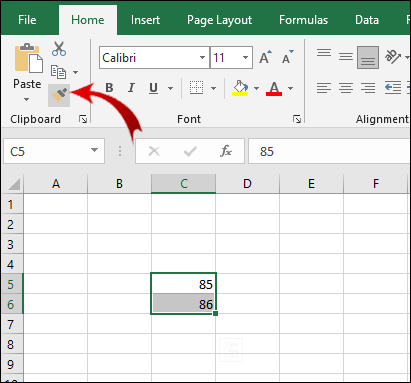
- ลากเคอร์เซอร์ไปที่ช่วงของเซลล์ที่คุณต้องการวางการจัดรูปแบบตามเงื่อนไข
บันทึก: เซลล์ที่คุณวางการจัดรูปแบบตามเงื่อนไขไม่จำเป็นต้องมีค่า คุณสามารถคัดลอกการจัดรูปแบบตามเงื่อนไขไปยังเซลล์ว่างได้เช่นกัน
นอกจากนี้ คุณสามารถวางการจัดรูปแบบตามเงื่อนไขได้หลายครั้ง ในขั้นตอนที่ 3 ให้คลิกสองครั้งที่ ฟอร์แมตจิตรกร ปุ่ม. เมื่อคุณวางการจัดรูปแบบตามเงื่อนไขเสร็จแล้ว ให้คลิกปุ่มอีกครั้งเพื่อปิดฟังก์ชันการวาง
คำถามที่พบบ่อยเกี่ยวกับการคัดลอก/วางของ Excel
จะแสดงสูตรใน Excel แทนค่าได้อย่างไร
ในบางครั้ง คุณอาจต้องการดูสูตรที่อยู่เบื้องหลังค่าบางอย่าง หากต้องการดูสูตรที่ใช้กับเซลล์ คุณเพียงแค่ต้อง:
1. ไปที่ สูตร แท็บบน Ribbon

2. ใน การตรวจสอบสูตร ส่วนคลิกที่ แสดงสูตร ปุ่ม.
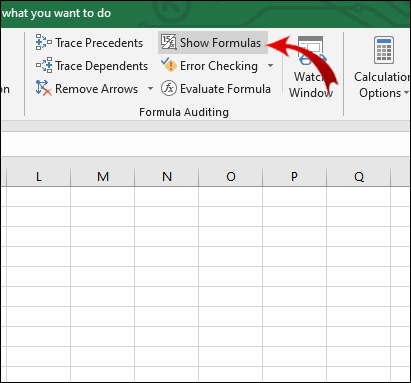
ในเซลล์ที่มีสูตร คุณสามารถดูสูตรแทนค่าได้แล้ว
Microsoft Excel สร้างสำเนาสูตรที่แน่นอนหรือไม่
ได้ Excel อนุญาตให้คุณคัดลอกสูตรไปยังเซลล์อื่นโดยไม่ต้องเปลี่ยนการอ้างอิงเซลล์
1. ดับเบิลคลิกเซลล์ที่มีสูตรที่คุณต้องการคัดลอก ขณะนี้เซลล์อยู่ในโหมดแก้ไข

2. ในแถบสูตรเหนือสเปรดชีต ให้เน้นสูตรแล้วกด Ctrl + C (สำเนา).
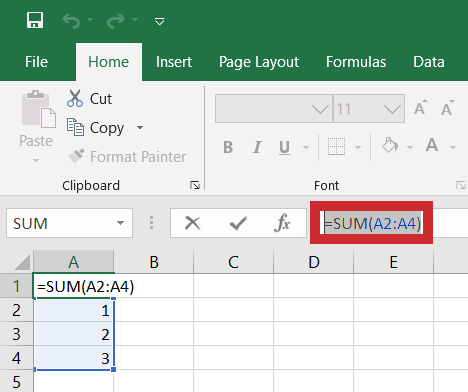
3. เลือกเซลล์ที่คุณต้องการใช้สูตรและกด Ctrl + V (แปะ).
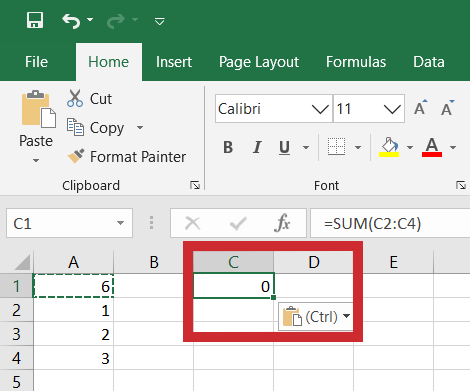
บันทึก: หากคุณดับเบิลคลิกที่เซลล์และเคอร์เซอร์ไม่ปรากฏในเซลล์ คุณต้องเปิดใช้งานโหมดแก้ไข ไปที่ ไฟล์ > ตัวเลือก > ขั้นสูง และใน ตัวเลือกการแก้ไข ตรวจสอบส่วน อนุญาตให้แก้ไขได้โดยตรงในเซลล์ .
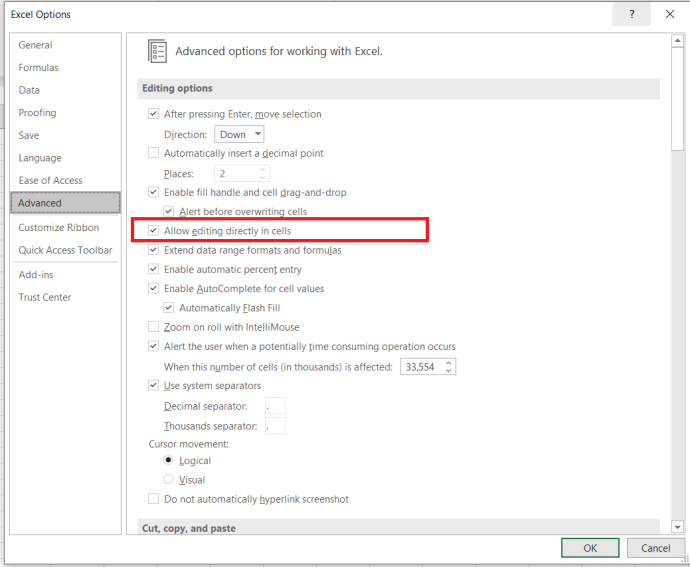
มีทางลัดสำหรับการคัดลอกสูตรของเซลล์หนึ่งไปยังหลายเซลล์ อย่างไรก็ตาม ใช้ได้เฉพาะเมื่อเซลล์อยู่ติดกันเท่านั้น:
1. วางเคอร์เซอร์ที่มุมล่างขวาของเซลล์เพื่อให้ปรากฏเป็นกากบาทสีดำ
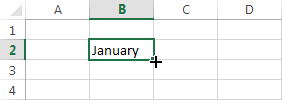
ชาวบ้านต้องเพาะพันธุ์อะไร
2. คลิกและลากเคอร์เซอร์ไปที่เซลล์ที่อยู่ติดกันซึ่งคุณต้องการคัดลอกสูตร
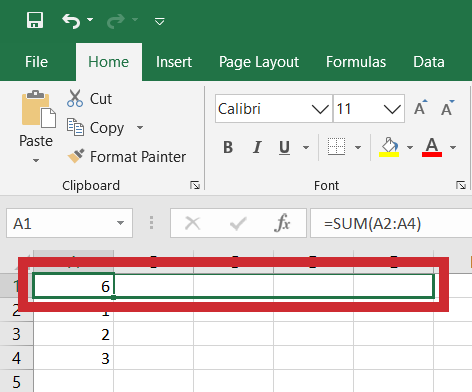
3. ปล่อยเคอร์เซอร์เมื่อคุณเลือกเซลล์แล้ว

ตอนนี้สูตรถูกนำไปใช้กับกลุ่มของเซลล์
คุณจะแทนที่ค่าใน Excel ได้อย่างไร?
คุณสามารถทำได้โดยใช้ ค้นหาและแทนที่ คุณสมบัติในการแทนที่ทั้งตัวอักษรและตัวเลข กระบวนการนี้ง่ายมาก
1. เลือกช่วงของเซลล์ที่คุณต้องการเปลี่ยนค่า

2. ไปที่ บ้าน แท็บบน Ribbon ใน แก้ไข ส่วนคลิกที่ ค้นหาและเลือก ปุ่ม.

3. ตอนนี้คลิก หา… ในเมนูแบบเลื่อนลงเพื่อเปิดหน้าต่างป๊อปอัปใหม่
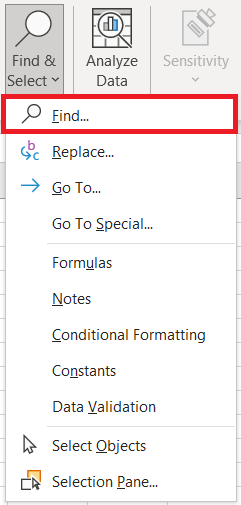
4. ใน ค้นหาและแทนที่ กล่องโต้ตอบ เลือก แทนที่ แท็บ
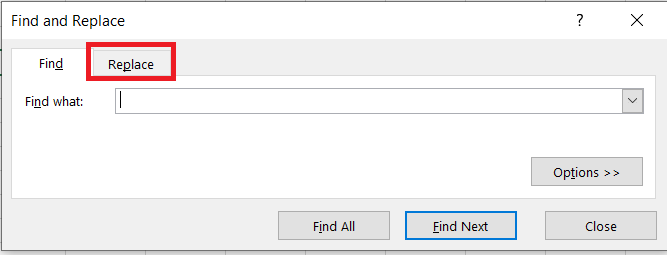
5. ตอนนี้ ป้อนค่าที่คุณต้องการให้ Excel ค้นหาใน หาอะไร กล่องข้อความ และ ใน แทนที่ด้วย กล่องข้อความ ใส่ค่าแทนที่
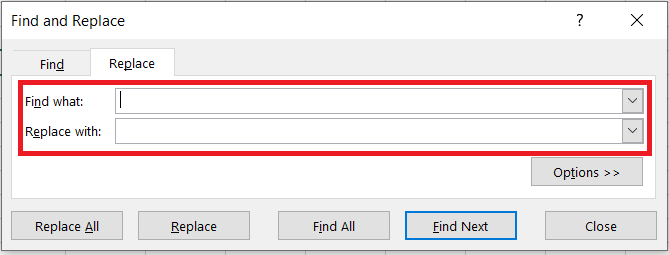
บันทึก: คุณสามารถแทนที่ขั้นตอนที่ 1-3 ด้วยแป้นพิมพ์ลัด Ctrl + H .
ตอนนี้มีสองสิ่งที่คุณสามารถทำได้ หากต้องการแทนที่ค่าในเซลล์เดียว ให้ทำดังนี้
1. คลิก ค้นหาถัดไป ปุ่ม. จะเป็นการเลือกเซลล์แรกในส่วนที่มีค่าที่คุณต้องการเปลี่ยน

ทางลัด windows 10 vpn
2. คลิก แทนที่ ปุ่มเพื่อแทนที่ค่าของเซลล์นั้นด้วยค่าใหม่

หากคุณต้องการแทนที่ค่าทั้งหมดภายในช่วงเซลล์ที่เลือก:
1. คลิกที่ ค้นหาทั้งหมด ปุ่ม. การดำเนินการนี้จะเลือกเซลล์ทั้งหมดที่มีค่าที่คุณต้องการแทนที่

2. คลิก แทนที่ทั้งหมด เพื่อแทนที่ค่าเก่าทั้งหมดด้วยค่าใหม่

บันทึก: คุณสามารถข้ามขั้นตอนที่ 1 ได้ หากคุณไม่ต้องการระบุเซลล์ที่ต้องการแทนที่ค่า
เหตุใด Excel จึงคัดลอกค่า แต่ไม่ใช่สูตร
ด้วยเหตุผลบางอย่าง Excel ของคุณถูกตั้งค่าเป็นการคำนวณใหม่ด้วยตนเอง คุณต้องเปลี่ยนกลับเป็นโหมดอัตโนมัติ:
1. ไปที่ สูตร แท็บใน Ribbon

2. ใน การคำนวณ ส่วนคลิก ตัวเลือกการคำนวณ ปุ่ม.
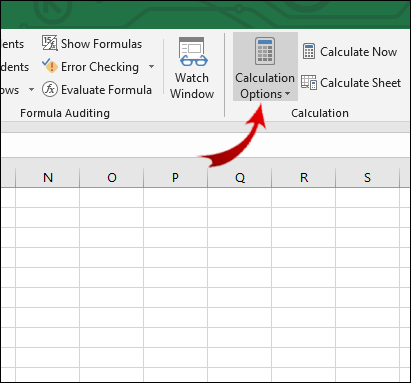
3. ตอนนี้ คลิกที่ อัตโนมัติ .
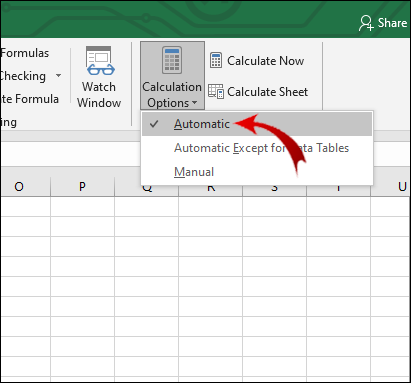
คุณจะคัดลอกค่าและรูปแบบใน Excel ได้อย่างไร
คุณสามารถใช้คุณสมบัติ 'วางแบบพิเศษ' เพื่อทำสิ่งนี้:
1. เลือกเซลล์หรือช่วงของเซลล์ที่มีค่าและรูปแบบที่คุณต้องการคัดลอก
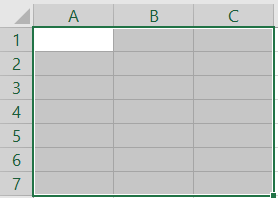
2. กด Ctrl + C จากนั้นคลิกขวาที่เซลล์ที่คุณต้องการวางค่าและรูปแบบ
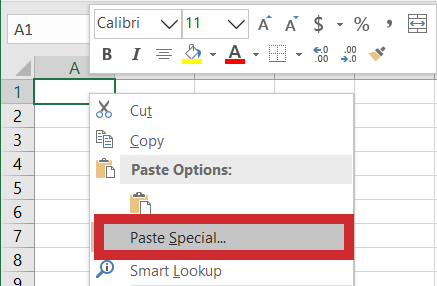
3. วางเคอร์เซอร์บนลูกศรเล็กๆ ข้างๆ วางแบบพิเศษ ในเมนูแบบขยาย ภายใต้ วางค่า เมนู คลิกที่ตัวเลือกที่สามในแถว ( ค่าและการจัดรูปแบบแหล่งที่มา ).
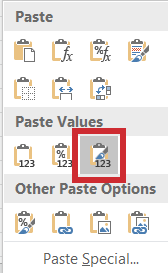
คุณแสดงค่าใน Excel ได้อย่างไร?
ถ้าค่าในเซลล์ถูกซ่อนและคุณไม่เห็นแถบสูตร คุณสามารถเลิกซ่อนค่านั้นด้วยวิธีต่อไปนี้:
1. เลือกเซลล์ที่มีค่าที่คุณต้องการเปิดเผย
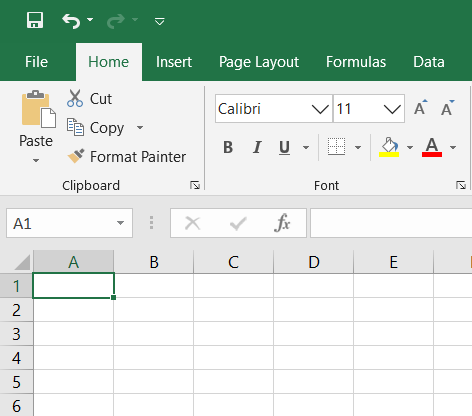
2. ไปที่ ดู แท็บบน Ribbon

3. ใน แสดง ส่วนตรวจสอบ แถบสูตร .
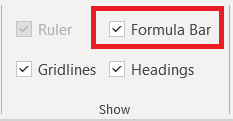
ตอนนี้คุณควรจะเห็นค่าของเซลล์ที่เลือกในแถบสูตร อีกทางหนึ่ง หากคุณต้องการแสดงค่าโดยตรงในเซลล์ คุณควร:
1. เลือกช่วงเซลล์ที่ต้องการ

2. ไปที่ บ้าน แท็บบน Ribbon

3. ใน ตัวเลข ส่วนคลิกที่ปุ่มลูกศรเล็ก ๆ ที่มุมล่างขวา
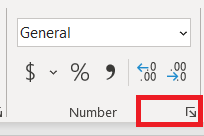
4. เลือก กำหนดเอง ใน หมวดหมู่ ส่วน.
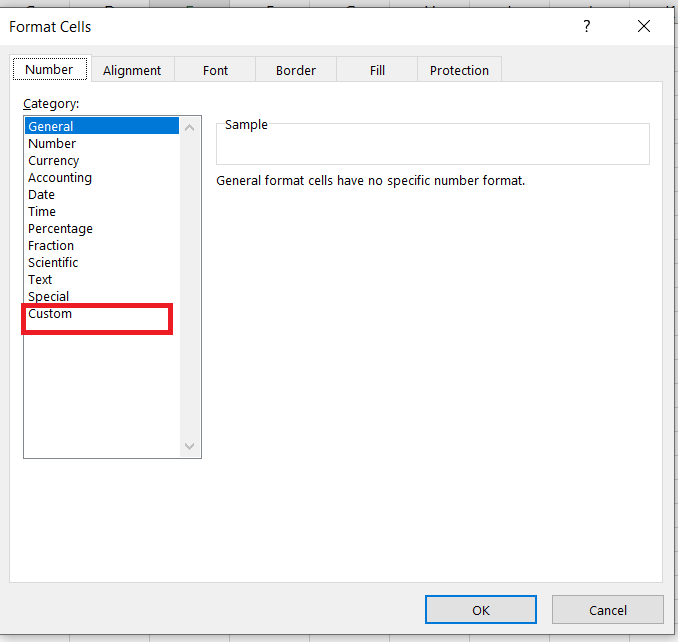
5. เลื่อนแถบเลื่อนลงไปด้านล่าง คุณจะเห็นรายการที่มีเครื่องหมายอัฒภาค (“;”) อย่างน้อยหนึ่งรายการ เลือกรายการนี้แล้วคลิก ลบ .
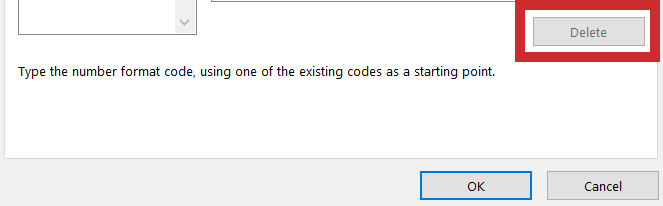
ค่าที่ซ่อนอยู่ทั้งหมดภายในช่วงเซลล์ที่เลือกควรปรากฏขึ้น
การคัดลอกค่าใน Excel โดยไม่มีสูตร
มีคุณสมบัติบางอย่างใน Excel ที่คุณไม่สามารถเข้าใจได้โดยสัญชาตญาณ การคัดลอกค่าของเซลล์เป็นหนึ่งในนั้น หวังว่าบทความนี้จะช่วยให้คุณเอาชนะอุปสรรคนี้ได้
ที่สำคัญกว่านั้น คุณได้เรียนรู้วิธีคัดลอกองค์ประกอบอื่นๆ ของเซลล์ เช่น การจัดรูปแบบและสูตร “วางแบบพิเศษ” เป็นคุณสมบัติที่คุณจะใช้เพื่อจุดประสงค์เหล่านี้มากที่สุด
นอกจากนี้ หากคุณดูเอกสาร Excel ที่สร้างโดยบุคคลอื่น ตอนนี้คุณรู้วิธีแสดงค่าและสูตรที่ผู้เขียนซ่อนไว้ ตัวเลือกนี้ช่วยให้คุณค้นหาข้อมูลสำคัญทั้งหมดในเอกสาร
คุณเคยมีปัญหากับการคัดลอกค่าใน Excel หรือไม่? ถ้าเป็นเช่นนั้น คุณจัดการกับปัญหาอย่างไร แจ้งให้เราทราบในส่วนความคิดเห็นด้านล่าง









