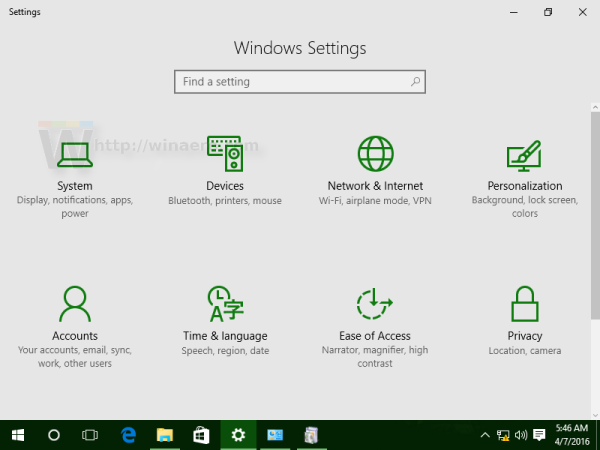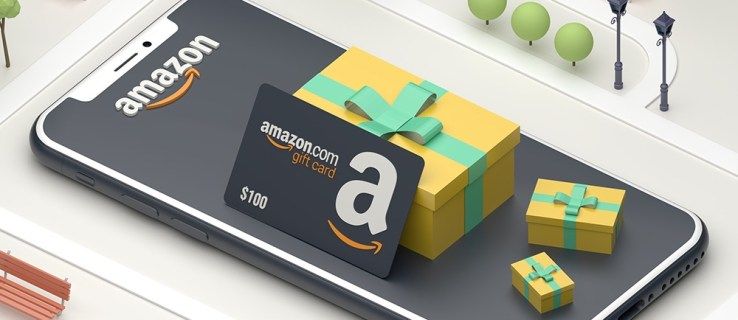การไล่ระดับสีช่วยให้คุณค่อยๆ ผสมผสานสีหนึ่งเข้ากับอีกสีหนึ่งเพื่อสร้างการเปลี่ยนที่ทำให้พื้นหลังและรูปร่างดูน่าดึงดูดยิ่งขึ้น มักใช้เพื่อเปลี่ยนระหว่างสองโทนสีที่แตกต่างกัน แม้ว่าคุณสามารถสร้างการไล่ระดับสีที่มีหลายสีได้

การไล่ระดับสีช่วยเพิ่มความลึกให้กับภาพ นอกจากจะช่วยสร้างความรู้สึกของระยะทางและความใกล้ชิดแล้ว แคนวา ให้คุณสร้างการไล่ระดับสีได้หลายวิธี ทำให้รูปภาพของคุณมีความลึกและป๊อปมากขึ้น อ่านต่อเพื่อเรียนรู้วิธีสร้างการไล่ระดับสีใน Canva สำหรับพื้นหลัง ข้อความ และรูปร่าง
วิธีสร้างพื้นหลังแบบไล่ระดับสีใน Canva
การสร้างพื้นหลังแบบไล่ระดับสีช่วยให้คุณตัดกันระหว่างการออกแบบพื้นหน้าที่เรียบง่ายกับภาพพื้นหลังที่สะดุดตา
ขั้นตอนการสร้างพื้นหลังแบบไล่ระดับสีจะแตกต่างกันไป ขึ้นอยู่กับว่าคุณกำลังใช้ Canva บนพีซีหรืออุปกรณ์เคลื่อนที่
การสร้างพื้นหลังแบบไล่ระดับบนพีซี
การสร้างพื้นหลังแบบไล่ระดับบนพีซีทำได้ง่ายกว่าเนื่องจากหน้าจอที่ใหญ่ขึ้นและการเข้าถึงเครื่องมือแก้ไขที่ง่ายกว่า ทำตามขั้นตอนเหล่านี้เพื่อสร้างพื้นหลังของคุณ
- ไปที่ ผ้าใบ หน้าแรกและเข้าสู่บัญชีของคุณ

- จากนั้นคลิกที่ สร้างการออกแบบ .

- ตอนนี้ เลื่อนตัวเลือกทั้งหมดลงมาแล้วคลิกตัวเลือกที่คุณต้องการใช้

- เลือก อัปโหลด ทางด้านซ้ายของแผงควบคุมตัวแก้ไข

- คลิก อัปโหลดสื่อ และอัปโหลดรูปภาพที่คุณต้องการออกแบบ

- หลังจากอัปโหลดภาพแล้ว ให้คลิก องค์ประกอบ เหนือการอัปโหลด

- พิมพ์ ' การไล่ระดับสี ” เข้าไปค้นหาแล้วกดที่ ใส่รหัส บนแป้นพิมพ์ของคุณ

- นำทางผ่านตัวเลือกการไล่ระดับสีของ Canva แล้วคลิกตัวเลือกที่คุณต้องการใช้

- เมื่อใช้การไล่ระดับสี ให้ลากมุมเพื่อให้เต็มส่วนที่เกี่ยวข้องของรูปภาพ

- คลิกแผงแก้ไข Imagine ที่ด้านบนขวา หากคุณไม่เห็นแผงดังกล่าว ให้คลิก ••• ไอคอนเพิ่มเติม .

- ลด ความโปร่งใส เพื่อปรับสีทึบไล่ระดับสี

- เลือกการไล่ระดับสีแล้วคลิก ตำแหน่ง ในเมนูด้านบนขวา

- ตั้งค่าการไล่ระดับสีกลับหลาย ๆ ครั้งตามต้องการเพื่อวางไว้ด้านหลังรูปภาพอื่น ๆ

- คลิกการไล่ระดับสีเพื่อดูสีที่ปรากฏที่ด้านบนขวาของหน้าต่าง Canva เลือกชุดสีที่คุณต้องการ

- จากนั้นคุณสามารถ แบ่งปัน การออกแบบของคุณที่ด้านบนขวา

การสร้างพื้นหลังแบบไล่ระดับบนอุปกรณ์เคลื่อนที่
แม้ว่าการตั้งค่าพื้นหลังแบบไล่ระดับสีบนอุปกรณ์เคลื่อนที่จะค่อนข้างง่าย แต่ต้องมีการปัดไปมาเพื่อดูเอฟเฟกต์การเปลี่ยนแปลงบนรูปภาพของคุณ
- แตะ + ปุ่ม ที่มุมล่างสุดของโปรแกรมแก้ไขรูปภาพ

- ปัดจนกว่าจะถึง ไอคอนพื้นหลัง แล้วแตะ หากคุณไม่เห็นไอคอน ให้ปัดเพื่อค้นหา ••• ไอคอนเพิ่มเติม และคุณควรหา พื้นหลัง ที่นั่น.

- เลือกไทล์สีที่อยู่ใต้แถบค้นหา แล้วแตะเพื่อใช้

- ปัดแผงตัวแก้ไขกลับลงมาเพื่อกลับสู่การออกแบบของคุณ

ทำตามขั้นตอนเหล่านี้หากคุณต้องการเลือกสีอื่นสำหรับพื้นหลังแบบไล่ระดับสี
- แตะ ไอคอนจานสี .

- เลือก + เพิ่มสีใหม่ ตัวเลือก.

- เลือกสีใหม่ของคุณ

วิธีสร้างการไล่ระดับสีบนข้อความใน Canva
การเพิ่มการไล่ระดับสีให้กับข้อความทำให้สามารถตัดกับพื้นหลังสีเรียบได้ สร้างความลึกที่ทำให้ข้อความโดดเด่น อีกครั้ง กระบวนการจะแตกต่างกันไปขึ้นอยู่กับว่าคุณกำลังใช้พีซีหรือแอป Canva สำหรับอุปกรณ์เคลื่อนที่
การสร้าง Gradient บนข้อความโดยใช้พีซี
มีสองวิธีในการสร้างข้อความไล่ระดับสีบนพีซี วิธีแรกคือวิธีแก้ปัญหาที่ทำให้คุณสามารถสร้างข้อความนี้บนซอฟต์แวร์เวอร์ชันฟรีได้ ประการที่สองใช้คุณสมบัติที่ต้องชำระเงินเพื่อเร่งกระบวนการ
วิธีการฟรี
วิธีการฟรีกำหนดให้คุณต้องสร้างการไล่ระดับสีแบบกำหนดเองภายใน Canva ก่อนจึงจะนำไปใช้กับข้อความได้
- เข้าสู่ระบบและแตะที่ สร้างการออกแบบ .

- คลิก องค์ประกอบ ตัวเลือกบนแถบด้านข้างซ้าย

- พิมพ์ใน “ การไล่ระดับสี ” และเลือกการออกแบบฟรี

- ค้นหาตัวเลือกสองสีที่มุมบนซ้ายแล้วเลือกสีที่คุณต้องการ

- บันทึกและดาวน์โหลดไฟล์ใหม่ของคุณในรูปแบบ PNG

เมื่อคุณมีการไล่ระดับสีแล้ว คุณก็พร้อมที่จะใช้เพื่อสร้างเอฟเฟ็กต์ข้อความ
- เปิดหน้าใหม่

- เลือก องค์ประกอบ .

- พิมพ์และคลิกปุ่ม “ ตัวอักษรกรอบ ' ตัวเลือก.

- เลือกตัวอักษรที่คุณต้องการแล้วลากไปยังตำแหน่ง

- ทำขั้นตอนนี้ซ้ำสำหรับทุกตัวอักษรที่ต้องการ

- ค้นหาไฟล์ PNG การไล่ระดับสีของคุณแล้วลากลงในแต่ละตัวอักษร


- คลิกสองครั้งที่ตัวอักษรแต่ละตัวและปรับขนาดภาพไล่ระดับสีให้ครอบคลุมทุกขอบของหน้า

- เลือกการไล่ระดับสีแล้วคลิก ตำแหน่ง ถึง ย้อนกลับ ในเมนูด้านบนขวา

วิธีการชำระเงิน
วิธีชำระเงินใช้เครื่องมือลบพื้นหลังของ Canva เพื่อเร่งกระบวนการ
- เปิดหน้าใหม่


- คลิก องค์ประกอบ ตัวเลือกและเพิ่มการไล่ระดับสีให้กับพื้นหลังของคุณ

- เลือก องค์ประกอบ อีกครั้งและไปที่ “ ตัวอักษรกรอบ ”

- ลากตัวอักษรที่คุณเลือกลงบนหน้า

- เลือกตัวอักษรทั้งหมดและตั้งค่าความโปร่งใสเป็น 35% .

- ดาวน์โหลดภาพทั้งหมดเป็น PNG


- อัปโหลด PNG ใหม่ไปยัง Canva


- คลิก เพิ่มหน้า .

- ลากหน้าใหม่ของคุณไปยังไฟล์ PNG ที่อัปโหลด

- คลิก แก้ไขรูปภาพ ที่ด้านบนของบล็อก

- เลือก เครื่องมือลบพื้นหลัง แล้วรอประมาณห้าวินาที

- คลิก นำมาใช้ .

ตอนนี้คุณควรมีข้อความไล่ระดับสีโดยไม่ต้องลากไฟล์ PNG ลงในแต่ละตัวอักษรซ้ำๆ
การสร้าง Gradient บนข้อความโดยใช้อุปกรณ์เคลื่อนที่
การสร้างข้อความไล่ระดับสีโดยใช้แอป Canva บนอุปกรณ์เคลื่อนที่นั้นยากกว่าการใช้พีซีเล็กน้อย คุณต้องมีภาพไล่ระดับสีที่บันทึกไว้ในภาพถ่ายของอุปกรณ์มือถือของคุณด้วย เริ่มต้นด้วยการสร้างพื้นหลังแบบไล่ระดับสีใหม่
- เปิดแดชบอร์ด Canva ของคุณแล้วคลิก + ไอคอน ที่ด้านล่างขวาของหน้าจอ

- แตะ โพสต์เฟสบุ๊ค แม่แบบ

- เลือก + ไอคอน อีกครั้งและไปที่รูปภาพ

- ค้นหา ' การไล่ระดับสี ”

- แตะภาพการไล่ระดับสีที่คุณต้องการ

- ลากขอบเพื่อให้รูปภาพไล่ระดับสีครอบคลุมทั้งเทมเพลต

ตอนนี้ คุณต้องเพิ่มข้อความที่คุณต้องการใช้การไล่ระดับสี
- แตะ + ไอคอน .

- เลือก ไอคอนข้อความ . หากมองไม่เห็น ให้แตะ ••• ไอคอนเพิ่มเติม เพื่อค้นหามัน

- เลือกหัวเรื่อง หัวเรื่องย่อย หรือเนื้อความ แล้วเลือกแบบอักษร

- ใส่ข้อความลงในภาพของคุณ

- ลากขอบของข้อความเพื่อให้ได้ขนาดที่ต้องการ

- แตะกล่องข้อความแล้วป้อนคำที่คุณต้องการ

ตอนนี้คุณมีการไล่ระดับสีและแบบอักษรแล้ว ต่อไปก็ถึงเวลาใช้การไล่ระดับสีกับข้อความของคุณ
- เปลี่ยนสีข้อความเป็นสีขาว

- เลือกกล่องข้อความและใช้แถบเลื่อนความโปร่งใสเพื่อตั้งค่าความโปร่งใสของข้อความ 40% .

- ดาวน์โหลดภาพเป็นไฟล์ PNG

- เข้าสู่ Canva อีกครั้งแล้วปัดเพื่อเปิดเทมเพลตเปล่า

- แตะ + ไอคอน .

- ไปที่ อัปโหลด และเลือก PNG ที่สร้างขึ้นใหม่ของคุณ

- ปรับขนาด PNG เพื่อให้เต็มเทมเพลต

- เลือก ผลกระทบ จากเครื่องมือที่ด้านล่างของหน้าจอ

- แตะ เครื่องมือลบพื้นหลัง และรอ

ตอนนี้คุณควรมีข้อความไล่ระดับสีบนพื้นหลังสีขาว ขั้นตอนสุดท้ายเกี่ยวข้องกับการปรับข้อความเพื่อให้การไล่ระดับสีเด่นชัดขึ้น
- ครอบตัดข้อความในรูปภาพ PNG ของคุณ

- เลือก ปรับ จากแถบเครื่องมือ

- ใช้แถบเลื่อนเพื่อปรับสีในข้อความของคุณ

วิธีสร้างการไล่ระดับสีในรูปทรง
การเพิ่มการไล่ระดับสีให้กับรูปร่างจะทำงานคล้ายกับการเพิ่มลงในข้อความ คุณต้องสร้างรูปภาพไล่ระดับสีก่อนจึงจะนำไปใช้กับรูปร่างได้
วิธีลบเสียงสะท้อนจากการบันทึกเสียง
การสร้าง Gradient เป็นรูปร่างในคอมพิวเตอร์
- ดังที่แสดงด้านบน แตะที่ สร้างการออกแบบใหม่ แล้ว ขนาดที่กำหนดเอง .

- เลือก ไอคอนองค์ประกอบ .

- พิมพ์ ' การไล่ระดับสี ' ตี เข้า แล้วคลิกการออกแบบ

- ลากขอบของการไล่ระดับสีเพื่อให้ครอบคลุมทั้งหน้าของคุณ

- เลือกตัวเลือกสีของคุณ

- บันทึกและดาวน์โหลดรูปภาพของคุณเป็น PNG


ถัดไป คุณต้องสร้างรูปร่างที่คุณสามารถใช้ภาพไล่ระดับสีที่บันทึกไว้ได้
- เปิดเทมเพลต Canva ใหม่

- นำทางไปยัง องค์ประกอบ .

- คลิก เฟรม และเลือกรูปร่างของคุณ

- ปรับขนาดภาพตามต้องการ

- อัปโหลดไฟล์ PNG ที่คุณสร้างลงในเทมเพลตใหม่แล้วลากไปที่รูปร่าง

- ใช้มุมมนของรูปภาพเพื่อปรับขนาด

- คลิกสองครั้งที่รูปภาพแล้วครอบตัดให้พอดีกับรูปร่าง

- คลิก เสร็จแล้ว เมื่อคุณทำเสร็จแล้ว

การสร้าง Gradient เป็นรูปร่างบนอุปกรณ์เคลื่อนที่
เช่นเดียวกับพีซี คุณจะต้องสร้างภาพไล่ระดับสีบนมือถือของคุณก่อนจึงจะสามารถเพิ่มลงในรูปร่างได้ ขอย้ำอีกครั้งว่าควรทำเช่นนี้กับภาพถ่ายไล่ระดับสีที่บันทึกไว้ในอุปกรณ์ของคุณ เริ่มต้นด้วยการสร้างพื้นหลังแบบไล่ระดับสี
- เปิด Canva แล้วเลือก + ไอคอน .

- เลือกเทมเพลตเปล่า

- แตะ + ไอคอน อีกครั้งและค้นหารูปภาพของคุณ

- ค้นหา ' การไล่ระดับสี ”

- เลือกรูปภาพไล่ระดับสีเพื่อแทรกลงในเทมเพลตของคุณ

- ลากขอบของภาพเพื่อให้เต็มแม่แบบ

- บันทึกเทมเพลตเป็นไฟล์ PNG

ต่อไป คุณจะสร้างรูปร่างและเพิ่มรูปภาพไล่ระดับสีลงไป
- เปิดเทมเพลต Canva ใหม่

- คลิก + ไอคอน .

- แตะ องค์ประกอบ .

- เลื่อนไปที่ 'กรอบ' และเลือกรูปร่างที่คุณต้องการ

- คลิกลูกศรเพื่อดูรูปร่างที่มีอยู่ทั้งหมด

- แตะกรอบและปรับขนาดโดยใช้ไอคอนมุมกลม

- เลือกเฟรมแล้วคลิก + ไอคอน .

- แตะ โฟลเดอร์ และนำทางไปยังไฟล์ PNG ที่คุณบันทึกไว้

- ลาก PNG ที่อัปโหลดไปที่กลางเฟรม รูปภาพจะครอบตัดตัวเองให้พอดีกับเฟรมโดยอัตโนมัติ

การไล่ระดับสีสำหรับทุกโอกาส
แม้ว่าจะต้องใช้งานเพิ่มเติมเล็กน้อย แต่ก็เป็นไปได้ที่จะสร้างการไล่ระดับสีในข้อความและรูปร่างโดยใช้ Canva สิ่งนี้ช่วยให้คุณสร้างภาพที่น่าดึงดูดซึ่งมีความลึกและโดดเด่นยิ่งขึ้น
คุณเคยใช้การไล่ระดับสีใน Canva มาก่อนหรือไม่? คุณทราบหรือไม่ว่าสามารถใช้การไล่ระดับสีกับรูปร่างและข้อความ ตลอดจนพื้นหลังได้ แจ้งให้เราทราบในส่วนความคิดเห็นด้านล่าง