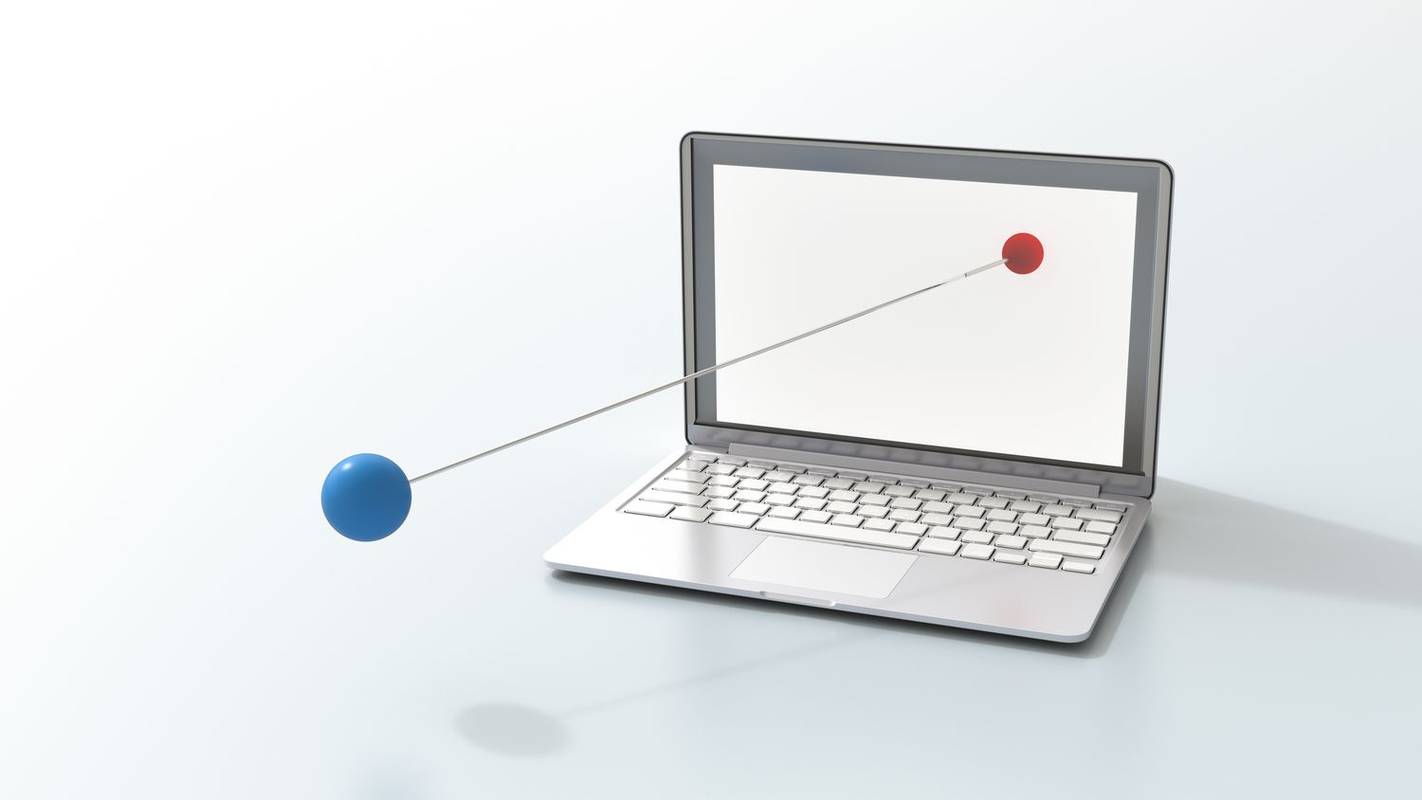ทุกวันนี้ แอป Steam Link มีให้บริการในสมาร์ททีวีเกือบทุกเครื่องที่มีในตลาด แต่ถ้าคุณเป็นเจ้าของทีวีที่ไม่รองรับ Steam Link ก็ยังมีความหวัง มีหลายวิธีในการสตรีมเกมจากพีซีไปยังทีวี และการเชื่อมต่อกับเกมเหล่านี้ไม่ใช่ทางเลือกเดียว

หากคุณต้องการทราบวิธีสตรีมเกม Steam ไปยังทีวี โปรดอ่านต่อ
สตรีมเกม Steam ไปยังทีวี – Chromecast
ทีวีรุ่นเก่าสามารถนำไปดัดแปลงเป็นสมาร์ททีวีได้ผ่านดองเกิล Chromecast ช่วยให้คุณเข้าถึง Google Play Store และปรับปรุงประสบการณ์การสตรีมของคุณ Chromecast ยังเข้ากันได้กับ Steam Link สิ่งนี้ทำให้การสตรีมเกมไปยังทีวีของคุณหรือใช้ข้ามแพลตฟอร์มหรือการเล่นระยะไกลทำได้ง่ายขึ้น
ต่อไปนี้คือวิธีสตรีมเกม Steam ไปยังทีวีผ่าน Chromecast:
- เปิดทีวีของคุณที่เชื่อมต่อ Chromecast

- เมื่อโหลด Chromecast แล้ว ให้ดาวน์โหลด “Steam Link”

- ติดตั้งมัน

- เปิดพีซีของคุณและลงชื่อเข้าใช้ไคลเอ็นต์ Steam ของคุณ

- เปิดเมนู 'Steam' ที่มุมซ้ายบนของหน้าต่างและไปที่ 'การตั้งค่า'


- ภายใต้ตัวเลือก 'การเล่นระยะไกล' ตรวจสอบให้แน่ใจว่าเปิดใช้งาน 'เปิดใช้งานการเล่นระยะไกล' ควรทำเครื่องหมายในช่อง กดตกลงเพื่อออกจากหน้าต่าง

- กลับไปที่ทีวีของคุณ เปิดแอปลิงก์ Steam

- กลับมาที่พีซีของคุณ ไคลเอ็นต์ Steam จะขอหมายเลข PIN นั้นจากคุณ

- พิมพ์ในกล่องโต้ตอบแล้วกด 'Enter'

- ไปที่ทีวีของคุณ หลังจากทดสอบเครือข่ายแล้ว
- ห้องสมุดของคุณจะแสดงบนหน้าจอ

- เลือกเกมและเริ่มเล่น

ผู้ใช้รายงานว่าเครือข่ายที่ทำงานต่ำกว่า 5GHz ไม่ได้ให้ประสบการณ์การเล่นเกมที่ดี เคล็ดลับที่ง่ายและรวดเร็วข้อหนึ่งคือการทำให้แน่ใจว่าไม่มีการสตรีมเสียงหรือวิดีโออื่นผ่านเครือข่ายในบ้านขณะสตรีมเกม สำหรับข้อกำหนดเพิ่มเติมเกี่ยวกับการกำหนดค่าที่เหมาะสม โปรดดูที่ หน้า “Steam Link – การตั้งค่าเครือข่ายที่แนะนำ” . ผู้ใช้บางคนยังกล่าวถึงความสะดวกในการเชื่อมต่อ Chromecast กับเราเตอร์ผ่านสายอีเธอร์เน็ต
สตรีมเกม Steam ไปยัง Fire TV
เป้าหมายของเราคือการจัดเตรียมคอมพิวเตอร์เพื่อส่งไปยังหน้าจอทีวีที่คุณรัก ไม่ว่าคุณจะใช้ Fire Stick, Fire Stick 4K หรือ Fire TV Cube สิ่งที่ใช้กับอุปกรณ์ Amazon เหล่านั้นคือแอป Steam Link ไม่พร้อมใช้งานในพื้นที่เก็บข้อมูลในตัว ดังนั้นการไซด์โหลดแอพจึงเป็นเส้นทางที่ควรไป นี่คือวิธีสตรีมเกมไปยัง Fire TV:
- เมื่อ Fire Stick ของคุณเริ่มทำงานแล้ว ให้ใช้รีโมทคอนโทรลเพื่อเข้าสู่ส่วน 'การตั้งค่า'

- มองหา “My Fire TV”

- เลือก “ตัวเลือกสำหรับนักพัฒนา”

- เปิดทั้ง “การดีบัก ADB” และ “แอพจากแหล่งที่ไม่รู้จัก”

- กลับไปที่หน้าจอหลักของ Fire Stick ในช่องค้นหา ให้มองหาแอป “ดาวน์โหลด” และติดตั้งบนอุปกรณ์ของคุณ


- เปิดแอป 'ดาวน์โหลด' และเลือกชื่อ 'เบราว์เซอร์' จากเมนูด้านซ้าย

- ป้อน URL ที่ชี้ไปยังไฟล์ APK ของ Steam Link โดยตรง เลือกที่เก็บ APK ที่เชื่อถือได้หรือไปที่ หน้าชุมชน Steam นี้ ที่แห่งนี้ ลิงค์ดาวน์โหลดโดยตรง สามารถใช้ได้.

- เรียกใช้ไฟล์ APK ที่ดาวน์โหลดมา หน้าต่างป๊อปอัปจะแสดงการอนุญาตที่คุณให้แก่แอป เลือก “ติดตั้ง”
บันทึก: เมื่อไซด์โหลด ตรวจสอบให้แน่ใจว่าคุณทำจากแหล่งที่เชื่อถือได้ อ่านบทวิจารณ์บนเว็บไซต์หรือที่เก็บ APK เพื่อหลีกเลี่ยงไม่ให้มัลแวร์เข้าถึงอุปกรณ์ของคุณ
แอป Steam Link ควรจะปรากฏบนหน้าจอหลักของ Fire TV ของคุณ ตอนนี้ ขั้นตอนจะคล้ายกับขั้นตอนที่จำเป็นสำหรับการใช้ Steam Link ตามปกติ นี่คือสิ่งที่คุณต้องทำ:
- เมื่อคุณเปิดไคลเอนต์เดสก์ท็อป 'Steam' บนคอมพิวเตอร์ของคุณแล้ว ให้คลิก 'Steam' ที่มุมซ้ายบนของหน้าต่าง

- เลือก “การตั้งค่า”

- เลื่อนลงไปที่ “การเล่นระยะไกล” และทำเครื่องหมายที่ตัวเลือก “เปิดใช้งานการเล่นระยะไกล” ที่ปรากฏขึ้น

- ไปที่หน้าจอหลักของ Fire TV

- เปิดแอป “Steam Link”

- จับคู่คอนโทรลเลอร์ของคุณหรือ “ข้าม” หน้าจอที่แสดงเพื่อทำในภายหลัง

- เลือกรูปภาพที่มีชื่อคอมพิวเตอร์ของคุณเขียนอยู่ และจำหมายเลข PIN ที่แสดงโดยหน้าต่างป๊อปอัป

- ไปที่คอมพิวเตอร์ของคุณ กลับไปที่ไคลเอ็นต์เดสก์ท็อป Steam

- ป้อนหมายเลข PIN นั้นในกล่องโต้ตอบ

- กลับไปที่ทีวี
- รอจนกว่าการทดสอบเครือข่ายจะเสร็จสิ้น

- กด “เริ่มเล่น” เลือกเกมจากคลังและเริ่มเล่น
สตรีมเกม Steam ไปยัง Roku
เนื่องจาก Roku ไม่รองรับ “Steam Link” โดยกำเนิด คุณจึงไม่สามารถดาวน์โหลดแอปลงในอุปกรณ์ได้ คุณจะต้องแก้ไขการขาดการสนับสนุน ปัจจุบัน วิธีเดียวที่จะเล่นเกม Steam บน Roku คือการจำลองหน้าจอจากพีซีที่ใช้ Windows ข้อเสียของแนวทางนี้คือจะเกิดความล่าช้าอย่างมากระหว่างอินพุตและสตรีมเกม
มาดูวิธีสตรีมเกม Steam ไปยัง Roku:
- เปิดพีซีและอุปกรณ์ Roku ของคุณ


- เชื่อมต่อแต่ละรายการกับเครือข่ายในบ้านของคุณ
- ไปที่ทีวีแล้วคลิกปุ่ม 'หน้าแรก' บนรีโมท Roku


- เลือก “การตั้งค่า” จากนั้นกดบน “ระบบ”

- เลือกชื่อเรื่อง “Screen mirroring” จากนั้นเลือก “Screen mirroring mode. “เลือก “แจ้ง” เพื่อเปิดใช้งานคุณสมบัติการสะท้อนหน้าจอ

- ไปที่พีซีของคุณแล้วกด 'Windows + P' บนแป้นพิมพ์

- เลื่อนเมนูด้านซ้ายมือลงเพื่อเลือก 'เชื่อมต่อกับจอแสดงผลแบบไร้สาย'

- เลือก “Roku” จากรายการอุปกรณ์ที่แสดง

- เลือก “อนุญาต” เมื่อ Roku แสดงตัวเลือกบนหน้าจอทีวีของคุณ
- ไปที่พีซีของคุณและลงชื่อเข้าใช้บัญชี Steam ของคุณ

- เลือกเกมและเล่น

ด้วยวิธีนี้ สิ่งที่ไคลเอนต์ Steam ของคุณกำลังแสดงจะปรากฏบนทีวีที่มีอุปกรณ์ Roku เชื่อมต่ออยู่ โปรดทราบว่าเฉพาะ Roku OS เวอร์ชัน 7.7 ขึ้นไปเท่านั้นที่รองรับการมิเรอร์หน้าจอ
สตรีมเกม Steam ไปยัง Apple TV
เพื่อให้แอป “Steam Link” ทำงานบน Apple TV คุณควรดาวน์โหลดแอปดังกล่าวจาก Apple Store ลงในอุปกรณ์ของคุณก่อน เมื่อคุณจับคู่การเชื่อมต่ออินเทอร์เน็ตในกล่อง iOS และคอมพิวเตอร์โฮสต์ของคุณ (เครื่องที่ Steam กำลังทำงานอยู่) คุณก็พร้อมที่จะเริ่มเกม Steam จอใหญ่ โปรดจำไว้ว่าเฉพาะ Apple TV รุ่นใหม่กว่าเท่านั้นที่รองรับคุณสมบัตินี้ เพื่อให้ได้ประสบการณ์ที่ดียิ่งขึ้น แนะนำให้ใช้เราเตอร์ 5GHz กับอุปกรณ์ที่เชื่อมต่อกับเครือข่ายผ่านสายอีเธอร์เน็ต
- เปิดพีซีของคุณและลงชื่อเข้าใช้ไคลเอ็นต์ Steam ของคุณ

- ไปที่เมนู 'Steam' ที่ด้านบนซ้ายแล้วเลือก 'Settings'

- ไปที่ชื่อ 'Remote Play' และทำเครื่องหมายที่ช่อง 'Enable Remote Play'

- ไปที่ Apple TV ของคุณและค้นหาแอป “Steam Link”

- ดาวน์โหลดแอพจาก App Play Store บนทีวีแล้วเปิด

- กด 'ตกลง' ในหน้าต่างโต้ตอบที่ปรากฏขึ้นและทำตามคำแนะนำในการตั้งค่า

- กดแท็บ 'เริ่มเล่น' โดยใช้รีโมทหรือคอนโทรลเลอร์ไร้สายที่จับคู่ไว้ก่อนหน้านี้

- เมื่อพบคอมพิวเตอร์ของคุณและปรากฏบนหน้าจอ ให้เลือก

- ป้อนหมายเลข PIN จาก Apple TV ลงในพีซีของคุณแล้วกด “ตกลง”

- หลังจากการทดสอบเครือข่ายเสร็จสิ้น ให้กด “ตกลง” เพื่อเชื่อมต่ออุปกรณ์ทั้งสอง

ตอนนี้คุณควรจะสามารถเลือกเกมที่คุณต้องการและเล่นได้แล้ว
หากคุณประสบปัญหากับแอป Steam Link อย่าลืมอัปเดตทีวีของคุณเป็น iOS 16.1 เวอร์ชันเบต้าล่าสุด เนื่องจากมีรายงานว่าได้แก้ไขปัญหาส่วนใหญ่แล้ว
คล่องตัว สตรีมมิ่งไอน้ำ
คุณสังเกตได้อย่างแน่นอนว่าเรามุ่งเน้นไปที่แอป “Steam Link” เป็นหลัก เนื่องจากเป็นบริการอย่างเป็นทางการจาก Steam จึงควรเป็นตัวเลือกที่ดีกว่าสำหรับการสตรีมเกมไปยังทีวี อย่างไรก็ตาม มีวิธีอื่นให้ลอง ตัวอย่างเช่น ถ้าคุณมี เอ็นวิเดีย จีพียู คุณอาจต้องการดูไคลเอนต์เกมโอเพ่นซอร์สที่เรียกว่า “ แสงจันทร์ ”
คุณมีวิธีอื่นในการสตรีมเกม Steam ของคุณหรือไม่? แจ้งให้เราทราบในส่วนความคิดเห็นด้านล่าง
วิธีการฟอร์แมตการ์ด SD