เพื่อให้ทันกับเครื่องมือค้นหายอดนิยมอื่น ๆ เบราว์เซอร์ Safari ของ Apple ได้รับการปรับปรุงอย่างต่อเนื่องด้วยคุณสมบัติใหม่และส่วนเสริมด้านความปลอดภัย การอัปเดตนี้ไม่เพียงแต่ช่วยให้ Safari ปราศจากบั๊กและมัลแวร์เท่านั้น แต่ยังทำให้การใช้งานบนผลิตภัณฑ์อย่างเช่น iPad เป็นไปอย่างราบรื่นอีกด้วย

แม้ว่าการเปลี่ยนแปลงบางอย่างจะทำโดยอัตโนมัติ แต่ในบางกรณี คุณอาจต้องควบคุมกระบวนการอัปเดตด้วยตัวเอง ในบทความนี้ เราจะบอกวิธีอัปเดตเบราว์เซอร์ Safari บน iPad ของคุณเพื่อประสบการณ์การท่องเว็บที่ดีที่สุด
อัปเดต Safari บน iPad
สิ่งสำคัญคือต้องทราบว่า Safari ไม่ใช่แอพแบบสแตนด์อโลน แต่มีอยู่ใน iOS ซึ่งหมายความว่าคุณจะไม่สามารถดาวน์โหลดหรืออัปเดตได้จาก App Store หากต้องการอัพเดท Safari บน iPad ของคุณ ให้ดาวน์โหลด iPadOS เวอร์ชั่นล่าสุดที่อุปกรณ์ของคุณรองรับ คุณจะเห็นจุดสีแดงบนไอคอนการตั้งค่าหากมีการอัพเดตซอฟต์แวร์ อย่างไรก็ตาม คุณยังสามารถตรวจสอบด้วยตนเองได้ จำเป็นต้องมีการเชื่อมต่ออินเทอร์เน็ตที่เสถียร ทำตามขั้นตอนด้านล่าง:
- ตรวจสอบให้แน่ใจว่า iPad ชาร์จเต็มแล้วและเชื่อมต่อกับเครือข่ายที่เสถียร
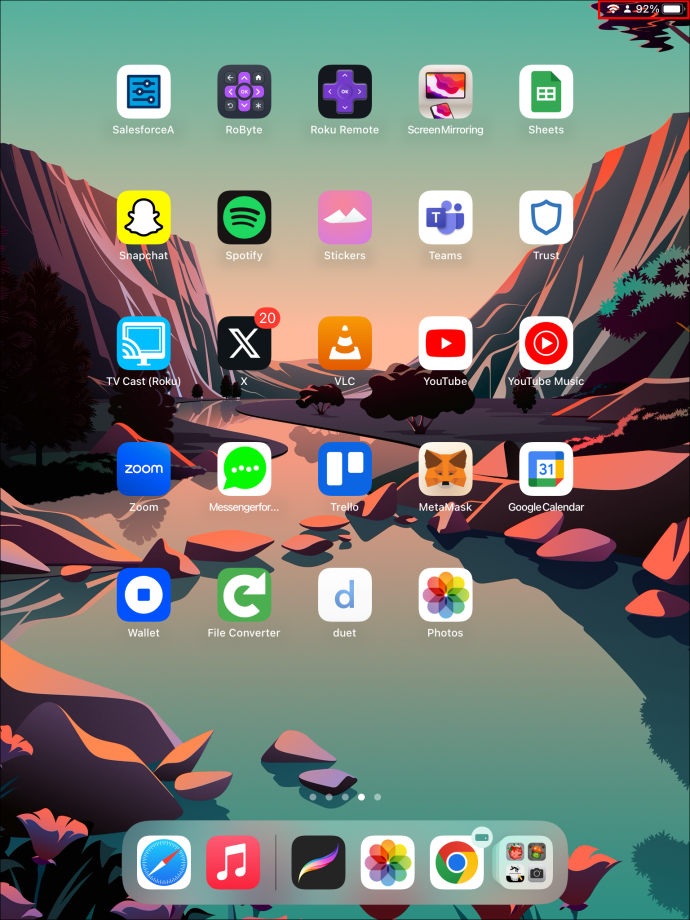
- ไปที่เมนู 'การตั้งค่า'
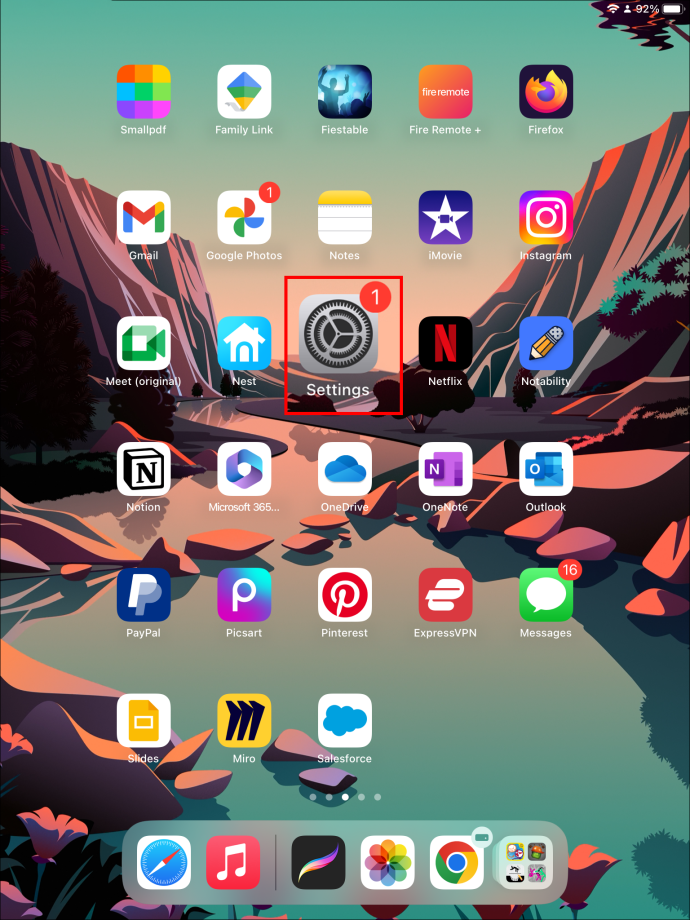
- เปิด 'ทั่วไป' และไปที่ 'การอัปเดตซอฟต์แวร์'
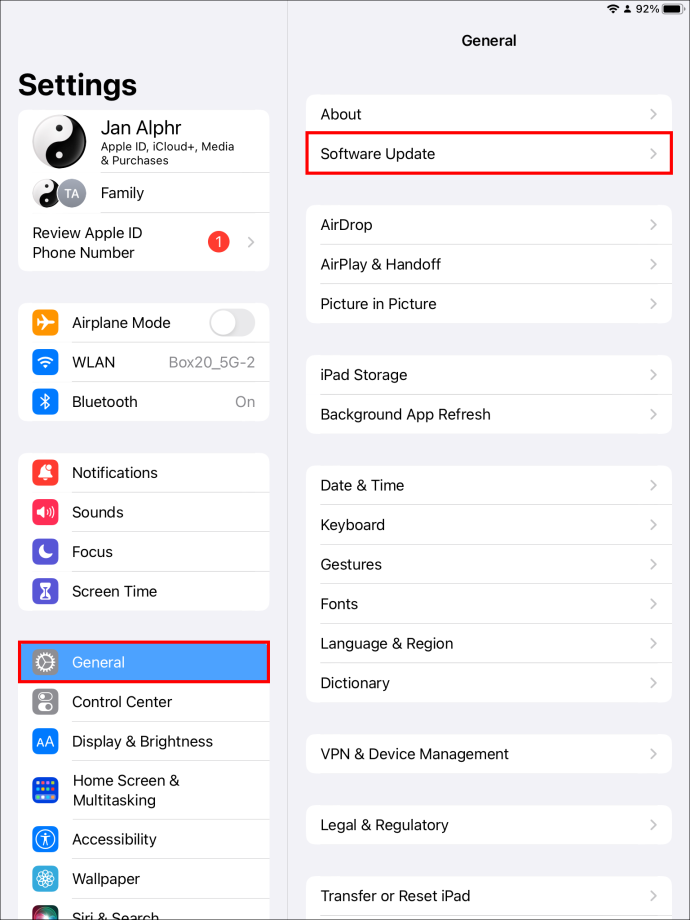
- ตรวจสอบว่ามีการอัปเดตใหม่หรือไม่
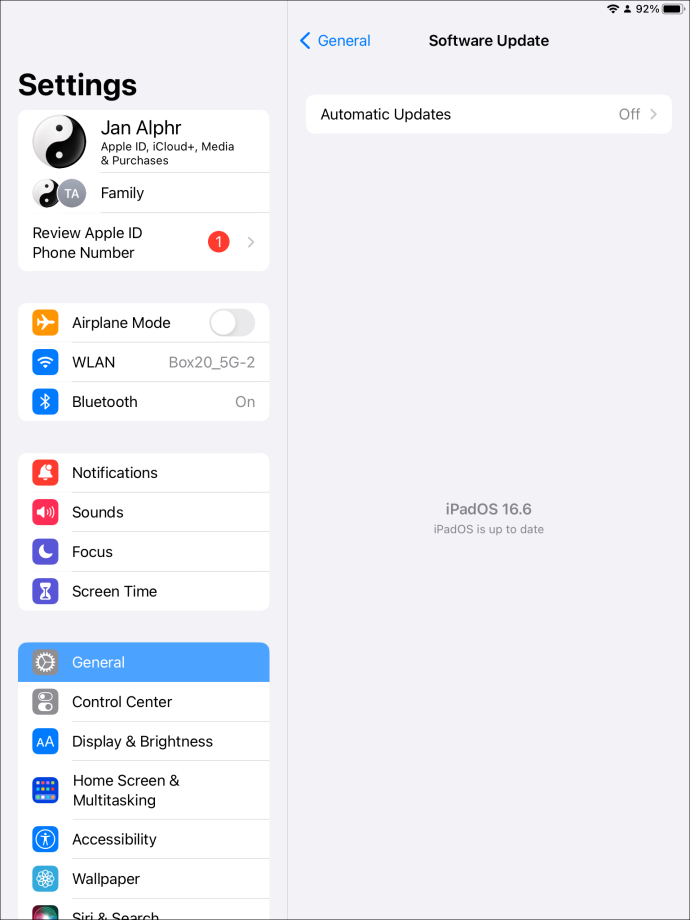
- หากมีการอัปเดตให้คลิกตัวเลือก 'ดาวน์โหลดและติดตั้ง' จากนั้นเลือก 'ติดตั้ง'
- ใส่รหัสผ่านของคุณเมื่อได้รับแจ้ง อาจจำเป็นต้องให้สิทธิ์ iPad ของคุณในการติดตั้งต่อไป
- เมื่อการติดตั้งเสร็จสิ้น ให้รีสตาร์ท
ในเมนูอัปเดตซอฟต์แวร์ จะมีข้อมูลเพิ่มเติมเกี่ยวกับการดาวน์โหลด เช่น ขนาดของการดาวน์โหลด เป็นต้น คุณสามารถแตะ “เรียนรู้เพิ่มเติม” เพื่อเข้าถึงรายละเอียดซอฟต์แวร์เพิ่มเติม นอกจากนี้ ในหน้าอัปเดตซอฟต์แวร์ คุณสามารถเลือกตัวเลือก “เปิดการอัปเดตอัตโนมัติ” เพื่อให้อัปเดตติดตั้งโดยอัตโนมัติเมื่อได้รับ
เหตุใดจึงต้องอัปเดต Safari
การอัปเดตซอฟต์แวร์เป็นเรื่องปกติที่ Apple สามารถติดตั้งการอัปเกรดเหล่านี้ได้ทันทีที่เปิดตัวบน iPad เมื่อคุณอัปเดตเบราว์เซอร์ Safari คุณจะเพลิดเพลินกับการตอบสนองและความเร็วที่ดีขึ้น รวมทั้งความปลอดภัยและความเป็นส่วนตัวที่เพิ่มขึ้น
จะบอกได้อย่างไรว่ามีคนบล็อกคุณบน facebook หรือปิดการใช้งานบัญชีของพวกเขา
แฮ็กเกอร์ค้นหาช่องโหว่ในระบบปฏิบัติการที่ได้รับการยอมรับอย่างดีของ Apple อย่างต่อเนื่อง ดังนั้น เพื่อป้องกันมัลแวร์และบั๊ก เบราว์เซอร์ Safari จึงใช้เทคโนโลยีล่าสุดและได้รับการอัปเดตเป็นประจำ แก้ไขปัญหาที่ทราบเหล่านี้และเพิ่มฟังก์ชันการทำงานใหม่ แต่วิธีเดียวในการเข้าถึงการปรับปรุงคือการอัพเดท Safari ทุกครั้งที่มีเวอร์ชั่นใหม่ออกมา
แก้ไขปัญหา Safari
แม้ว่า Safari จะมอบประสบการณ์การใช้งานโดยรวมที่ดี แต่ผู้ใช้อาจประสบปัญหาระหว่างการใช้เบราว์เซอร์ อย่างไรก็ตาม คุณสามารถแก้ไขปัญหาเหล่านี้ได้อย่างง่ายดายในกรณีส่วนใหญ่ หากคุณประสบปัญหากับเบราว์เซอร์ ให้ลองทำดังต่อไปนี้:
รีสตาร์ท iPad ของคุณ
นี่ควรเป็นสิ่งแรกที่คุณลองทำเมื่อแก้ไขปัญหาแอป การรีสตาร์ทอุปกรณ์สามารถแก้ไขปัญหาได้หลายอย่าง
ล้างแคช
แคชเป็นส่วนประกอบของเบราว์เซอร์ที่เก็บข้อมูลเกี่ยวกับเว็บไซต์ที่คุณเยี่ยมชมบ่อยเพื่อให้โหลดได้เร็วในแต่ละครั้ง อย่างไรก็ตาม Safari อาจใช้งานไม่ได้เนื่องจากแคชเต็ม ทำให้ประสิทธิภาพช้าลง การล้างแคชช่วยได้
- ไปที่เมนู 'การตั้งค่า' และเปิด
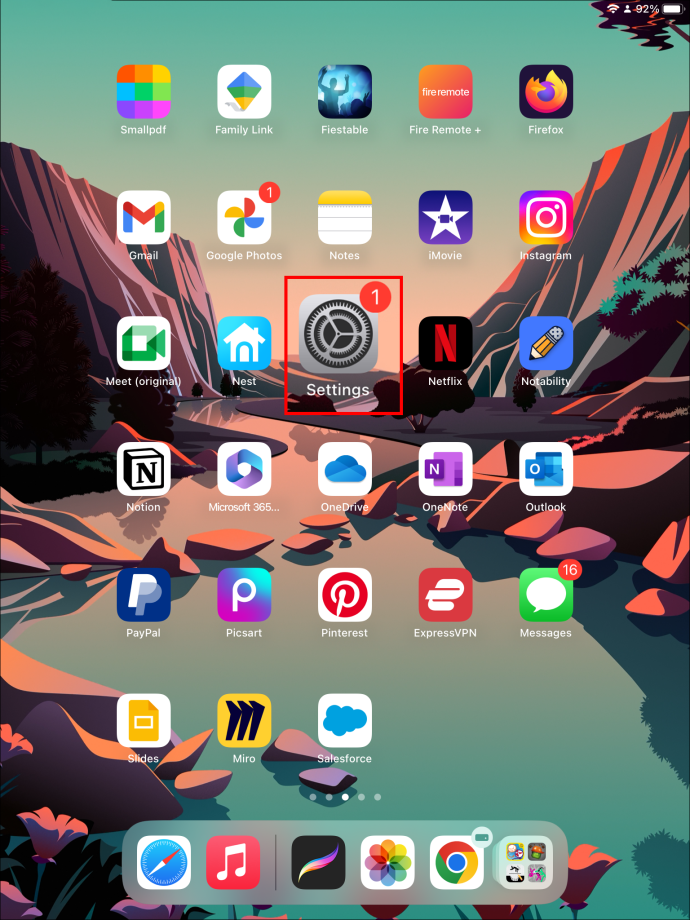
- เลือก “ซาฟารี”
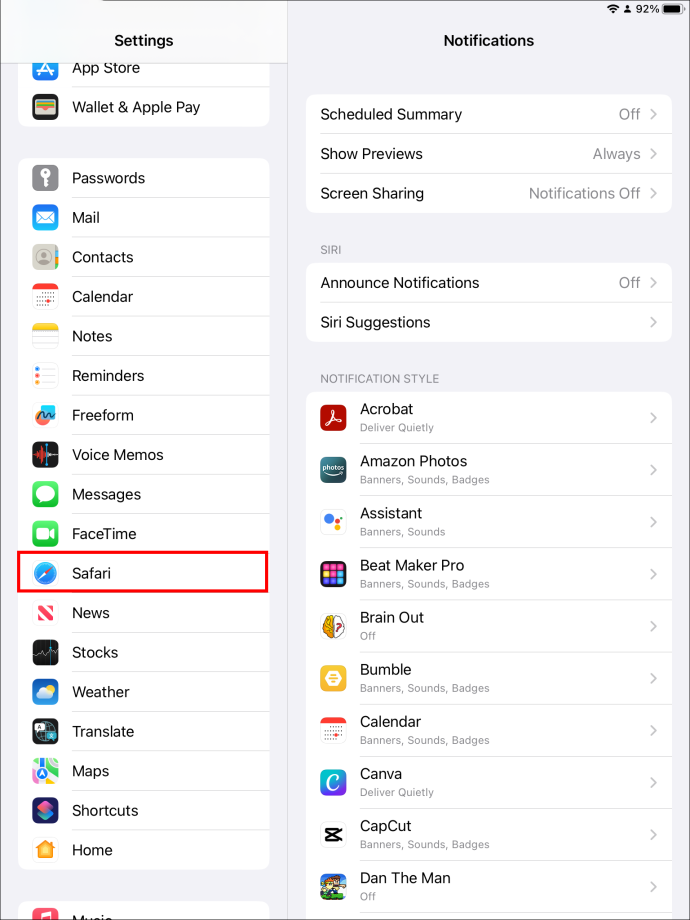
- เลือก “ล้างประวัติและข้อมูลเว็บไซต์”
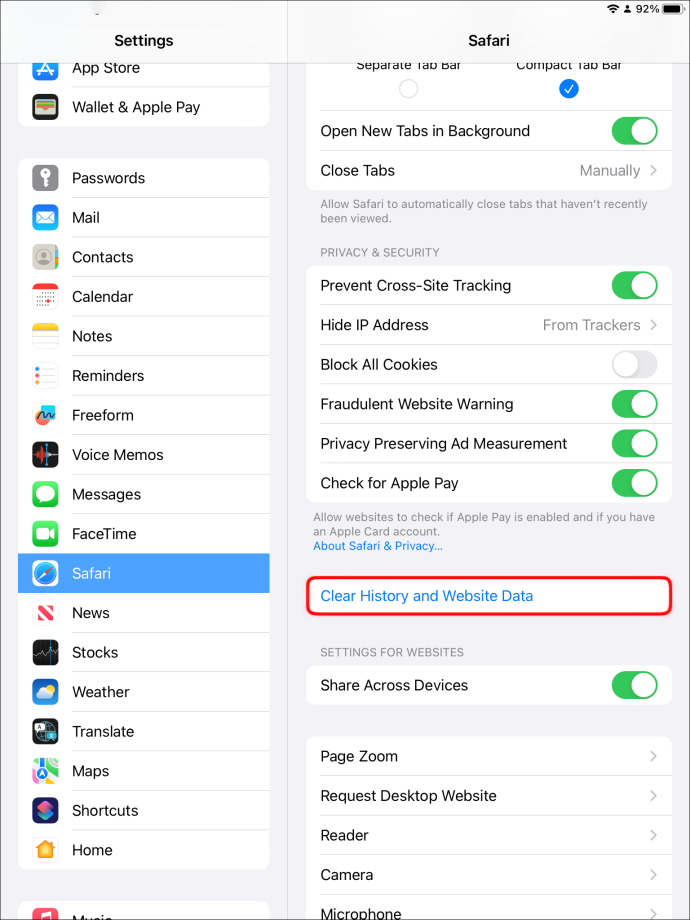
สิ่งนี้ควรล้างแคชสำเร็จและจัดการปัญหา
รับการอัปเดตหากมีให้
แอพ Safari ที่ล้าสมัยจะพบปัญหาเป็นครั้งคราว คุณต้องใช้ซอฟต์แวร์ iOS เวอร์ชันล่าสุดเพื่อให้เบราว์เซอร์ทำงานได้อย่างถูกต้อง ตรวจสอบการอัปเดตในเมนูการตั้งค่า และหากมี ให้ดาวน์โหลดและติดตั้ง วิธีนี้อาจช่วยแก้ไขปัญหาที่คุณกำลังเผชิญอยู่
คุณช่วยแก้ไขโพสต์ instagram ได้ไหม
รีเซ็ตการตั้งค่าเครือข่าย
การรีเซ็ตการตั้งค่าเครือข่ายสามารถช่วยแก้ไขปัญหา Safari ได้ ในการรีเซ็ตเครือข่าย:
- เปิดเมนู 'การตั้งค่า' บน iPad ของคุณ
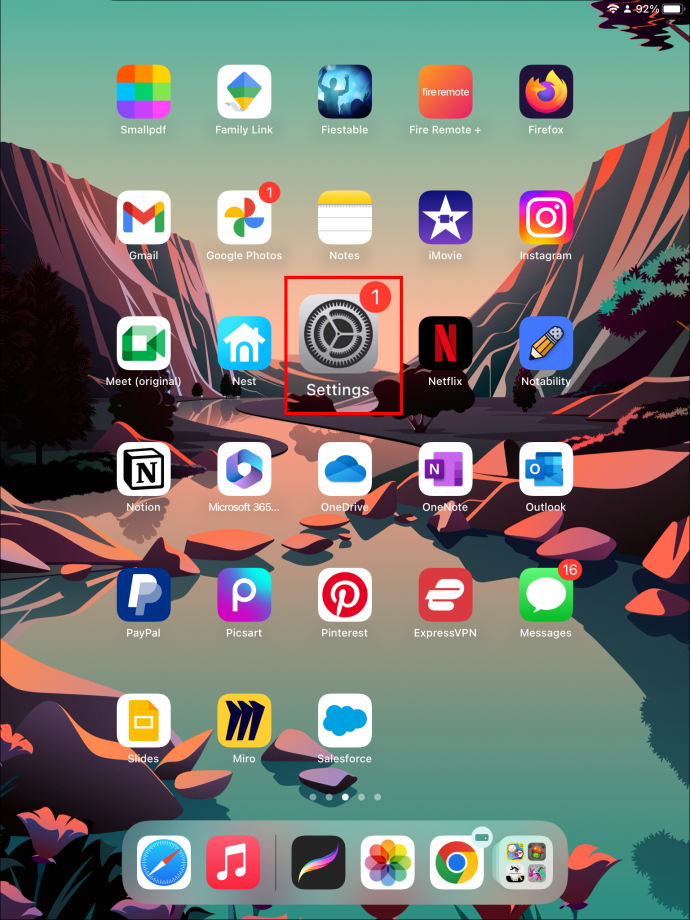
- เลือกการตั้งค่า 'ทั่วไป' และเลือก 'รีเซ็ต'
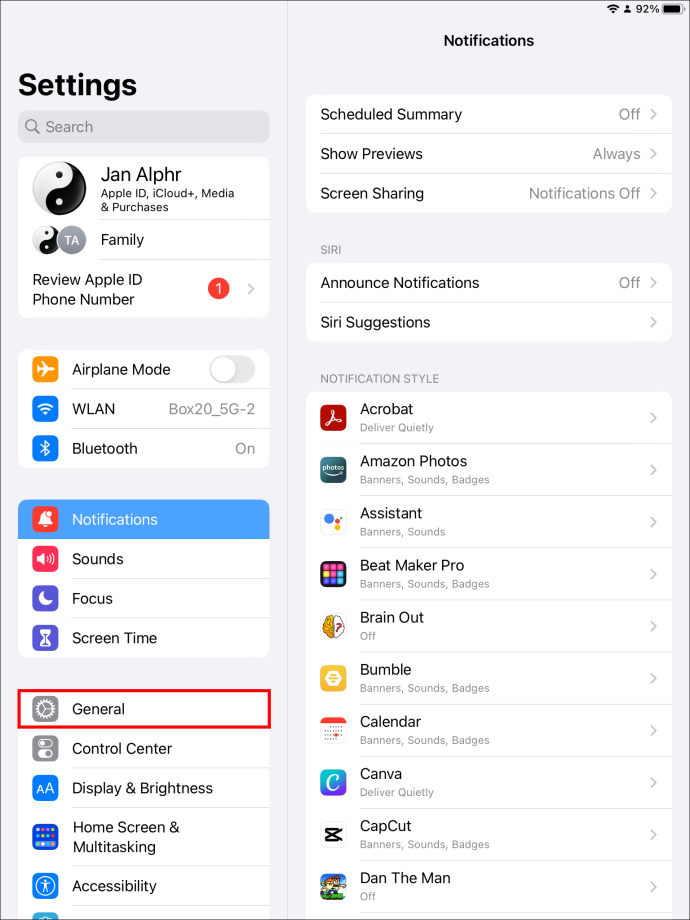
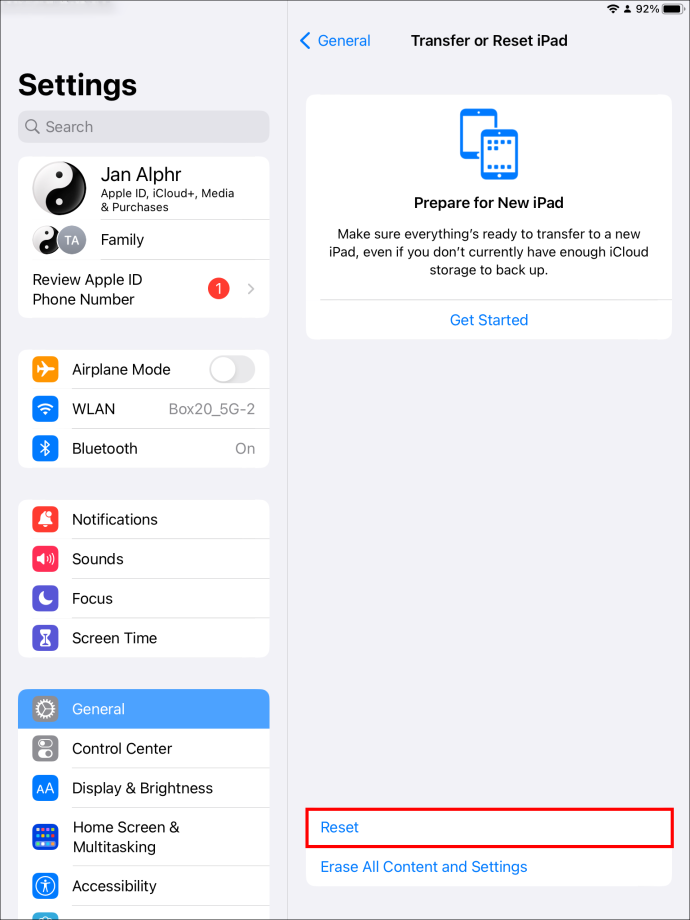
- เลือก “รีเซ็ตการตั้งค่าเครือข่าย”
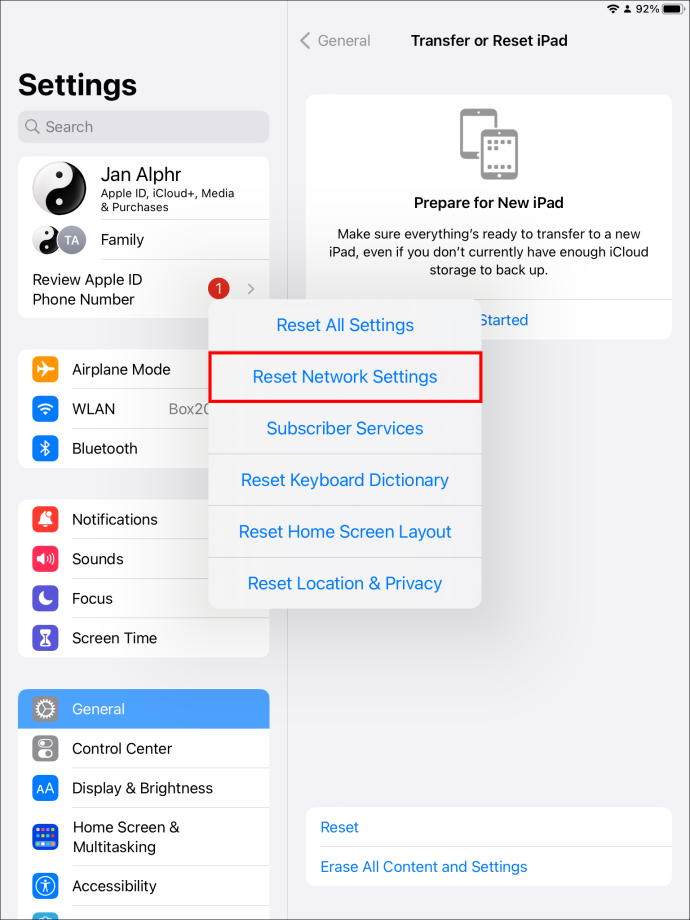
โปรดทราบว่าวิธีนี้จะลบรหัสผ่าน Wi-Fi ด้วยเช่นกัน ดังนั้น ให้บันทึกรหัสผ่านโดยใช้แอปพิเศษหรือแหล่งข้อมูลอื่นที่ปลอดภัยเพื่อให้เข้าถึงได้ง่ายในภายหลัง
ปิดการใช้งานตัวบล็อกเนื้อหาใดๆ
ผู้ใช้บางรายอาจติดตั้งตัวบล็อกพิเศษเพื่อกรองเนื้อหาเว็บหรือโฆษณาที่น่าสงสัย แต่สิ่งนี้อาจทำให้เกิดปัญหากับเบราว์เซอร์ Safari ดังนั้นจำเป็นต้องปิดใช้งานตัวบล็อกเนื้อหาที่ติดตั้งบน iPad การทำเช่นนั้นสามารถแก้ปัญหาและกู้คืนฟังก์ชันการทำงานของ Safari ได้
- เปิดเมนู 'การตั้งค่า'
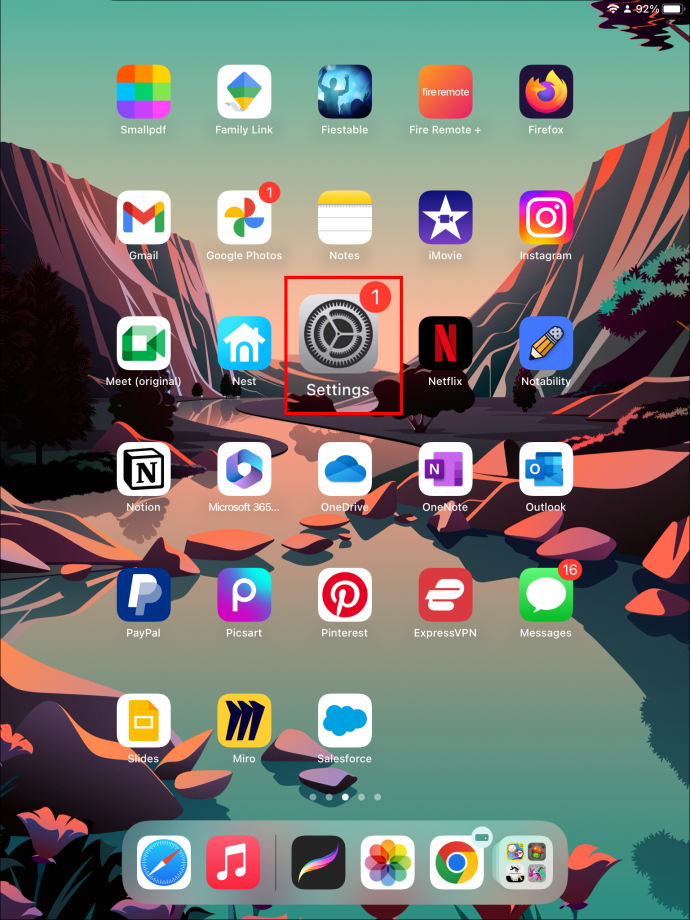
- เลือก “ซาฟารี”
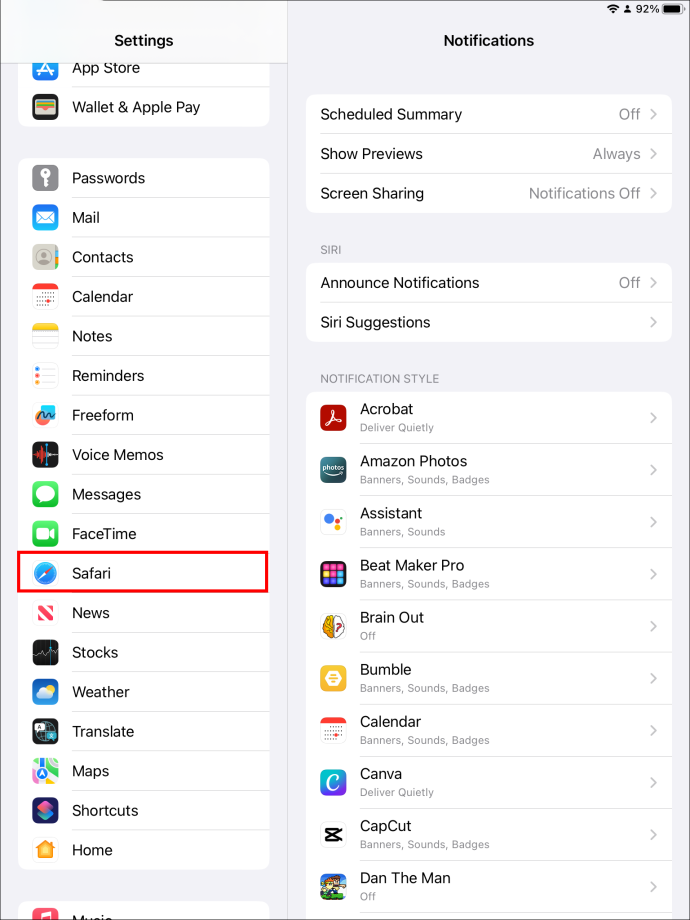
- เลือก “ตัวบล็อกเนื้อหา”
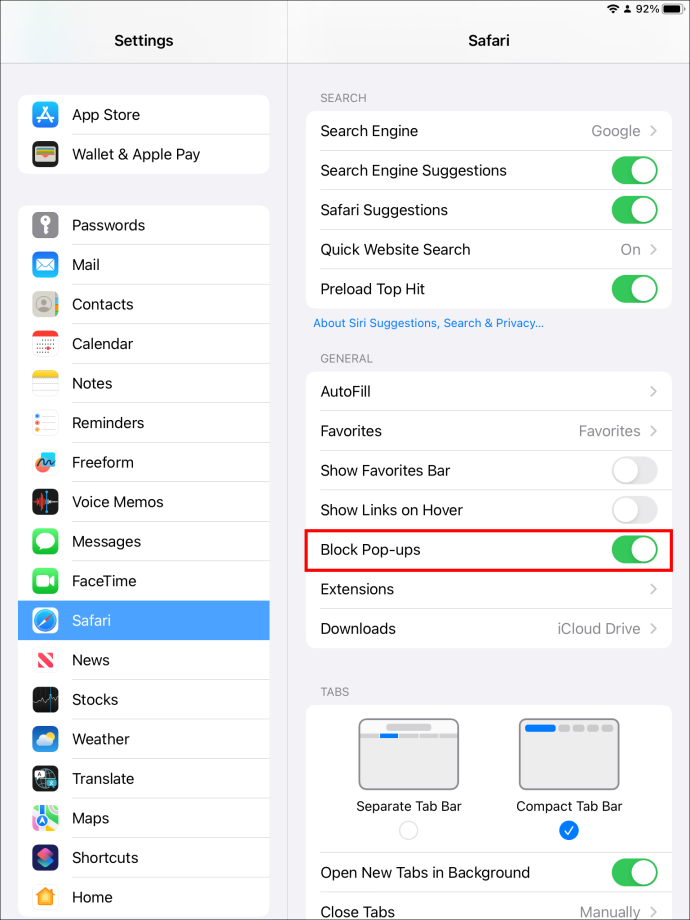
- สลับสวิตช์เพื่อปิดใช้งาน
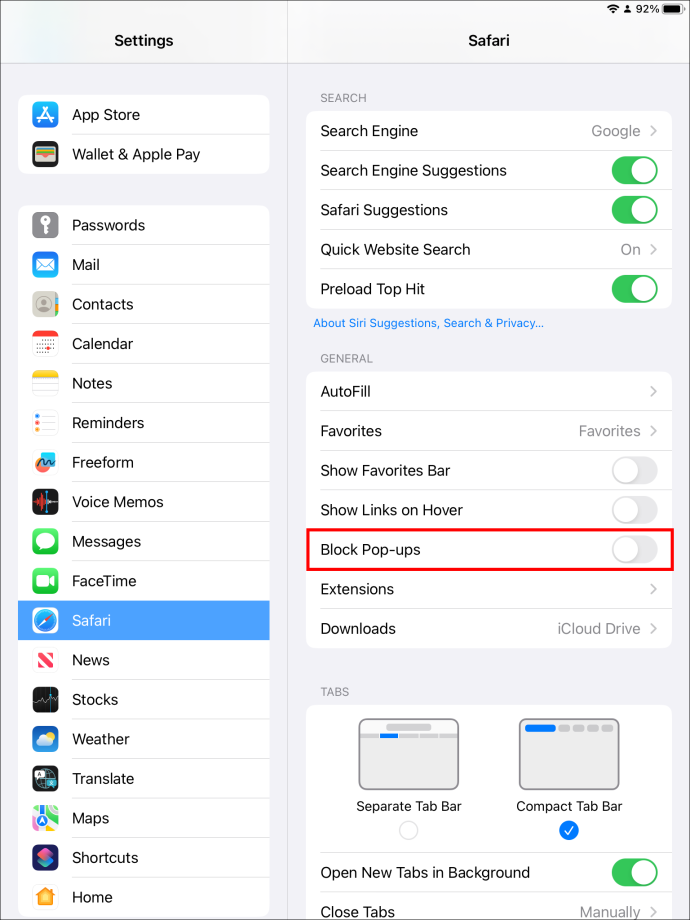
คำถามที่พบบ่อย
Safari สามารถอัปเดตอัตโนมัติบน iPad ของฉันได้หรือไม่
Safari จะอัปเดตเมื่อคุณอัปเกรดซอฟต์แวร์ iPad เท่านั้น ซึ่งหมายความว่าคุณจะเข้าถึง Safari เวอร์ชันล่าสุดบนอุปกรณ์ของคุณเมื่อคุณอัปเดตซอฟต์แวร์ระบบปฏิบัติการเท่านั้น
สามารถอัปเดต Safari บน iPad เครื่องเก่าได้หรือไม่
iPad สามารถอัปเดตได้เฉพาะเมื่อเข้ากันได้กับการอัปเดตที่ใหม่กว่าเท่านั้น iPad รุ่นเก่าหลายรุ่นสามารถรับการอัพเดทล่าสุดได้ อย่างไรก็ตาม สำหรับรุ่นเก่าอย่าง iPad 2, iPad 3 และ iPad Mini คุณสามารถอัปเกรดได้สูงสุดเป็น iOS 9.3 เท่านั้น
ฉันจะทราบได้อย่างไรว่าติดตั้ง Safari เวอร์ชันล่าสุดบนอุปกรณ์ของฉันแล้ว
ซึ่งสามารถทำได้โดยการตรวจหาการอัปเดตในเมนูการตั้งค่าเท่านั้น เมื่อไปที่ General แล้วเลือก About คุณสามารถตรวจสอบเวอร์ชันของระบบปฏิบัติการที่ติดตั้งบนอุปกรณ์ iPad ของคุณได้ ซึ่งควรเป็นเวอร์ชันเดียวกับเบราว์เซอร์ Safari ใน iPadOS 13 เวอร์ชัน Safari ควรเป็น 13 เช่นกัน
เบราว์เซอร์ iPad รุ่นเก่าได้รับการอัปเดตอย่างไร
คุณต้องไปที่เมนูการตั้งค่า เปิดทั่วไป จากนั้นดาวน์โหลดและติดตั้งการอัปเดตซอฟต์แวร์ใหม่ ขั้นตอนจะเหมือนกันใน iPads ใหม่
ฉันจำเป็นต้องอัปเดต Safari หรือไม่
การอัปเดตซอฟต์แวร์มีความสำคัญ โชคดีที่คุณไม่จำเป็นต้องพยายามเป็นพิเศษในการอัปเดตเบราว์เซอร์ Safari เมื่อคุณอัปเดต iPadOS แล้ว เบราว์เซอร์ก็อัปเดตเช่นกัน
สามารถใช้เบราว์เซอร์ Safari ที่ล้าสมัยได้หรือไม่?
ใช่. คุณยังสามารถใช้เบราว์เซอร์ Safari ได้แม้ว่าจะล้าสมัยแล้วก็ตาม อย่างไรก็ตาม สิ่งนี้อาจส่งผลต่อประสบการณ์การใช้งานโดยรวมของคุณ หากไม่มีเบราว์เซอร์ที่อัปเดต คุณอาจถูกจำกัดไม่ให้เยี่ยมชมหน้าเว็บบางหน้า การรับเวอร์ชันล่าสุดช่วยให้คุณเข้าถึงฟีเจอร์ความเป็นส่วนตัว ความปลอดภัย และการเข้ารหัสเพิ่มเติมได้ดียิ่งขึ้น
ฉันสามารถลบ Safari ออกจาก iPad ของฉันได้ไหม
Safari ถูกรวมเข้ากับ iPadOS ดังนั้นจึงไม่สามารถลบออกได้ อย่างไรก็ตาม คุณสามารถลบออกจากหน้าจอหลักได้สำเร็จ หากคุณไม่ต้องการใช้อีกต่อไป การดำเนินการนี้จะไม่ลบแอปหรือข้อมูลที่อยู่ในนั้น ถ้าคุณต้องการ คุณสามารถล้างประวัติของคุณ
คุณจะส่งข้อความที่ไม่ระบุชื่อได้อย่างไร
ปรับปรุงประสบการณ์การท่องเว็บออนไลน์ของคุณด้วยการอัปเดต Safari บน iPad
เจ้าของ iPad สามารถเข้าถึงเบราว์เซอร์ Safari ได้เนื่องจากเป็นส่วนหนึ่งของระบบปฏิบัติการ เพื่อให้ได้รับประสบการณ์ที่ดีที่สุดในการใช้เบราว์เซอร์นี้ คุณต้องมีแอปเวอร์ชันล่าสุดที่แก้ไขจุดบกพร่องและข้อบกพร่องต่างๆ การอัปเดตที่ใหม่กว่าหมายถึงการปรับปรุงความปลอดภัย ตลอดจนการสนับสนุนด้านการดูแลระบบและด้านเทคนิค การอัปเดต Safari ทำได้ค่อนข้างง่ายเนื่องจากต้องได้รับการอัปเดตซอฟต์แวร์ iPad เท่านั้น
คุณใช้ iPad รุ่นใด คุณเคยประสบปัญหาใด ๆ ในการอัปเดตเบราว์เซอร์ Safari หรือไม่? แจ้งให้เราทราบในส่วนความคิดเห็นด้านล่าง









