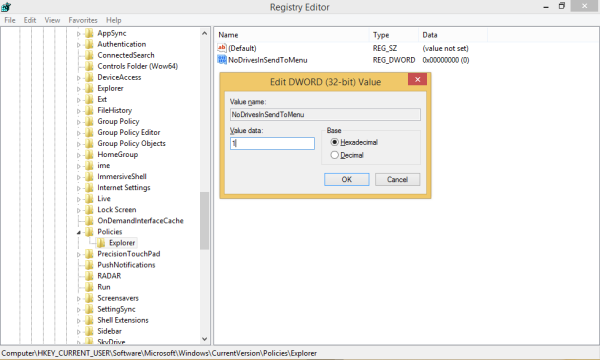เมื่อคอมพิวเตอร์ของคุณไม่สามารถบูตเข้าสู่ Windows ได้ คุณอาจเห็นว่าพีซีของคุณไม่เริ่มทำงานอย่างถูกต้องเกิดข้อผิดพลาด ข้อผิดพลาดนี้บ่งชี้ว่ามีบางสิ่งขัดขวางกระบวนการบู๊ต ซึ่งอาจจำเป็นต้องดำเนินการจากคุณหรือไม่ก็ได้ บางครั้งคุณสามารถแก้ไขปัญหาได้ด้วยการ เริ่มต้นใหม่ คอมพิวเตอร์ แต่มีการแก้ไขอื่นๆ อีกหลายประการหากไม่ได้ผล
ข้อผิดพลาด 'พีซีของคุณไม่เริ่มทำงานอย่างถูกต้อง' คืออะไร
ข้อผิดพลาดนี้บ่งชี้ว่ามีบางสิ่งขัดขวางกระบวนการบูต Windows 11 สาเหตุอาจรวมถึง:
- เมื่อคอมพิวเตอร์สูญเสียพลังงานระหว่างกระบวนการบู๊ต หรือหากคอมพิวเตอร์ปิดเครื่องก่อนที่ Windows จะสามารถบู๊ตได้
- การกำหนดค่าไม่ถูกต้อง
- ไดรเวอร์ที่ไม่ดี
- อัพเดตวินโดวส์ล่าสุด
วิธีแก้ไขข้อผิดพลาด 'พีซีของคุณไม่เริ่มทำงานอย่างถูกต้อง'
เนื่องจากมีสาเหตุหลายประการของข้อผิดพลาดนี้ การแก้ไขจึงต้องตรวจสอบความเป็นไปได้แต่ละรายการตามลำดับ หากพีซีของคุณบู๊ตเข้าสู่ Windows คุณสามารถข้ามขั้นตอนที่เหลือและใช้คอมพิวเตอร์ของคุณต่อไปได้ตามปกติ
ต่อไปนี้เป็นวิธีแก้ไขข้อผิดพลาดพีซีของคุณไม่เริ่มทำงานอย่างถูกต้อง:
-
รีสตาร์ทคอมพิวเตอร์ของคุณ . เมื่อข้อผิดพลาดนี้เกิดขึ้น ขั้นตอนแรกคือลองรีสตาร์ทคอมพิวเตอร์เสมอ หากคอมพิวเตอร์ของคุณประสบปัญหาชั่วคราว คอมพิวเตอร์จะรีบูต และ Windows จะเริ่มทำงานตามปกติ
วิธีดาวน์โหลดคำบรรยายสำหรับ kodi
หากต้องการรีสตาร์ทคอมพิวเตอร์จากหน้าจอข้อผิดพลาด ให้เลือก เริ่มต้นใหม่ .
-
ใช้เครื่องมือซ่อมแซมการเริ่มต้น Windows มีเครื่องมือซ่อมแซมที่สามารถแก้ไขปัญหาต่างๆ มากมายโดยอัตโนมัติ ซึ่งทำให้คอมพิวเตอร์ไม่สามารถบู๊ตได้ หากคอมพิวเตอร์ของคุณไม่สามารถบูตเข้าสู่ Windows ได้หลังจากรีสตาร์ท ให้ลองใช้เครื่องมือซ่อมแซมการเริ่มต้นระบบ
หากต้องการใช้เครื่องมือนี้จากหน้าจอข้อผิดพลาด ให้เลือก ตัวเลือกขั้นสูง > แก้ไขปัญหา > ตัวเลือกขั้นสูง > การซ่อมแซมการเริ่มต้น . คุณจะต้องลงชื่อเข้าใช้บัญชีผู้ใช้ของคุณแล้วอนุญาตให้เครื่องมือทำงานได้ เมื่อเสร็จแล้ว ให้ลองรีสตาร์ทและดูว่าคุณสามารถบูตเข้าสู่ Windows ได้หรือไม่
-
บูตเข้าสู่ Safe Mode เพื่อบังคับให้ Windows โหลดเฉพาะส่วนประกอบขั้นต่ำที่จำเป็นเท่านั้นเพื่อให้ระบบปฏิบัติการทำงานได้
หากต้องการดำเนินการนี้จากหน้าจอข้อผิดพลาด ให้ไปที่ ตัวเลือกขั้นสูง > แก้ไขปัญหา > ตัวเลือกขั้นสูง > การตั้งค่าเริ่มต้น > เริ่มต้นใหม่ .
หากเปิด Safe Mode ได้สำเร็จ ใช้เวลานี้เพื่อลบการอัปเดต Windows ที่เพิ่งติดตั้งซึ่งอาจเป็นสาเหตุของข้อผิดพลาดในการเริ่มต้นระบบนี้ มีวิธีดังนี้:
- วินโดวส์ 11: การตั้งค่า > วินโดวส์อัพเดต > อัปเดตประวัติ > ถอนการติดตั้งโปรแกรมปรับปรุง . กด ถอนการติดตั้ง ถัดจากการอัปเดตล่าสุด
- วินโดวส์ 10: การตั้งค่า > อัปเดตและความปลอดภัย > วินโดวส์อัพเดต > ดูประวัติการอัพเดต > ถอนการติดตั้งโปรแกรมปรับปรุง . ค้นหาการอัปเดตล่าสุดที่คุณติดตั้ง คลิกขวา และเลือก ถอนการติดตั้ง .
ก่อนที่คุณจะรีสตาร์ทคุณอาจต้องการ สำรองข้อมูลสำคัญของคุณ ในกรณีที่เกิดปัญหาร้ายแรงกับคอมพิวเตอร์ของคุณซึ่งอาจส่งผลให้ข้อมูลสูญหายได้
-
ดำเนินการคืนค่าระบบ หากปัญหาเกิดจากการเปลี่ยนแปลงของคุณ บุคคลอื่น หรือแอปที่ทำกับคอมพิวเตอร์ของคุณ การคืนค่าระบบสามารถแก้ไขปัญหาต่างๆ ได้โดยการย้อนกลับการเปลี่ยนแปลงล่าสุด
ยูทิลิตี้นี้สามารถใช้ได้ผ่านทาง ตัวเลือกขั้นสูง > การคืนค่าระบบจากหน้าจอข้อผิดพลาด .
ตัวเลือกนี้ใช้ไม่ได้หากคอมพิวเตอร์ของคุณไม่มีจุดคืนค่า Windows จะสร้างจุดคืนค่าในระหว่างเหตุการณ์เฉพาะ เช่น การอัปเดตระบบ ดังนั้นคุณอาจมีจุดคืนค่าแม้ว่าคุณจะไม่ได้ทำเองก็ตาม
-
ซ่อมแซมข้อมูลการกำหนดค่าการบูต Windows ของคุณ . หากข้อมูลการกำหนดค่าการบูตของคุณเสียหาย จะทำให้ Windows ไม่สามารถโหลดได้อย่างถูกต้อง
หากต้องการดำเนินการนี้จากหน้าจอข้อผิดพลาด ให้ไปที่ ตัวเลือกขั้นสูง > พร้อมรับคำสั่ง แล้วทำตามขั้นตอนในลิงค์นั้น
-
รีเซ็ตพีซีของคุณ หากคุณยังคงไม่สามารถบูตเข้าสู่ Windows ได้
การดำเนินการนี้อาจลบข้อมูลทั้งหมดของคุณ ขึ้นอยู่กับวิธีที่คุณเลือก หากคุณสามารถบูตเข้าสู่ Safe Mode ได้ ให้ลองดำเนินการดังกล่าวก่อนจึงจะสามารถสำรองข้อมูลของคุณได้
หากคุณยังคงไม่สามารถบูตได้หลังจากติดตั้ง Windows ใหม่ หรือคุณไม่สามารถติดตั้ง Windows ได้ คุณอาจประสบปัญหาฮาร์ดแวร์ขัดข้องซึ่งทำให้คุณต้องเปลี่ยนส่วนประกอบที่ผิดพลาด หากคอมพิวเตอร์ของคุณยังอยู่ภายใต้การรับประกัน โปรดติดต่อผู้ผลิตเพื่อขอรับการสนับสนุนเพิ่มเติม
- หน้าจอสีน้ำเงินแห่งความตายคืออะไร?
เมื่อพีซีที่ใช้ Windows ของคุณค้าง มักจะแสดงหน้าจอที่เรียกว่า Blue Screen of Death (บางครั้งเรียกว่า BSoD) Microsoft เรียกอย่างเป็นทางการว่าข้อผิดพลาด Stop; โดยจะแสดงข้อความที่คอมพิวเตอร์ของคุณพบข้อผิดพลาด มันถูกเรียกว่าหน้าจอสีน้ำเงินแห่งความตายเพราะสีพื้นหลังของข้อความเป็นสีน้ำเงิน Windows 11 เปลี่ยนสีนี้เป็นสีดำ เมื่อข้อผิดพลาดนี้ปรากฏขึ้น โดยทั่วไปคุณจะรีสตาร์ทพีซีแล้วกลับไปที่สิ่งที่คุณทำอยู่
วิธีปักหมุดใน google map
- เหตุใดการรีสตาร์ทพีซีจึงช่วยแก้ไขปัญหาคอมพิวเตอร์มากมายได้
การรีสตาร์ทจะล้างหน่วยความจำการทำงานปัจจุบันของคอมพิวเตอร์ (RAM) และอนุญาตให้คอมพิวเตอร์เริ่มต้นใหม่จากเมื่อคุณเปิดเครื่องครั้งล่าสุด บางครั้งซอฟต์แวร์จะทิ้งข้อมูลบางอย่างไว้ในหน่วยความจำที่ไม่ควรมี ซึ่งทำให้เกิดข้อขัดแย้งกับซอฟต์แวร์อื่น นอกจากนี้ บางครั้งไฟล์เสียหายชั่วคราวหรือผิดรูปแบบ และเมื่อซอฟต์แวร์อื่นอ่านไฟล์นั้น ก็เกิดข้อผิดพลาดซึ่งไม่สามารถจัดการได้ (ไม่รู้ว่าต้องทำอย่างไร) และหยุดการตอบสนอง เราเข้าไปดูรายละเอียดเพิ่มเติมในเหตุใดการรีสตาร์ทจึงแก้ไขปัญหาคอมพิวเตอร์หลายอย่างได้ บทความ