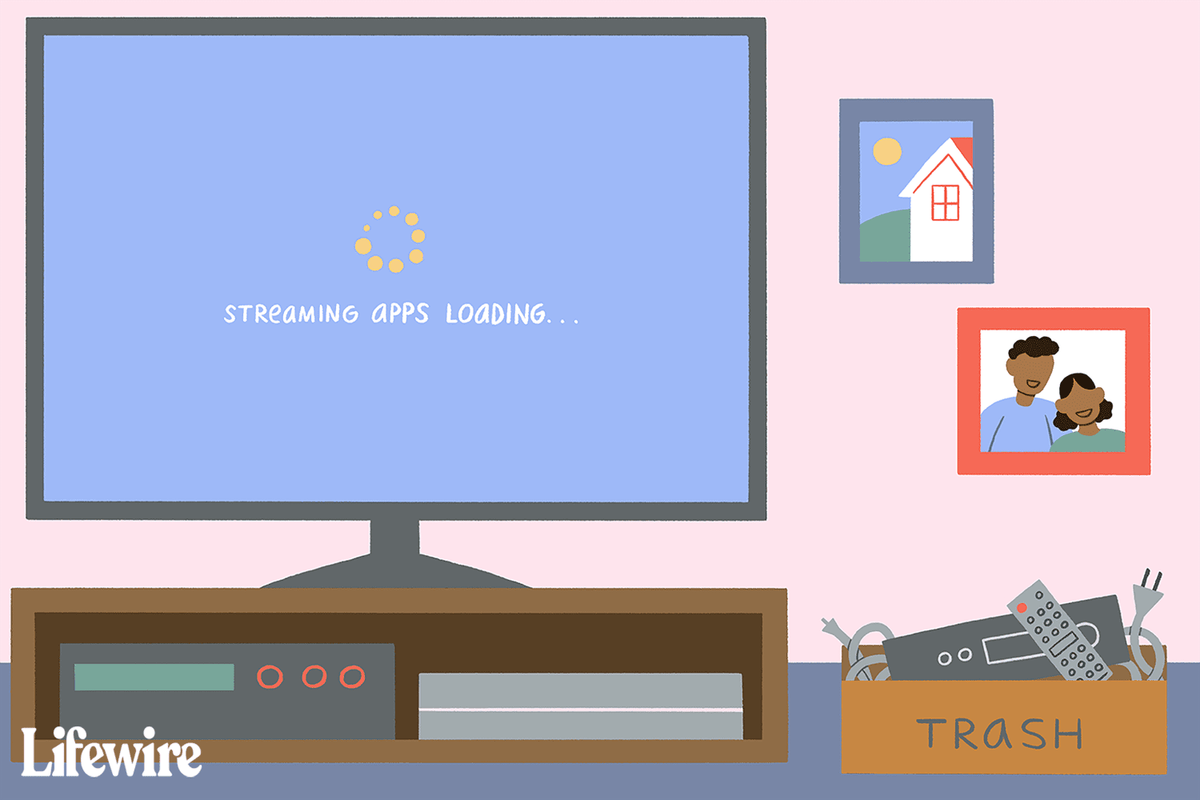สิ่งที่ต้องรู้
- Windows 11, 10 และ 8: กดปุ่ม ไอคอนพลังงาน ในเมนูเริ่ม จากนั้นเลือก เริ่มต้นใหม่ .
- Windows 7 และ Vista: เลือก ลูกศรขนาดเล็ก ในเมนูเริ่ม จากนั้นเลือก เริ่มต้นใหม่ .
- คุณยังสามารถรีสตาร์ทพีซีของคุณได้จาก Ctrl + ทุกอย่าง + ของ หรือกับ ปิดเครื่อง/r สั่งการ.
มีขวาทางและอีกหลายแห่งผิดวิธีการรีบูทคอมพิวเตอร์ นี่ไม่ใช่ปัญหาทางจริยธรรม มีเพียงวิธีเดียวเท่านั้นที่รับประกันว่าปัญหาจะไม่ปรากฏขึ้นหลังจากที่คุณรีสตาร์ท
วิธีลบไลค์ของทวิตเตอร์ทั้งหมดเหตุใดการรีสตาร์ทจึงแก้ไขปัญหาคอมพิวเตอร์หลายอย่างได้
วิธีการรีบูทคอมพิวเตอร์
00:52หากต้องการรีสตาร์ทคอมพิวเตอร์ Windows อย่างปลอดภัย ให้เปิดเมนู Start แล้วเลือก เริ่มต้นใหม่ ตัวเลือก. ด้านล่างนี้เป็นคำแนะนำโดยละเอียดหากคุณต้องการ
สามารถปฏิบัติตามคำแนะนำเหล่านี้ได้บน Windows 11, Windows 10, Windows 8, Windows 7, Windows Vista หรือ Windows XP ดู ฉันมี Windows เวอร์ชันใด? หากคุณไม่แน่ใจว่า Windows หลายเวอร์ชันใดที่ติดตั้งอยู่ในคอมพิวเตอร์ของคุณ
วิธีรีบูทคอมพิวเตอร์ Windows 11, 10 หรือ 8
วิธี 'ปกติ' ในการรีบูทคอมพิวเตอร์ที่ใช้ Windows 11/10/8 ทำได้ผ่านเมนู Start:
-
เปิดเมนูเริ่ม
-
เลือกไอคอนเปิด/ปิดที่ด้านล่าง (Windows 11/10) หรือด้านบน (Windows 8) ของหน้าจอ

เมนูเริ่ม (Windows 11)
-
เลือก เริ่มต้นใหม่ .
การใช้เมนูผู้ใช้ระดับสูง
วิธีที่สองนี้เร็วกว่าเล็กน้อยและไม่ต้องใช้เมนู Start แบบเต็ม:
-
เปิดเมนู Power User โดยกดปุ่ม ชนะ (Windows) และ เอ็กซ์ . อีกวิธีในการไปที่นั่นคือการคลิกขวาที่ปุ่มเริ่ม
-
ไปที่ ปิดหรือออกจากระบบ .

เมนูผู้ใช้ระดับสูง (Windows 11)
-
เลือก เริ่มต้นใหม่ .
หน้าจอเริ่มของ Windows 8 ทำงานแตกต่างจากเมนูเริ่มใน Windows เวอร์ชันอื่น ติดตั้งการเปลี่ยนเมนูเริ่มของ Windows 8 เพื่อให้หน้าจอเริ่มกลับไปเป็นเมนูแบบดั้งเดิมและเข้าถึงตัวเลือกการรีสตาร์ทได้ง่ายขึ้น
วิธีรีบูทคอมพิวเตอร์ Windows 7, Vista หรือ XP
วิธีที่เร็วที่สุดในการรีบูต Windows 7, Windows Vista หรือ Windows XP คือผ่านเมนู Start:
-
เปิดเมนู Start จากทาสก์บาร์
-
ใน Windows 7 และ Vista ให้เลือก ลูกศรขนาดเล็ก ทางด้านขวาของปุ่มปิดเครื่อง

ตัวเลือกการปิดระบบ Windows 7
ใน Windows XP ให้เลือก ปิดตัวลง หรือ ปิดคอมพิวเตอร์ .
-
เลือก เริ่มต้นใหม่ .
วิธีลบซับไตเติ้ลใน disney plus
วิธีรีสตาร์ทคอมพิวเตอร์ด้วย Ctrl + Alt + Del
ใช้ แป้นพิมพ์ลัด Ctrl+Alt+Del เพื่อเปิดกล่องโต้ตอบการปิดระบบใน Windows ทุกเวอร์ชัน วิธีการนี้เป็นวิธีการเสริมที่ใช้ได้ผลเช่นเดียวกับการใช้เมนู Start หรือหน้าจอ Start
แป้นพิมพ์ลัด Windows ที่ดีที่สุดในปี 2024หน้าจอจะมีลักษณะแตกต่างกันไปขึ้นอยู่กับเวอร์ชันของ Windows ที่คุณใช้ แต่แต่ละหน้าจอจะมีตัวเลือกในการรีสตาร์ทคอมพิวเตอร์:
- เหตุใดคอมพิวเตอร์จึงต้องรีสตาร์ทหลังจากการอัพเดต
เมื่อคุณติดตั้งการอัปเดต คอมพิวเตอร์ของคุณจำเป็นต้องแทนที่ไฟล์บางไฟล์ แต่จะไม่สามารถแทนที่ไฟล์เหล่านั้นได้ในขณะที่ใช้งานอยู่ การรีสตาร์ทคอมพิวเตอร์จะทำให้สามารถเปลี่ยนแปลงสิ่งที่จำเป็นเพื่อติดตั้งการอัปเดตได้อย่างถูกต้อง
- ปุ่มรีสตาร์ทของคอมพิวเตอร์อยู่ที่ไหน?
ในคอมพิวเตอร์สมัยใหม่ส่วนใหญ่ ปุ่ม Power ใช้เพื่อรีสตาร์ทอุปกรณ์ ปกติจะอยู่ที่มุมขวาบนหรือซ้ายบนของคีย์บอร์ดแล็ปท็อป หรือที่ด้านหน้าพีซีทาวเวอร์ กดค้างไว้สองสามวินาทีจนกระทั่งคอมพิวเตอร์รีบูต
- คุณจะปิดคอมพิวเตอร์จากระยะไกลได้อย่างไร?
เปิด Command Prompt ในฐานะผู้ดูแลระบบ จากนั้นพิมพ์ ปิดระบบ /m \[ชื่อคอมพิวเตอร์ของคุณ] /s . เพิ่ม /ฉ ที่ส่วนท้ายของคำสั่งหากคุณต้องการบังคับให้แอปทั้งหมดออกจากคอมพิวเตอร์ระยะไกล ใช้ /ค หากคุณต้องการเพิ่มข้อความ (ตัวอย่าง: /c 'คอมพิวเตอร์เครื่องนี้จะปิดตัวลงชั่วคราว โปรดบันทึกงานทั้งหมด')
- คุณจะทำให้คอมพิวเตอร์รีสตาร์ทตามกำหนดเวลาได้อย่างไร?
หากคอมพิวเตอร์ของคุณจำเป็นต้องรีสตาร์ทเพื่อติดตั้งการอัปเดตให้เสร็จสิ้น คุณสามารถกำหนดเวลาได้ว่าจะเกิดขึ้นเมื่อใดโดยไปที่ Windows Update และเลือก กำหนดการรีสตาร์ท . คุณยังสามารถใช้ Windows Task Scheduler เพื่อสร้างงานอัตโนมัติที่จะรีสตาร์ทเครื่องได้ เปิดแอพ เลือก สร้างงานพื้นฐาน และปฏิบัติตามคำแนะนำบนหน้าจอเพื่อตั้งค่า

ค้างไว้ Ctrl ขณะที่กดปุ่มเปิดปิดจะเป็นการเปิดใช้งานรีสตาร์ทฉุกเฉินซึ่งจะรีบูทพีซีทันทีโดยไม่บันทึกอะไรเลย ขอแนะนำให้ใช้สิ่งนี้เป็นทางเลือกสุดท้ายเท่านั้น หากวิธีการรีสตาร์ทแบบมาตรฐานไม่ได้ผล


วิธีรีสตาร์ทคอมพิวเตอร์ด้วย Alt + F4
นี่เป็นแป้นพิมพ์ลัดอีกแบบหนึ่ง แต่คุณต้องระวังด้วย!
ปิดหน้าต่างที่เปิดอยู่ทั้งหมดเพื่อให้คุณอยู่บนเดสก์ท็อป เลือกพื้นที่ว่างบนเดสก์ท็อป แล้วกด ทุกอย่าง + F4 . ในเมนูที่ปรากฏขึ้น ให้เลือก เริ่มต้นใหม่ และจากนั้น ตกลง .

สิ่งสำคัญคือต้องมุ่งเน้นไปที่เดสก์ท็อปก่อนที่จะป้อนคีย์เหล่านี้ หากคุณทำเช่นนี้โดยให้หน้าต่างอยู่ในโฟกัส หน้าต่างก็จะปิดลง
วิธีการรีสตาร์ท Windows จากพรอมต์คำสั่ง
หากต้องการรีสตาร์ท Windows ผ่าน Command Prompt โดยใช้การปิดระบบ สั่งการ, เปิดพร้อมรับคำสั่ง และป้อนสิ่งนี้:
|_+_|
/ร พารามิเตอร์ระบุว่าควรรีสตาร์ทคอมพิวเตอร์แทนที่จะปิดเครื่อง (ซึ่งเป็นสิ่งที่เกิดขึ้นเมื่อใด) /วิ ถูกนำมาใช้).
คำสั่งรีสตาร์ทเดียวกันสามารถใช้ได้จากกล่องโต้ตอบเรียกใช้ ( ชนะ + ร ).
รีสตาร์ทพีซีด้วยไฟล์แบตช์หรือทางลัด
หากต้องการรีสตาร์ทคอมพิวเตอร์ด้วย ไฟล์ชุด ให้ป้อนคำสั่งเดียวกัน สิ่งนี้จะรีสตาร์ทคอมพิวเตอร์ใน 60 วินาที:
คำสั่งเดียวกันนี้สามารถเชื่อมโยงกับทางลัดบนเดสก์ท็อปได้ หากคุณไม่ต้องการทำตามขั้นตอนการสร้างไฟล์ BAT คลิกขวาที่ Desktop ไปที่ ใหม่ > ทางลัด และป้อนคำสั่งตามที่เขียนไว้ด้านบน
อ่านเพิ่มเติมเกี่ยวกับคำสั่งปิดเครื่องได้ที่นี่ ซึ่งอธิบายพารามิเตอร์อื่นๆ ที่ระบุสิ่งต่างๆ เช่น การบังคับให้โปรแกรมปิดเครื่องและยกเลิกการปิดเครื่องอัตโนมัติ
'รีบูต' ไม่ได้หมายถึง 'รีเซ็ต' เสมอไป
ระวังหากคุณเห็นตัวเลือกในการรีเซ็ตบางสิ่งบางอย่าง. การรีสตาร์ทหรือที่เรียกว่าการรีบูตเครื่องบางครั้งเรียกว่ากำลังรีเซ็ต. อย่างไรก็ตาม,กำลังรีเซ็ตยังมักใช้คำพ้องความหมายกับการรีเซ็ตเป็นค่าเริ่มต้นจากโรงงาน ซึ่งหมายถึงการล้างข้อมูลและติดตั้งระบบใหม่โดยสมบูรณ์ ซึ่งเป็นสิ่งที่แตกต่างจากการรีสตาร์ทอย่างมาก และไม่ใช่สิ่งที่คุณต้องการดำเนินการเบาๆ
รีบูทกับรีเซ็ต: อะไรคือความแตกต่าง?รีเซ็ต Windows เป็นค่าเริ่มต้นจากโรงงานด้วยการรีเซ็ตพีซีเครื่องนี้ หากการรีบูตไม่สามารถแก้ปัญหาได้
คำถามที่พบบ่อยบทความที่น่าสนใจ
ตัวเลือกของบรรณาธิการ

วิธีดูการแจ้งเตือนเก่าบน iPhone
ทำตามคำแนะนำเหล่านี้เพื่อดูและใช้การแจ้งเตือนในอดีตที่ยังไม่หมดเวลา และคุณยังไม่ได้ลบการแจ้งเตือนเหล่านั้นบน iPhone ของคุณ

เปิดหรือปิดข้อเสนอในการแปลหน้าใน Microsoft Edge Chromium
วิธีเปิดใช้งานหรือปิดใช้งานข้อเสนอในการแปลหน้าใน Microsoft Edge Chromium โดยค่าเริ่มต้น Microsoft Edge เสนอการแปลหน้าเว็บที่ไม่ได้อยู่ในภาษาเริ่มต้นของเบราว์เซอร์ หากคุณไม่พอใจที่จะเห็นข้อความแจ้งดังกล่าวทุกครั้งที่คุณเข้าชมเพจในภาษาต่างประเทศคุณอาจต้องปิดการใช้งาน
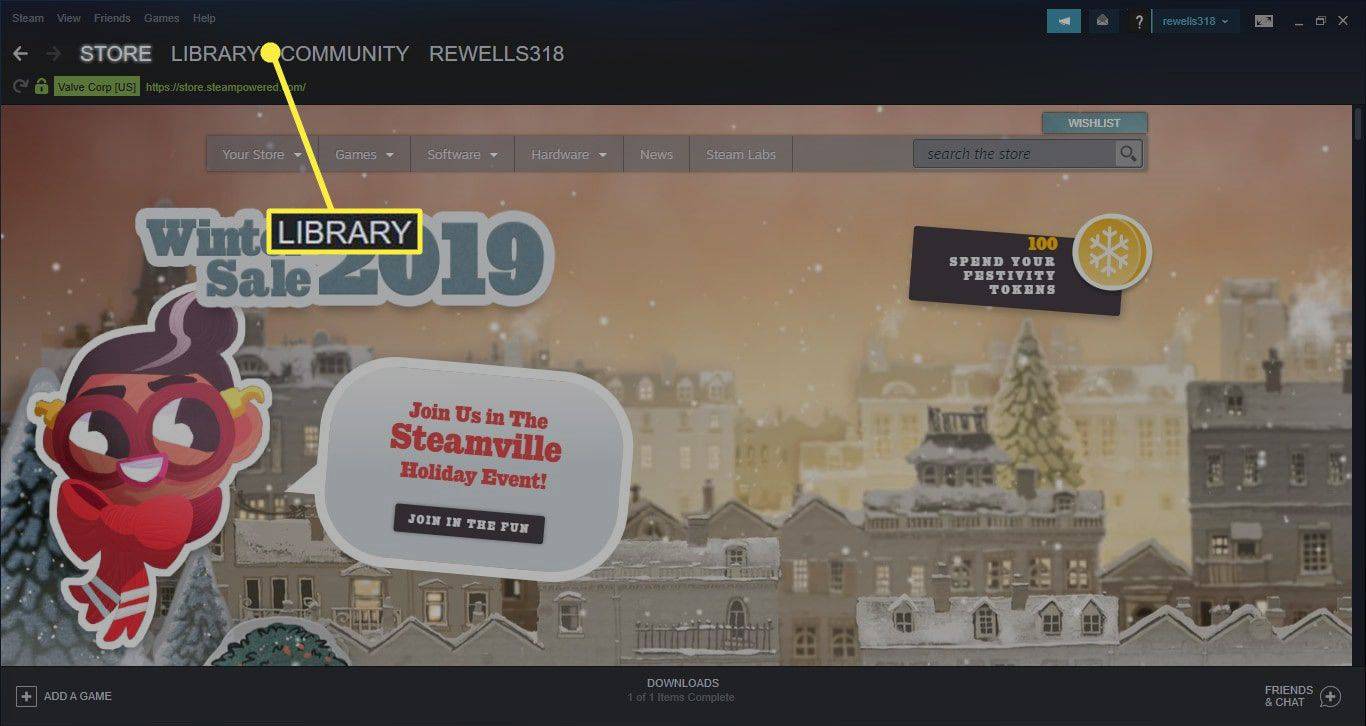
วิธีติดตั้ง DLC บน Steam
ใครๆ ก็ชอบเนื้อหาที่ดาวน์โหลดได้ (DLC) ต่อไปนี้เป็นข้อมูลเพิ่มเติมเกี่ยวกับ DLC ในเกม วิธีดาวน์โหลดและติดตั้ง DLC บน Steam และสิ่งที่ควรทำเมื่อติดตั้ง Steam DLC ไม่สำเร็จ

วิธีเชื่อมต่อ Google Drive กับ Slack
Slack ทำงานร่วมกับแอป G Suite ทั้งหมดรวมถึง Google ไดรฟ์ การเชื่อมโยงบัญชี Google Drive ของคุณกับ Slack ช่วยลดความยุ่งยากในการแชร์ไฟล์และช่วยให้คุณได้รับการแจ้งเตือนทันทีเกี่ยวกับคำขอไฟล์และความคิดเห็น เราได้หาวิธีเชื่อมโยงไฟล์

การใช้ตัวเชื่อมต่อ USB Type-A และความเข้ากันได้
USB Type-A คือปลั๊กทรงสี่เหลี่ยมทั่วไปที่คุณเคยเห็นทุกที่ ดูข้อมูลเพิ่มเติมเกี่ยวกับ USB ประเภทนี้และวิธีการทำงาน

ดาวน์โหลด Autumn Leaves Theme สำหรับ Windows 10, 8 และ 7
ธีมใบไม้ร่วงมีรูปภาพคุณภาพสูง 11 ภาพสำหรับตกแต่งเดสก์ท็อปของคุณ ชุดรูปแบบที่สวยงามนี้ถูกสร้างขึ้นครั้งแรกสำหรับ Windows 7 แต่คุณสามารถใช้ได้ใน Windows 10, Windows 7 และ Windows 8 ชุดรูปแบบ Fall Leaves มาพร้อมกับภาพที่น่าทึ่งในความละเอียด Full HD 1920x1080 ธีมจะนำฤดูใบไม้ร่วง