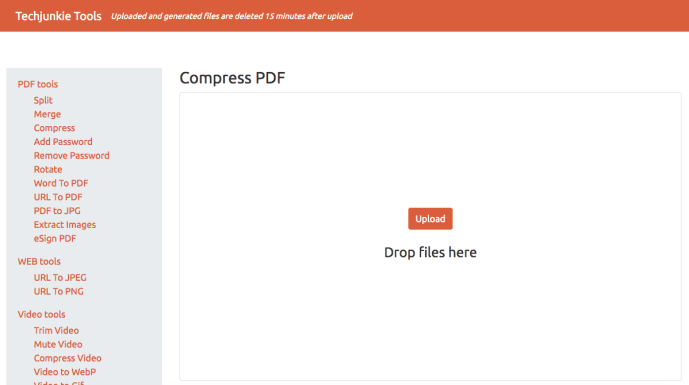วิธีเพิ่มหรือลบNVMe หลักหมดเวลาไม่ได้ใช้งานจาก Power Options ใน Windows 10
พีซีสมัยใหม่มีอุปกรณ์ NVMe เพื่อจัดเก็บข้อมูลของคุณแทนที่จะเป็น HDD แบบคลาสสิก NVMe ย่อมาจาก Non-Volatile Memory Express ซึ่งมักใช้เป็นหน่วยความจำแฟลช NAND ที่มีรูปแบบทางกายภาพหลายอย่างรวมถึงไดรฟ์โซลิดสเตท (SSD), การ์ดเสริม PCI Express (PCIe), การ์ด M.2 และ รูปแบบอื่น ๆ เทคโนโลยีนี้ช่วยให้สามารถอ่านและเขียนข้อมูลแบบขนานได้จึงให้ความเร็วที่เหลือเชื่อ
การโฆษณา
เครดิตมารยาทใน amazon คืออะไรNVMe หลักหมดเวลาไม่ได้ใช้งานตัวเลือกระบุระยะเวลาที่อุปกรณ์ NVMe ของคุณต้องไม่ได้ใช้งานก่อนที่จะเปลี่ยนไปใช้สถานะพลังงานหลักที่ไม่ทำงานนั่นคือก่อนที่จะเปลี่ยนเป็นโหมดประหยัดพลังงาน
ค่าเริ่มต้นสำหรับตัวเลือกนี้เชื่อมต่อกับโครงร่างพลังงานที่มีใน Windows 10
| โครงการพลังงาน | แบตเตอรี่ | เสียบปลั๊กแล้ว |
|---|---|---|
| สมดุล | 100 มิลลิวินาที | 200 มิลลิวินาที |
| ประสิทธิภาพสูง | 200 มิลลิวินาที | 200 มิลลิวินาที |
| ประหยัดพลังงาน | 100 มิลลิวินาที | 100 มิลลิวินาที |
| ประสิทธิภาพสูงสุด | 100 มิลลิวินาที | 200 มิลลิวินาที |
NVMe หลักหมดเวลาไม่ได้ใช้งานการตั้งค่าจะถูกซ่อนและไม่สามารถมองเห็นได้ตามค่าเริ่มต้น แต่คุณสามารถทำให้พร้อมใช้งานได้อย่างง่ายดายใน Power Options ของ Windows 10 นี่คือวิธีการทำได้
ในการเพิ่ม NVMe Idle Timeout หลักไปยัง Power Options ใน Windows 10
- เปิดไฟล์ พร้อมท์คำสั่งที่ยกระดับ .
- พิมพ์หรือคัดลอกวางคำสั่งต่อไปนี้:
powercfg - แอตทริบิวต์ SUB_DISK D639518A-E56D-4345-8AF2-B9F32FB26109 -ATTRIB_HIDE.
- ขณะนี้ตัวเลือกมีอยู่ในไฟล์ แอพเพล็ตตัวเลือกพลังงาน .
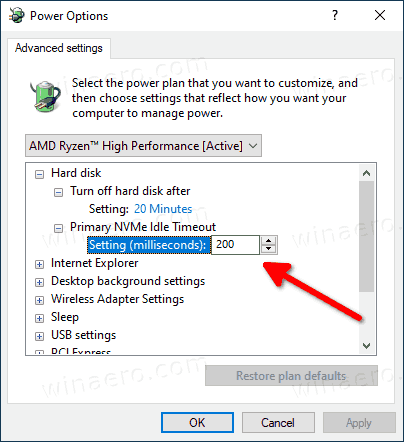
คุณทำเสร็จแล้ว ตัวเลือกจะพร้อมใช้งานทันทีไม่ รีบูต จำเป็น
ในการเพิ่ม NVMe Idle Timeout หลักไปยัง Power Options ใน Windows 10
- เปิดไฟล์ พร้อมท์คำสั่งที่ยกระดับ .
- พิมพ์หรือคัดลอกวางคำสั่งต่อไปนี้:
powercfg - แอตทริบิวต์ SUB_DISK D639518A-E56D-4345-8AF2-B9F32FB26109 + ATTRIB_HIDE.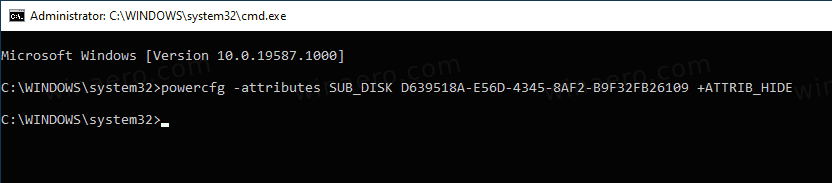
- ขณะนี้ตัวเลือกถูกซ่อนอยู่ในไฟล์ แอพเพล็ตตัวเลือกพลังงาน .
หากคุณมีแล็ปท็อปคุณจะสามารถตั้งค่าพารามิเตอร์นี้ทีละเครื่องเมื่อใช้แบตเตอรี่และเมื่อเสียบปลั๊ก
เคล็ดลับ: คุณทำได้ เปิดการตั้งค่าขั้นสูงของแผนการใช้พลังงานโดยตรงใน Windows 10 .
วิธีส่งต่ออีเมล aol ไปยัง gmail
หรือคุณสามารถใช้ Registry tweak
เพิ่มการเชื่อมต่อเครือข่ายในโหมดสแตนด์บายเพื่อเปิดตัวเลือกใน Registry
- เปิด Registry Editor .
- ไปที่คีย์ต่อไปนี้:
HKEY_LOCAL_MACHINE SYSTEM CurrentControlSet Control Power PowerSettings 0012ee47-9041-4b5d-9b77-535fba8b1442 d639518a-e56d-4345-8af2-b9f32fb26109. เคล็ดลับ: คุณทำได้ เข้าถึงคีย์รีจิสทรีที่ต้องการได้ด้วยคลิกเดียว . - ในบานหน้าต่างด้านขวาเปลี่ยนไฟล์คุณลักษณะค่า DWORD 32 บิตเป็น 0 เพื่อเพิ่ม ดูภาพหน้าจอต่อไปนี้:
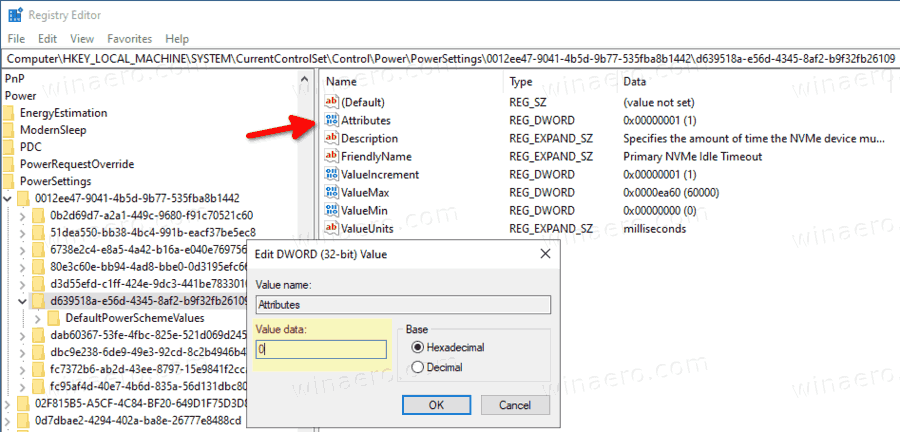
- เมื่อคุณทำการเปลี่ยนแปลงเหล่านี้การตั้งค่าจะปรากฏในตัวเลือกการใช้พลังงาน
- ข้อมูลค่า 1 จะลบตัวเลือก
เสร็จแล้ว!
เพื่อประหยัดเวลาของคุณคุณสามารถดาวน์โหลดไฟล์ Registry ที่พร้อมใช้งานเหล่านี้:
วิธีจับภาพหน้าจอใน snapchat โดยที่พวกเขาไม่รู้
ดาวน์โหลดไฟล์ Registry
แค่นั้นแหละ.
บทความที่เกี่ยวข้อง:
- เพิ่มการเชื่อมต่อเครือข่ายในโหมดสแตนด์บายเป็นตัวเลือกการใช้พลังงานใน Windows 10
- เพิ่ม System Unattended Sleep Timeout เป็น Power Options ใน Windows 10
- เพิ่ม Allow Sleep with Remote Opens Power Option ใน Windows 10
- สร้างรายงานการศึกษาการนอนหลับใน Windows 10
- วิธีค้นหาสถานะสลีปที่มีอยู่ใน Windows 10
- ปิดการใช้งาน Sleep Password ใน Windows 10
- สร้าง Shutdown, Restart, Hibernate และ Sleep Shortcuts ใน Windows 10
- ค้นหาฮาร์ดแวร์ที่สามารถปลุก Windows 10 ได้
- วิธีป้องกัน Windows 10 ตื่นจากโหมดสลีป


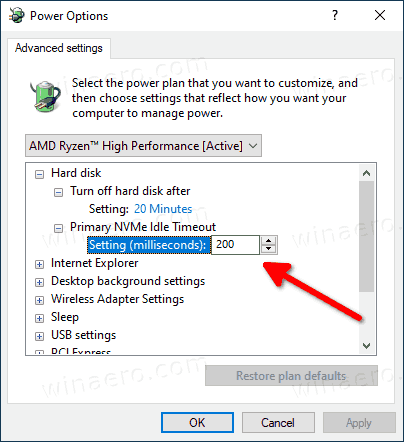
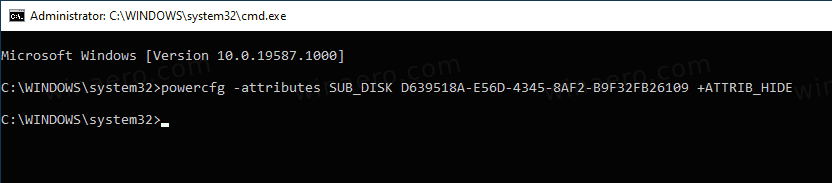
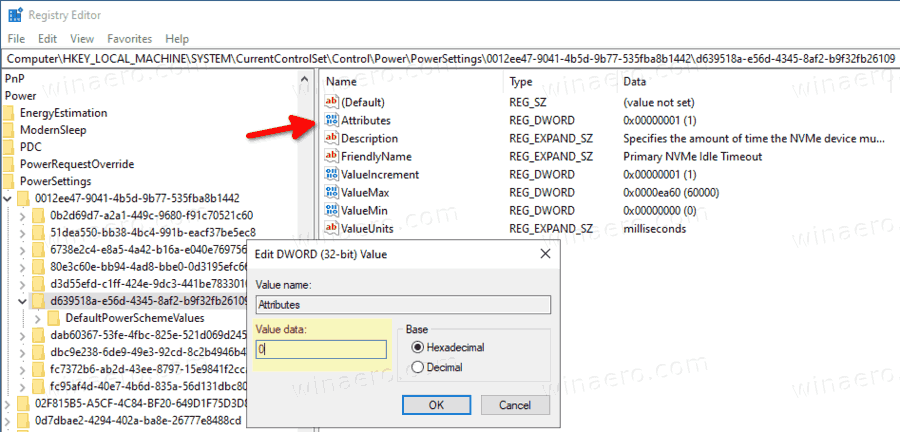
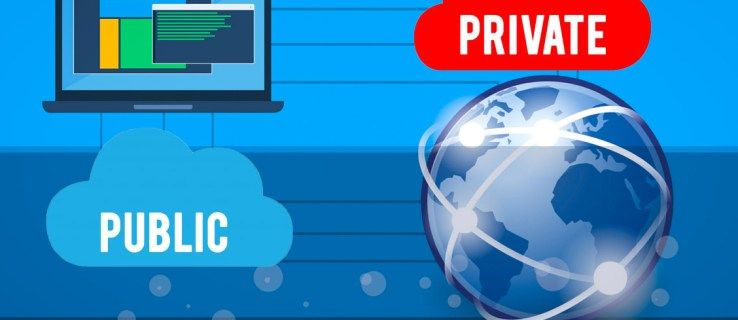



![การซิงค์พื้นหลังและเบื้องหน้าของ Android คืออะไร [อธิบาย]](https://www.macspots.com/img/blogs/79/what-is-background-foreground-syncs-android.jpg)