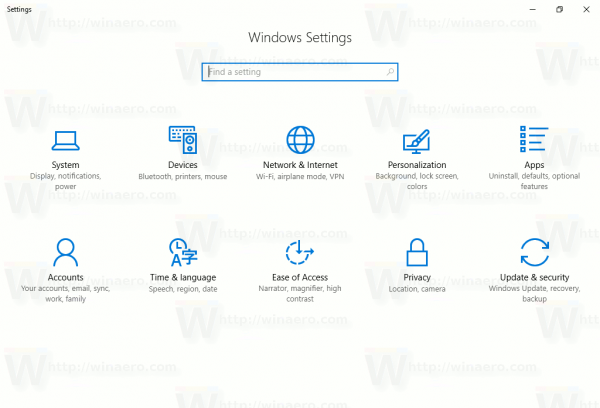Finder เป็นหนึ่งในคุณสมบัติที่เก่าแก่ที่สุดของ macOS และด้วยเหตุนี้บางครั้งการใช้มันจึงดูเหมือนใช้งานง่ายเล็กน้อย ถึงกระนั้นก็เป็นหนึ่งในระบบจัดการไฟล์ที่ดีที่สุดสำหรับ macOS มีเทคนิคและทางลัดมากมายสำหรับ Finder

แต่คุณทำอย่างไรไฟล์ที่คุณกำลังมองหาไม่ปรากฏขึ้น? อาจเป็นเพียงความผิดพลาดชั่วคราวหรือไฟล์ที่เป็นปัญหาอาจถูกซ่อนไว้ มีวิธีใดที่จะแก้ไขได้หรือไม่? เรามีวิธีแก้ปัญหาสำหรับทั้งสองกรณี
ตรวจสอบคุณสมบัติการค้นหา
Finder มีฟังก์ชันการค้นหาในตัวที่มีประสิทธิภาพ เมื่อคุณเปิดแถบค้นหาจะอยู่ที่มุมขวาบน คลิกที่แถบและพิมพ์ชื่อไฟล์ที่คุณไม่พบ
โทรศัพท์ดัง 2 ครั้งแล้ววางสาย
หากไม่ปรากฏขึ้นให้ตรวจสอบพารามิเตอร์การค้นหา ตัวอย่างเช่นหากไฟล์ที่คุณกำลังค้นหาเป็นรูปภาพ แต่การตั้งค่าประเภทไฟล์เป็นเพลงหรือเอกสารไฟล์นั้นจะไม่ปรากฏขึ้นในการค้นหา
และหากไฟล์ที่คุณกำลังค้นหาเป็นแอปพลิเคชัน แต่การค้นหาของคุณตั้งค่าเป็นอื่น ๆ ก็จะยังไม่มีผลลัพธ์ใด ๆ นั่นเป็นเพียงการมองข้ามธรรมดาและแก้ไขได้ง่าย

เปิด Finder อีกครั้ง
แม้แต่แอพที่ดีที่สุดและน่าเชื่อถือที่สุดก็ยังขัดข้องในบางครั้ง หากคุณใช้ Finder บ่อยๆคุณอาจสังเกตเห็นว่าคอมพิวเตอร์ของคุณค่อนข้างอืดและตอบสนองน้อยลง และคุณอาจเห็นว่าไฟล์ที่คุณดาวน์โหลดไม่แสดงใน Finder
อาการเหล่านี้เป็นสัญญาณว่าแอพ Finder ของคุณต้องรีบูต เป็นการแก้ไขง่ายๆ สิ่งที่คุณทำมีดังนี้
- บนแป้นพิมพ์ของคุณให้ใช้ทางลัดนี้: command + option + escape
- หน้าต่างที่มีรายการแอปพลิเคชัน Force Quit จะปรากฏขึ้น เลื่อนไปที่ด้านล่าง
- เลือก Finder
- เลือกเปิดใหม่
เมื่อ Finder เปิดอีกครั้งให้ตรวจสอบว่าไฟล์ของคุณปรากฏขึ้นหรือไม่ อาจมีกระบวนการบางอย่างที่ติดขัดและ Finder ไม่สามารถอัปเดตโฟลเดอร์ได้อย่างถูกต้อง ในกรณีส่วนใหญ่การเปิดใหม่จะทำเคล็ดลับ

แสดง Finder Hidden Files
คุณอาจไม่ทราบเรื่องนี้ แต่ Apple ซ่อนไฟล์บางประเภทจาก Mac Finder เหตุผลก็คือปลอดภัยกว่าสำหรับคอมพิวเตอร์ของคุณด้วยวิธีนั้น อย่างไรก็ตามคุณอาจต้องดูไฟล์เหล่านั้นหากต้องแก้ไขอย่างอื่นที่ทำให้ Mac ของคุณหนักใจ
ส่วนใหญ่อยู่ในโฟลเดอร์ Library ซึ่งเก็บไฟล์ประเภทแอปพลิเคชันและข้อมูลอื่น ๆ หากคุณมี macOS เวอร์ชันใด ๆ ที่ผลิตหลังจากปี 2016 นี่คือสิ่งที่คุณต้องทำเพื่อแสดงไฟล์ที่ซ่อนอยู่ใน Finder:
บันทึกการอัพเดท windows 10
- เปิด Finder บน Mac ของคุณ
- ค้นหาโฟลเดอร์ Macintosh HD จากนั้นเลือกหน้าแรก
- กดคำสั่ง + Shift + (จุด)
- ตอนนี้ทุกไฟล์ที่ซ่อนอยู่จะปรากฏให้เห็น
คุณยังสามารถลองสิ่งนี้:
- เปิด Finder
- เลือกไปจากเมนู
- เลือกไปที่โฟลเดอร์ (Shift + Command + G)
- พิมพ์ Library จากนั้นเลือก Go
คุณต้องจำไว้ว่าไฟล์เหล่านี้จะปรากฏในขณะที่หน้าต่าง Finder เปิดอยู่เท่านั้น เมื่อคุณปิดและเปิดอีกครั้ง Finder จะซ่อนอีกครั้ง
แสดงไฟล์ที่ซ่อนโดยใช้ Terminal
Terminal เป็นเครื่องมือที่อยู่ในโฟลเดอร์ Utilities ใน Applications วัตถุประสงค์หลักของ Terminal คือการทำงานที่มักจะต้องใช้ซอฟต์แวร์มากขึ้น หรือสิ่งที่ยากเกินไปสำหรับผู้ใช้ที่จะทำด้วยตัวเอง คุณสามารถใช้ Terminal เพื่อแสดงไฟล์ที่ซ่อนอยู่ใน Finder นี่คือเส้นทางที่จะปฏิบัติตาม:
- เปิด Terminal
- พิมพ์สคริปต์นี้:
ค่าเริ่มต้น $ เขียน com.apple.Finder AppleShowAllFiles จริง
$ killall Finder

แก้ไขโฟลเดอร์ Greyed Out
นี่คือปัญหาอื่นที่คุณอาจพบใน Finder จะเป็นอย่างไรหากแทนที่จะไม่ปรากฏหรือซ่อนไฟล์ไฟล์เหล่านั้นจะเป็นเพียงสีเทา พวกเขาอยู่ที่นั่นคุณสามารถมองเห็นได้ แต่คุณไม่สามารถเปิดไฟล์ที่เป็นสีเทาหรือเข้าถึงไฟล์ได้ไม่ว่าด้วยวิธีใด ๆ
ปัญหานี้เกิดขึ้นเมื่อ Mac ตรวจพบข้อผิดพลาดและรีเซ็ตวันที่เป็น 24 มกราคม 1984 ซึ่งเป็นวันเกิดของคอมพิวเตอร์ Macintosh มีหลายสิ่งหลายอย่างที่ทำให้เกิดสิ่งนี้เช่นการเข้าระบบไฟล์ผิดหรือแม้แต่ไฟดับ คุณสามารถใช้แอปพลิเคชัน Terminal เพื่อแก้ไขปัญหานี้ได้เช่นกัน นี่คือสิ่งที่คุณต้องทำ:
วิธีเปลี่ยนวันเกิดใน tiktok
- เปิด Finder และเลือกโฟลเดอร์ที่มีข้อผิดพลาดวันที่
- เปิดแอปพลิเคชั่นแล้วเลือก Terminal
- พิมพ์ต่อไปนี้: พิมพ์ SetFile -d 04/21/2020 / Path / to / grayed-out-folder /
- ตีกลับ
คำสั่งนี้จะเปลี่ยนวันที่เป็น 04/21/2020 แต่คุณสามารถเปลี่ยนเป็นอะไรก็ได้ที่คุณต้องการ ขั้นตอนเหล่านี้ควรทำให้ไฟล์และโฟลเดอร์ที่เป็นสีเทาของคุณกลับมาเป็นปกติ
ใช้ประโยชน์สูงสุดจาก macOS Finder
การจัดระเบียบไฟล์ของคุณอาจเป็นเรื่องน่าเบื่อ แต่ถ้าคุณมีแอปดีๆอย่าง Finder สิ่งต่างๆจะง่ายขึ้นเล็กน้อย Finder นั้นเก่าพอ ๆ กับ Mac และมีเหตุผลที่ยากที่จะแทนที่
หากคุณไม่เห็นไฟล์ที่อัปโหลดหรือดาวน์โหลดล่าสุดใน Finder ให้ลองตรวจสอบการตั้งค่าการค้นหาของคุณ
จากนั้นเปิดใหม่หากคุณต้องการ อัตราต่อรองคือไฟล์จะปรากฏขึ้น และหากคุณกำลังมองหาไฟล์ที่ซ่อนอยู่ก็ไม่ต้องกังวลไฟล์เหล่านี้มักจะยังคงอยู่ Terminal เป็นเครื่องมือที่ยอดเยี่ยมที่สามารถช่วยคุณในการซ่อนไฟล์และโฟลเดอร์ที่เป็นสีเทา
คุณรู้สึกอย่างไรกับ Finder? คุณชอบมันไหม? ใช้บ่อยมั้ย? แจ้งให้เราทราบในส่วนความคิดเห็นด้านล่าง

![5 Carfax Alternatives [มีนาคม 2021]](https://www.macspots.com/img/other/28/5-carfax-alternatives.jpg)

![ช่องสัญญาณ WiFi 5Ghz ที่ดีที่สุดสำหรับเราเตอร์ของคุณ [ธันวาคม 2020]](https://www.macspots.com/img/other/33/best-5ghz-wifi-channel.jpg)