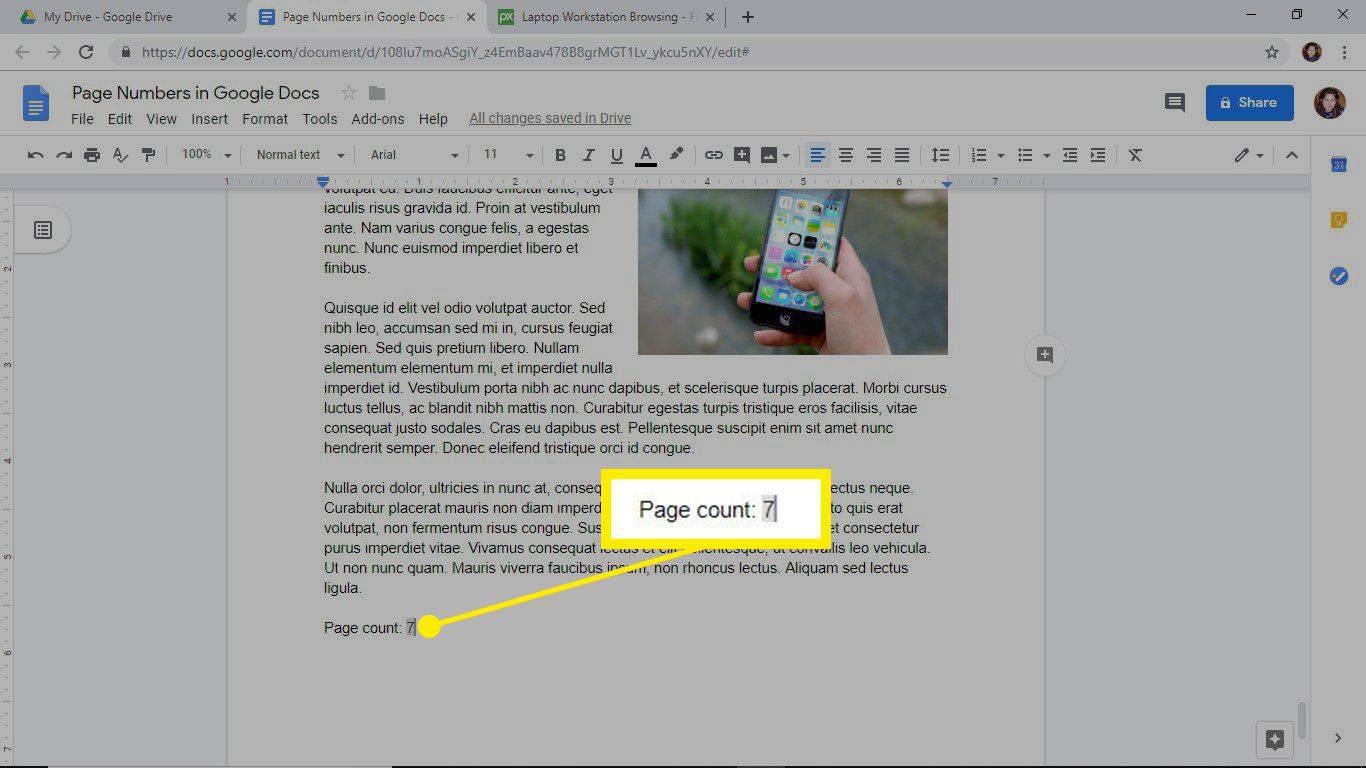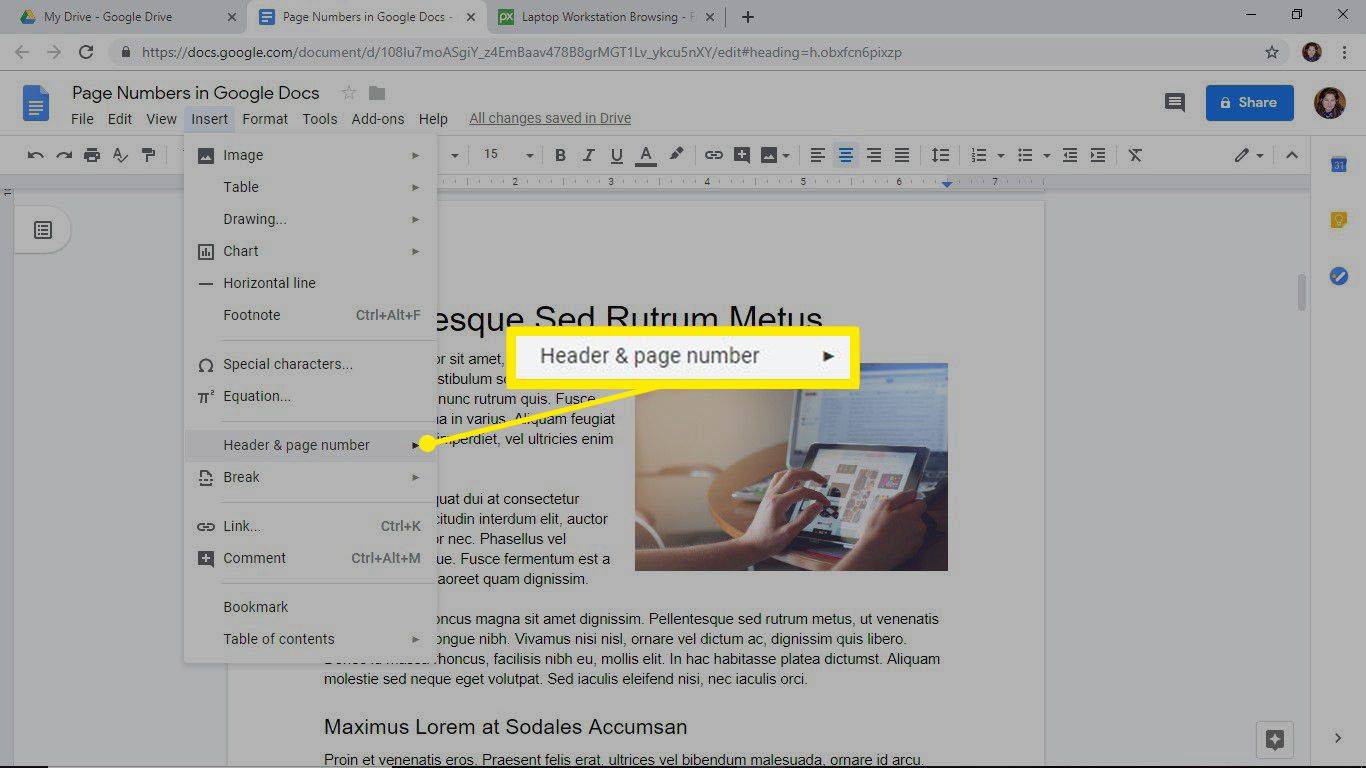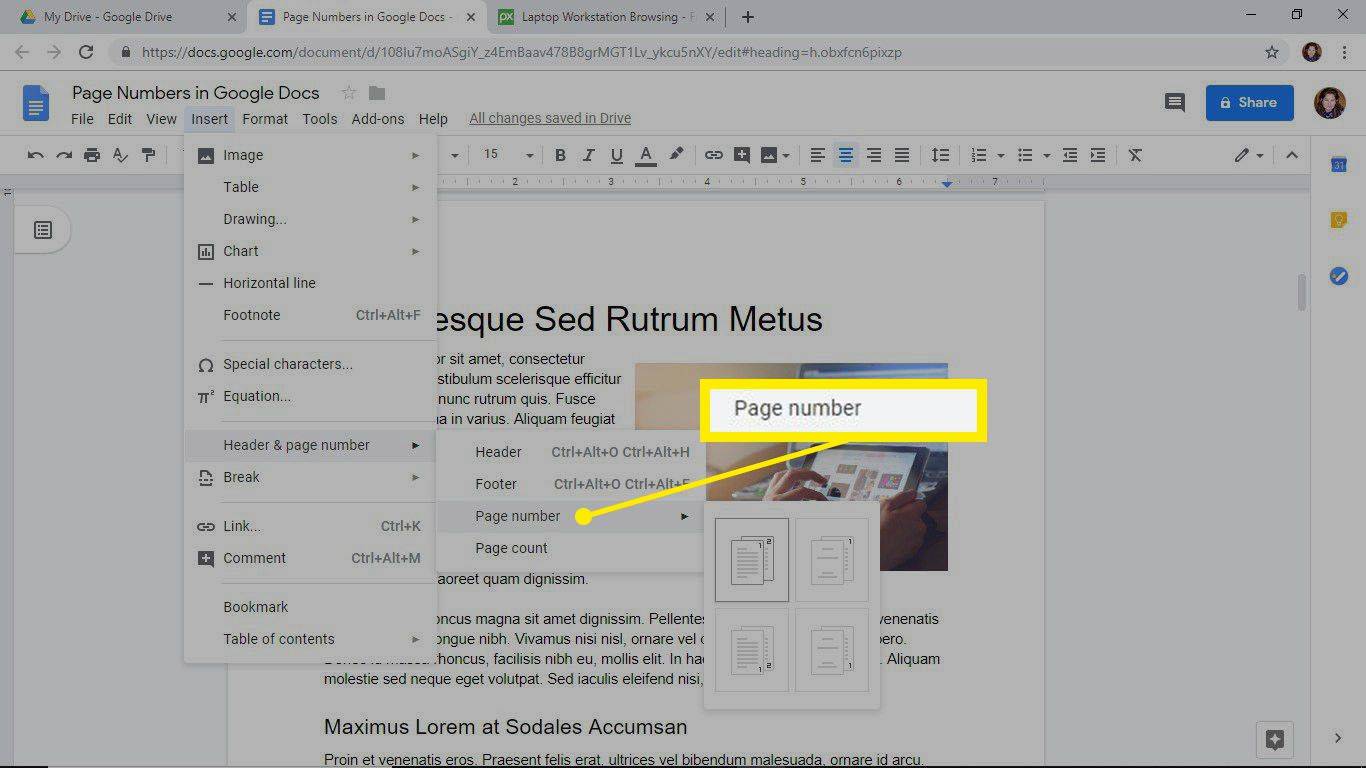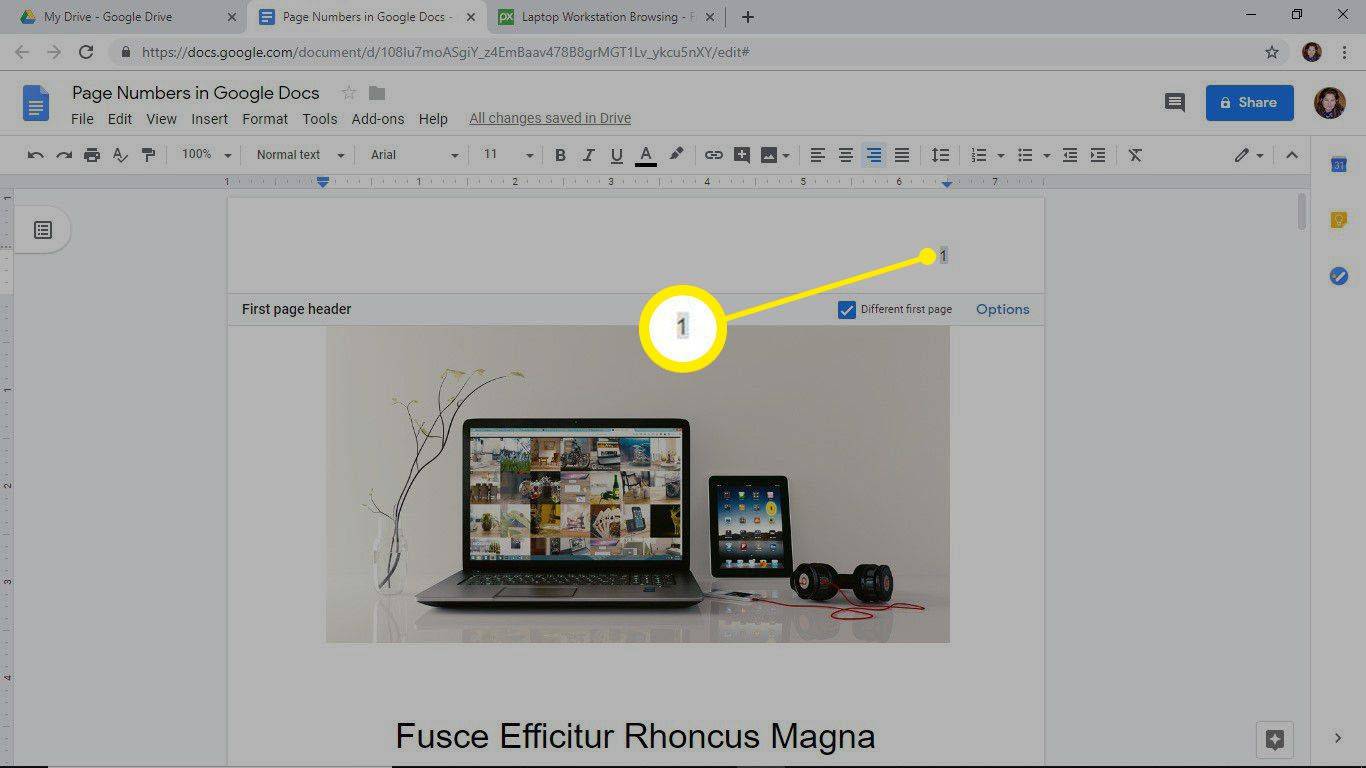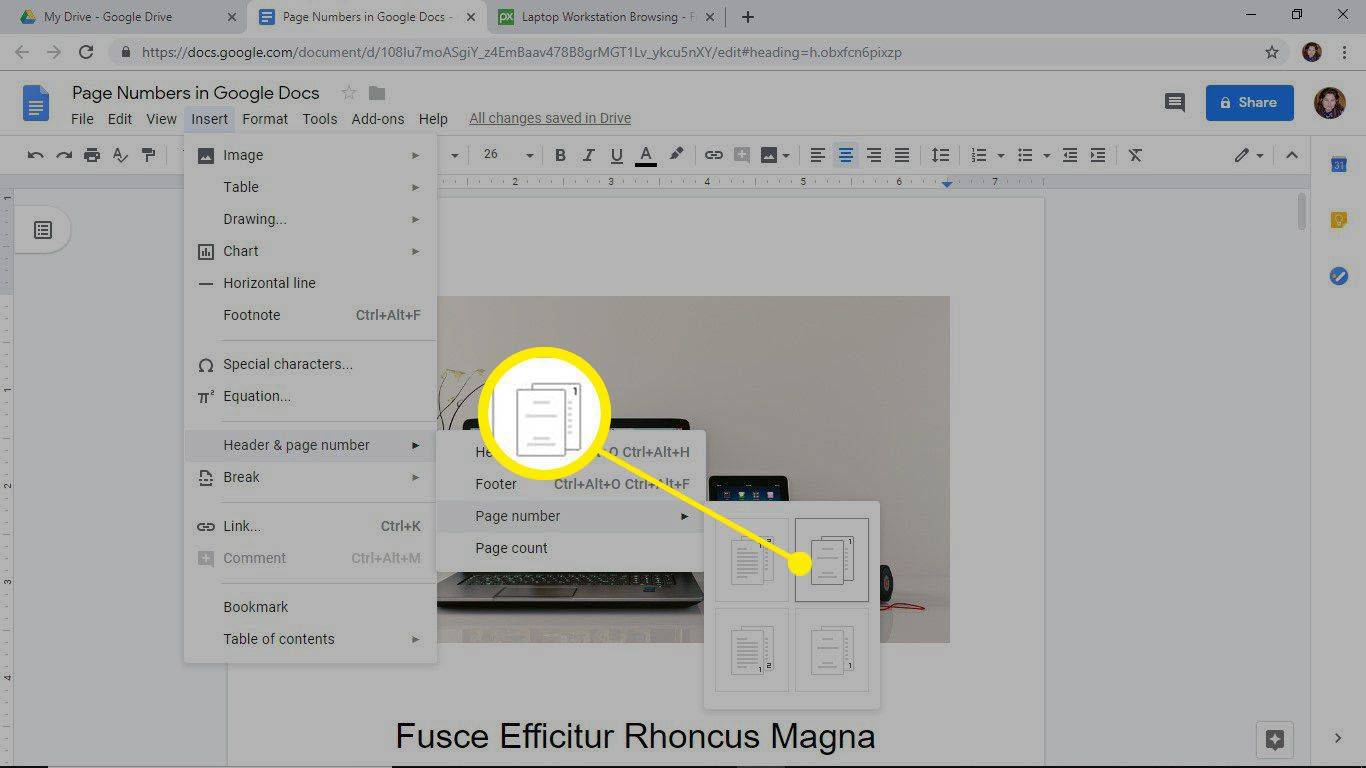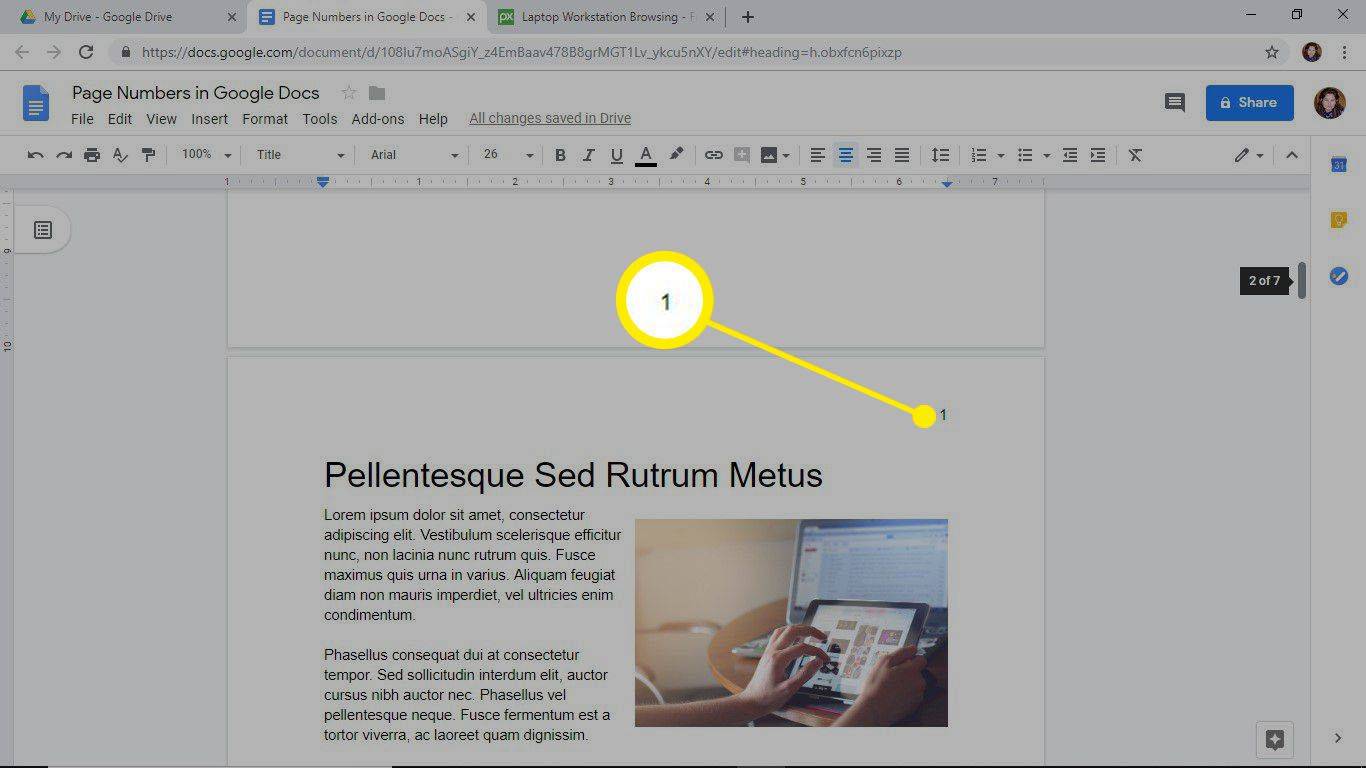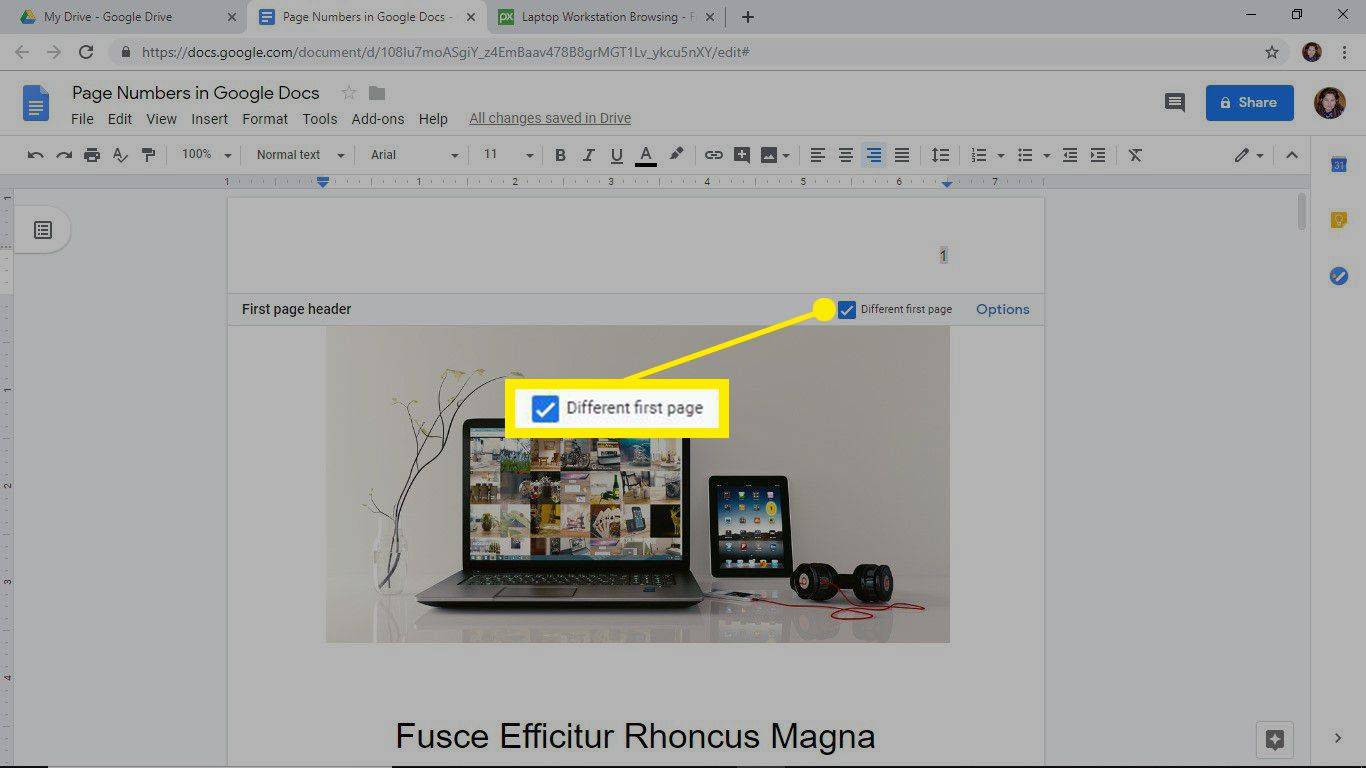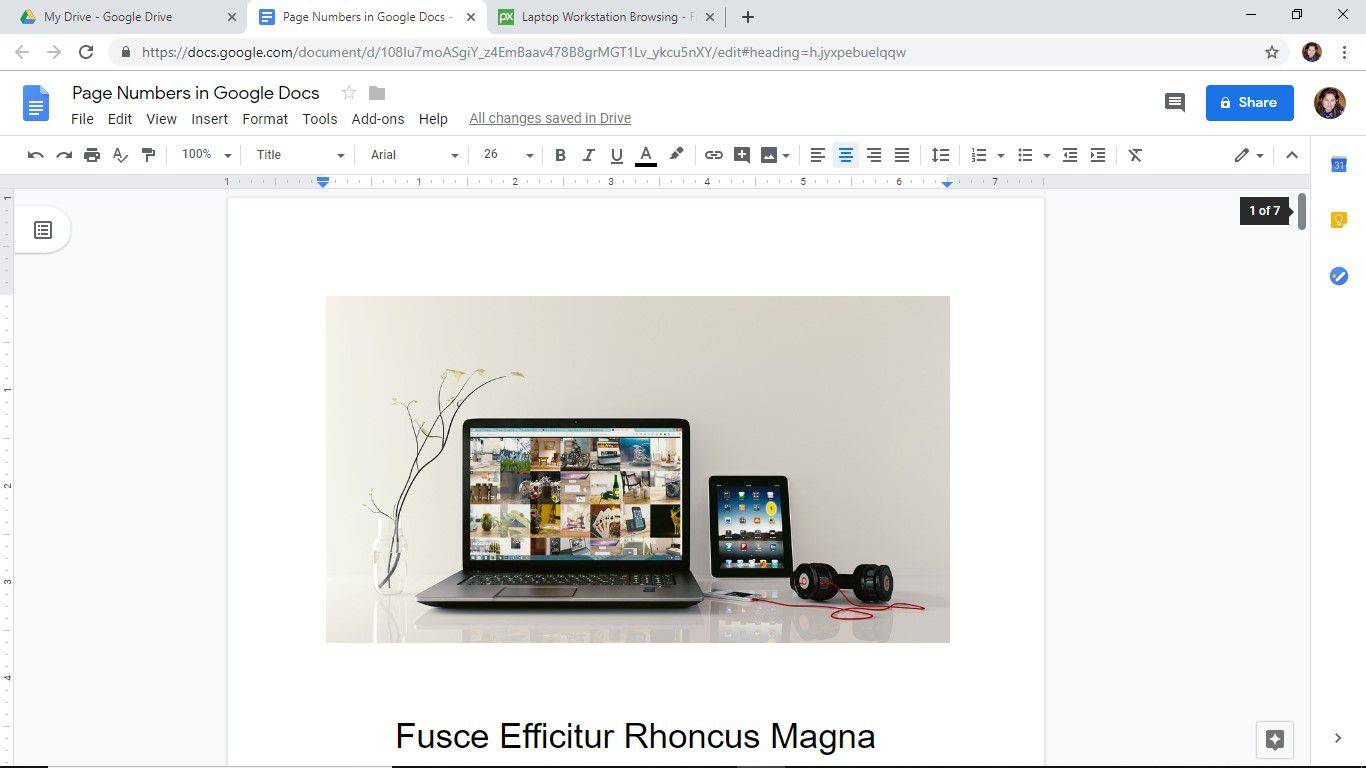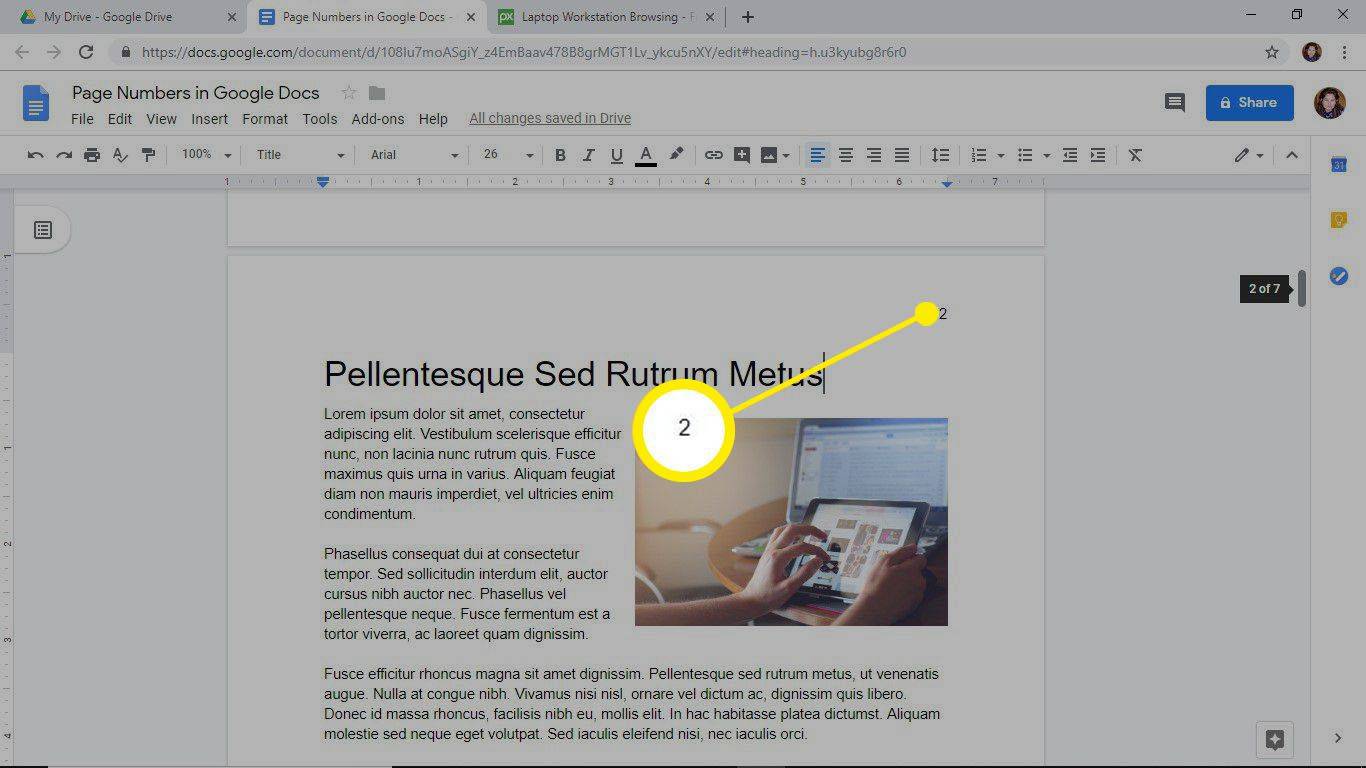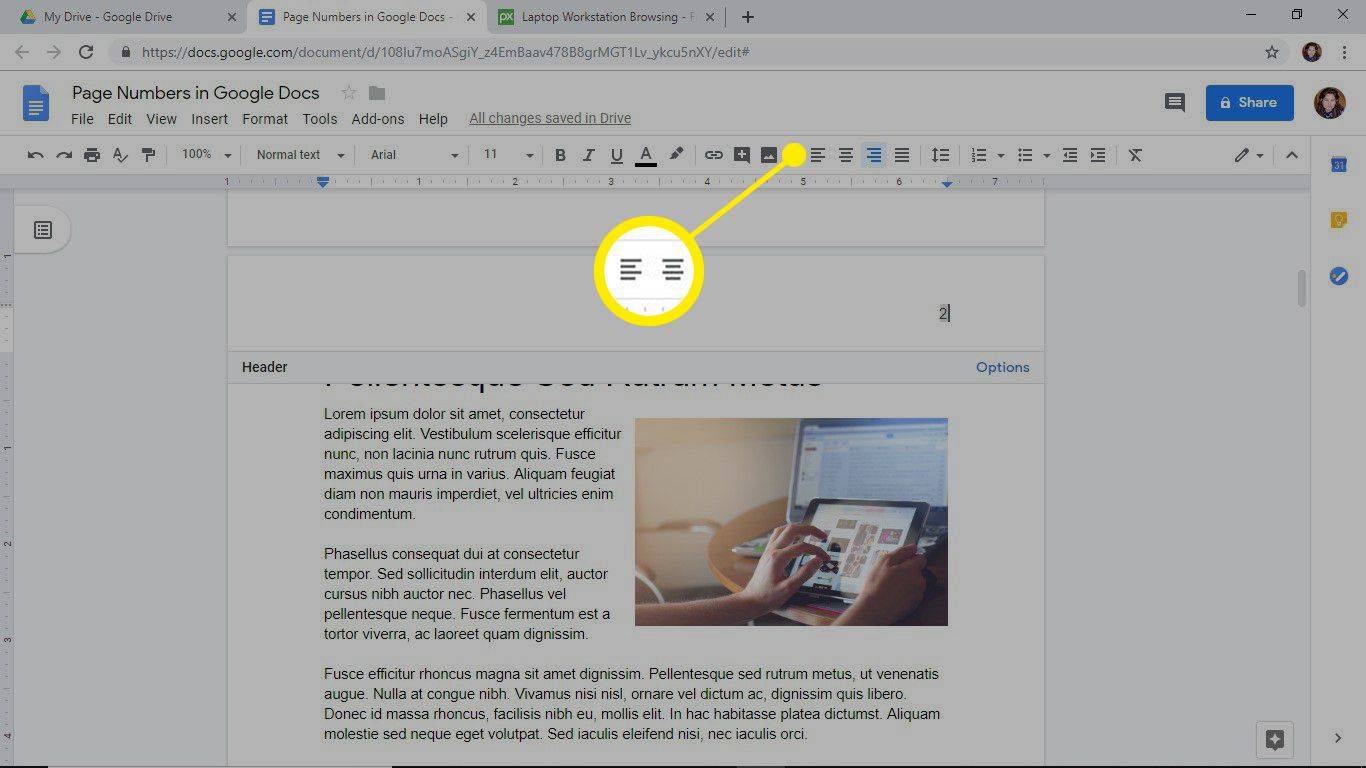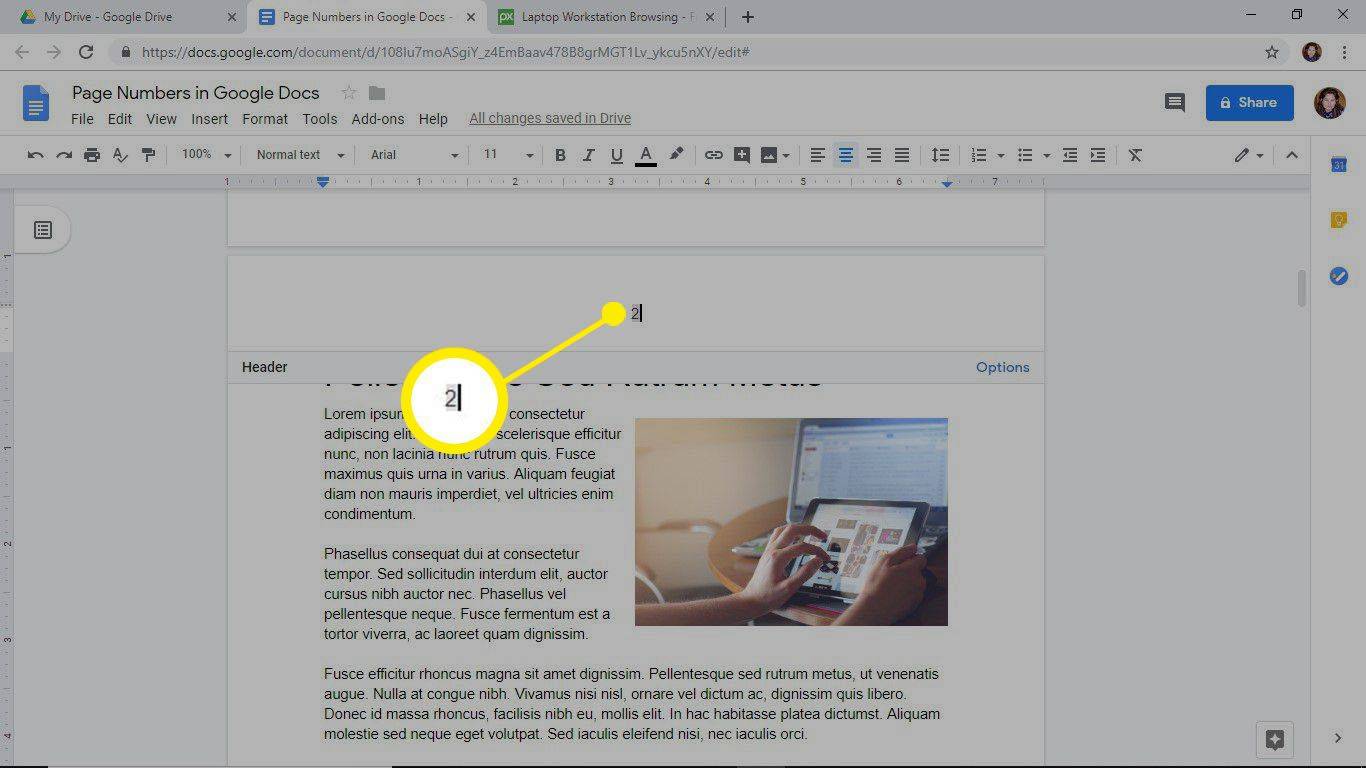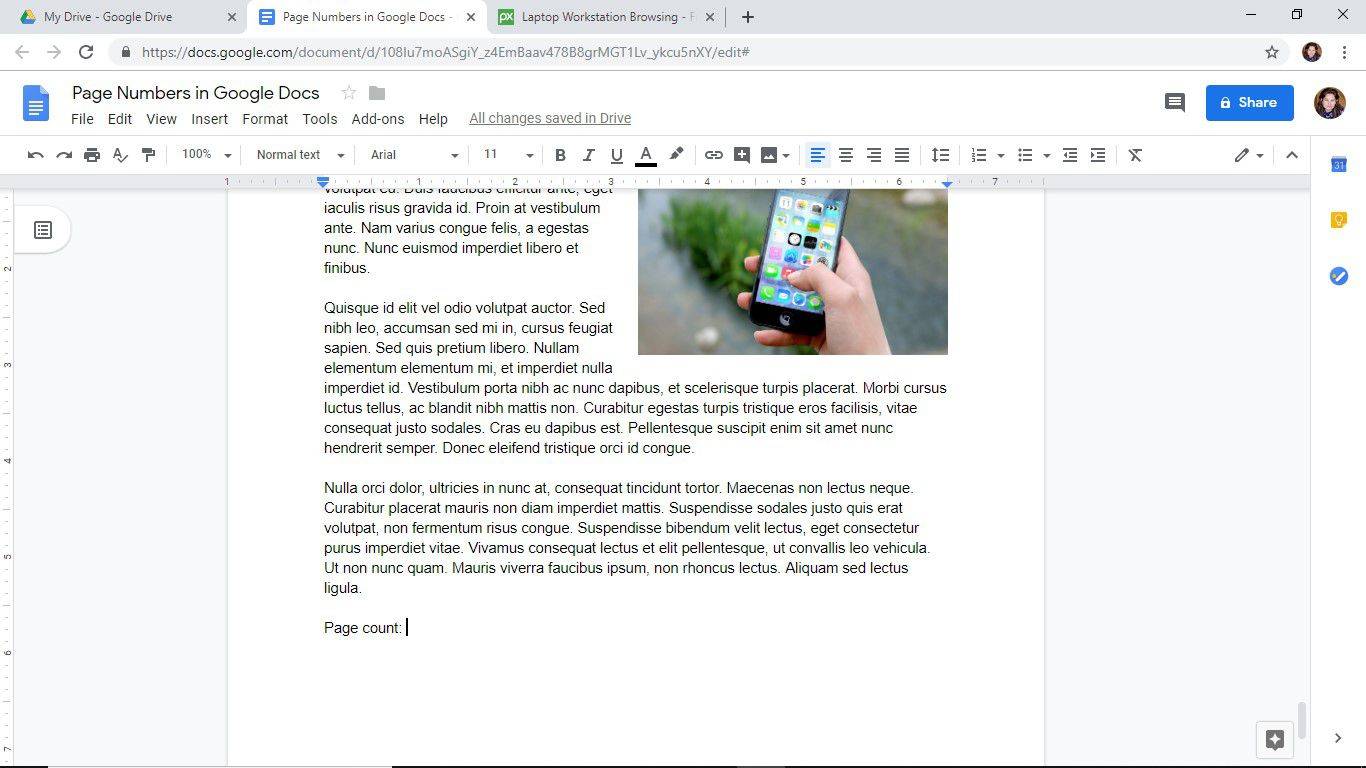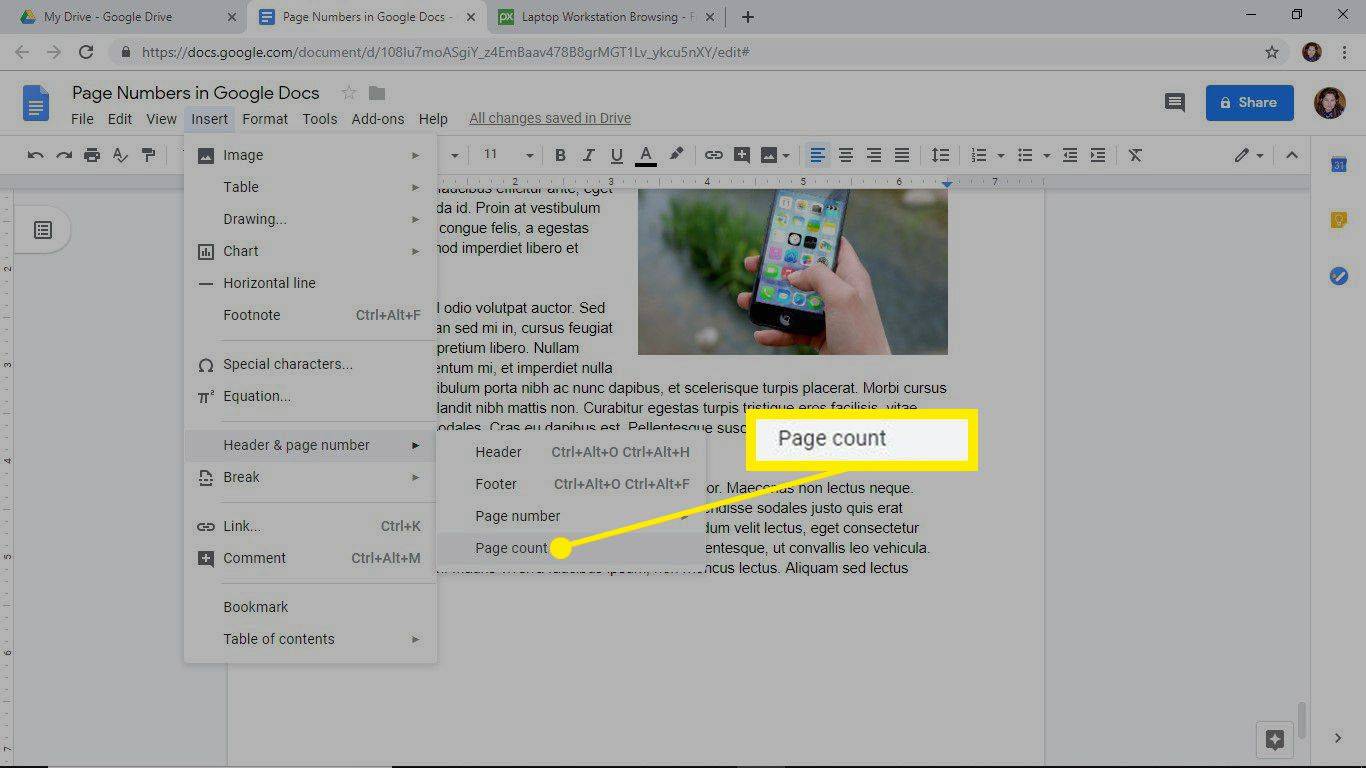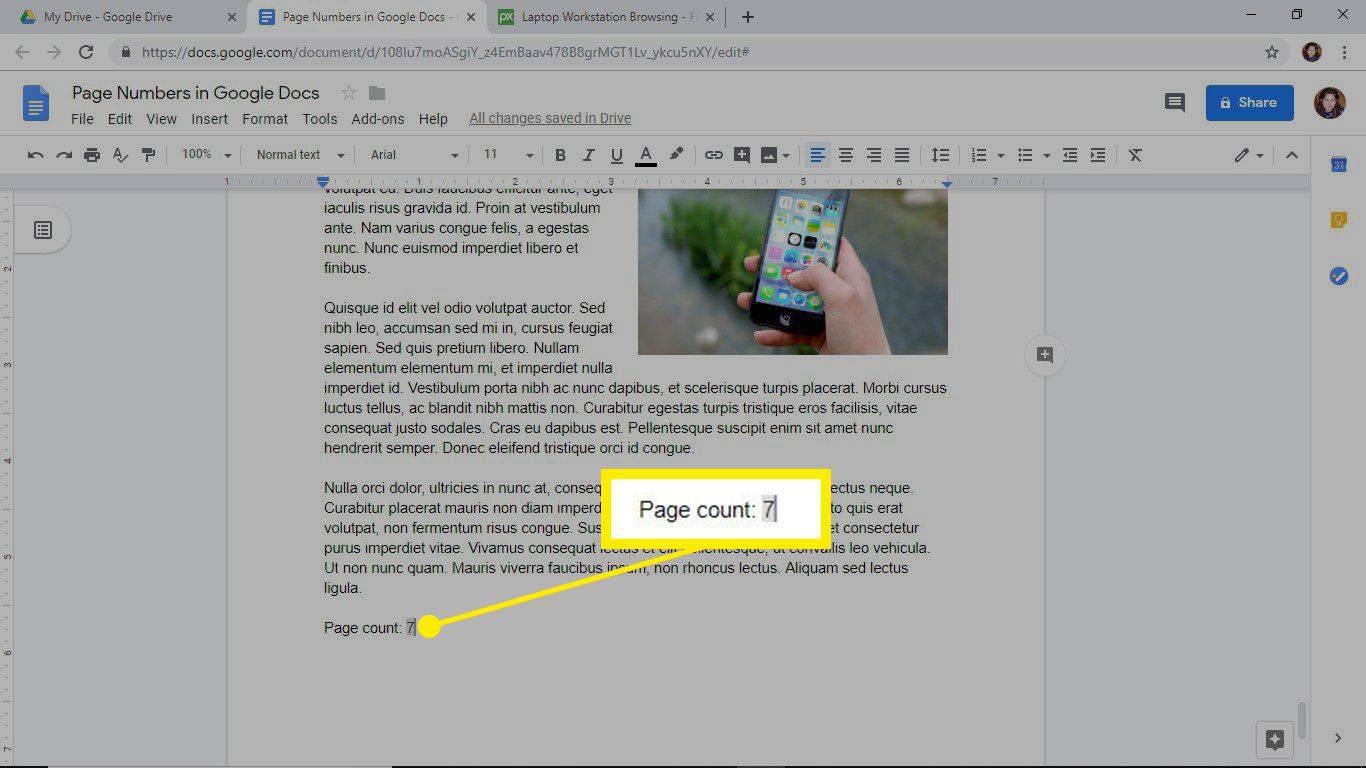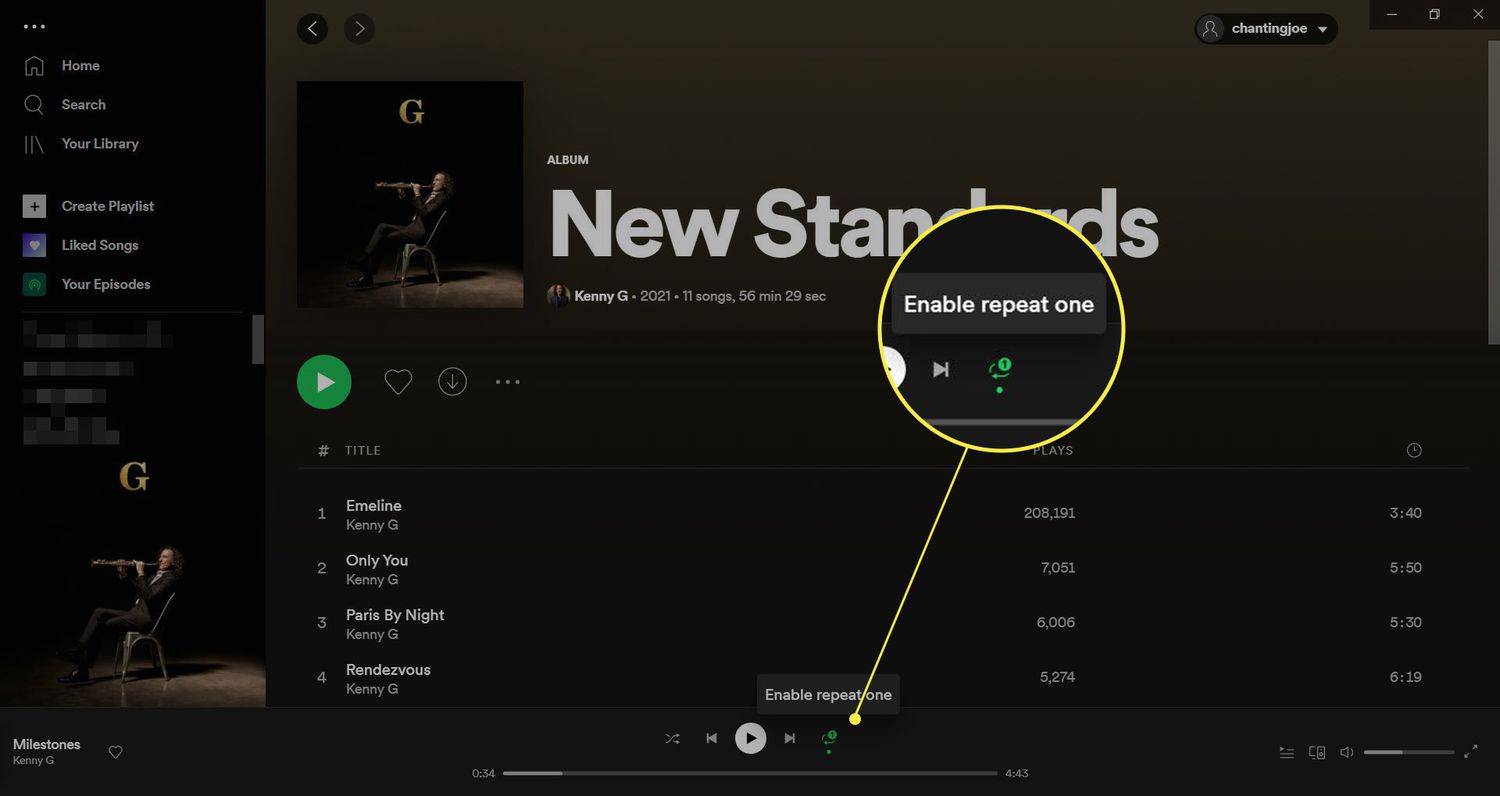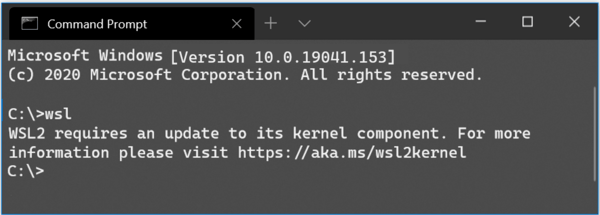เมื่อคุณสร้างเอกสารที่มีหลายหน้าใน Google เอกสาร วิธีหนึ่งที่จะช่วยให้ผู้อ่านค้นหาวิธีใช้เอกสารและติดตามตำแหน่งที่พวกเขาอยู่คือการเพิ่มหมายเลขหน้า
คำแนะนำในบทความนี้ใช้กับเว็บแอป Google เอกสาร
คุณจะสร้างตัวกรอง snapchat ได้อย่างไร

รูปภาพ domin_domin / Getty
วิธีใส่หมายเลขหน้าทั้งหมดใน Google Docs โดยอัตโนมัติ
เมื่อเอกสารของคุณต้องการตัวเลขในทุกหน้า ให้แทรกและตั้งค่าให้อัปเดตโดยอัตโนมัติเมื่อมีการเพิ่มหรือลบหน้าออกจาก เอกสาร .
-
เปิดเอกสาร เอกสารสามารถเปิดไปที่หน้าใดก็ได้
-
เลือก แทรก > ส่วนหัวและหมายเลขหน้า .
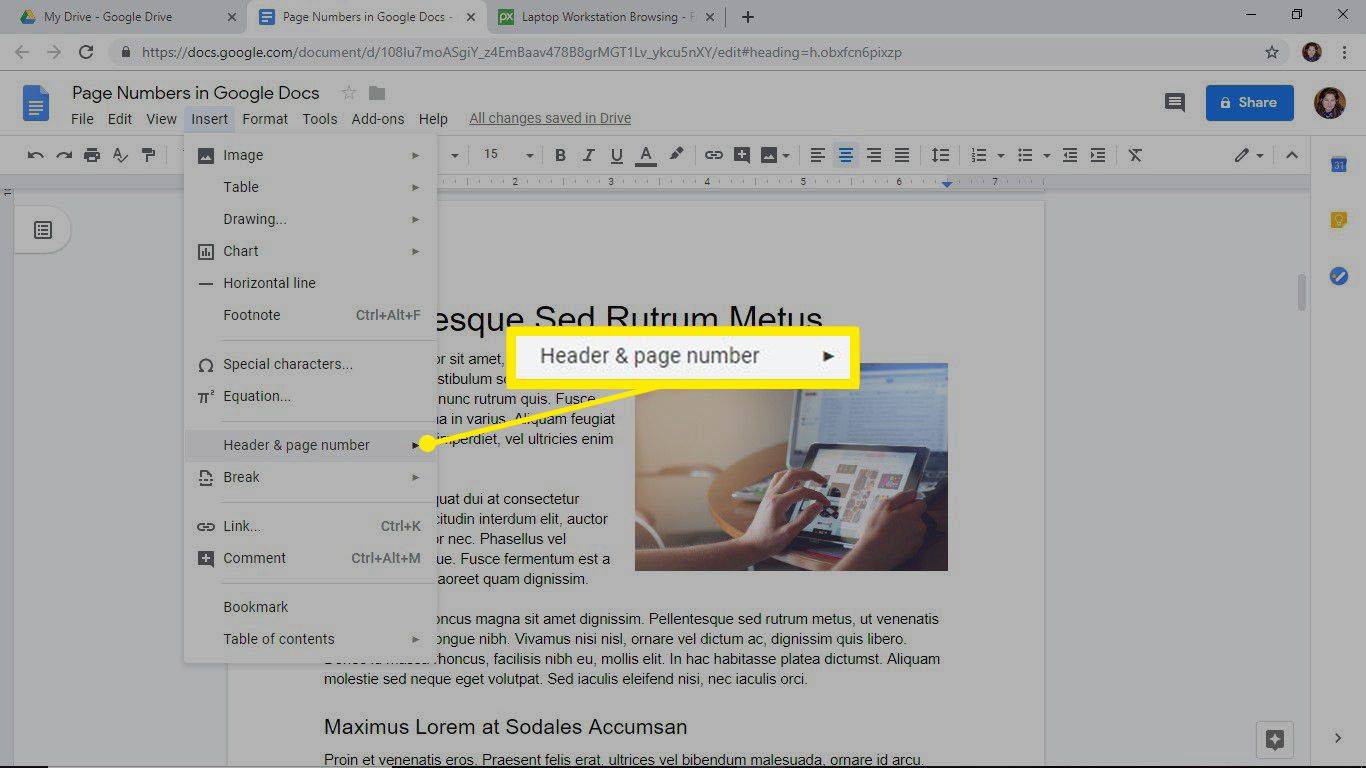
-
เลือก เลขหน้า จากนั้นเลือกเพิ่มหมายเลขหน้าไว้ที่ส่วนหัวของทุกหน้า หรือเพิ่มหมายเลขหน้าไว้ที่ส่วนท้ายของทุกหน้า
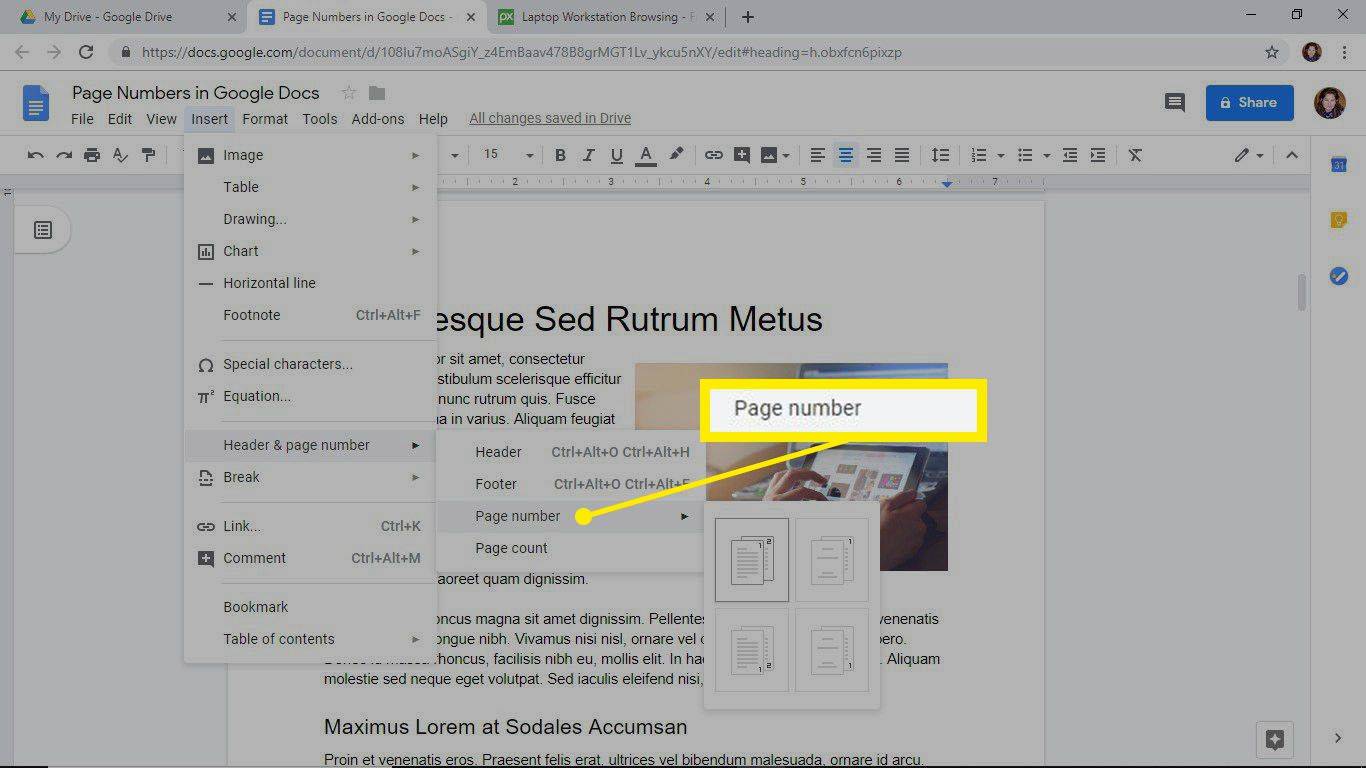
ไอคอนสำหรับตัวเลือกเหล่านี้จะแสดงตัวเลข 1 และ 2 ที่มุม
-
หมายเลขหน้าจะถูกเพิ่มลงในส่วนหัวหรือส่วนท้าย ขึ้นอยู่กับตัวเลือกของคุณ
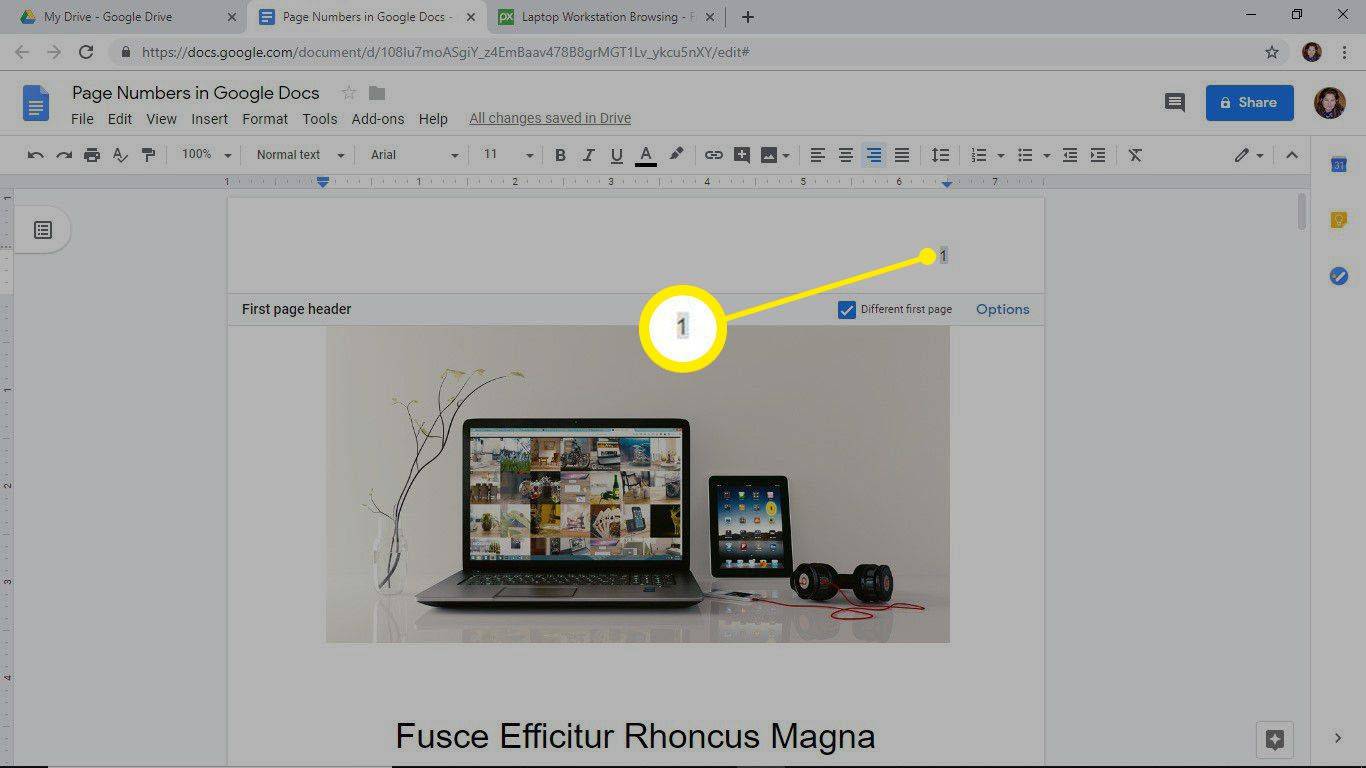
วิธีเริ่มใส่เลขหน้าในหน้า 2
หากคุณไม่ต้องการให้ใบปะหน้าถูกกำหนดหมายเลขหน้า ให้เริ่มกำหนดหมายเลขหน้าในหน้าที่สองของเอกสาร ด้วยวิธีนี้ หน้าสองของเอกสารจึงเป็นหน้าหนึ่ง
-
เลือก แทรก > ส่วนหัวและหมายเลขหน้า > เลขหน้า .
-
เลือกที่จะเพิ่มหมายเลขหน้าไว้ที่ส่วนหัวของทุกหน้ายกเว้นหน้าแรก หรือเพิ่มหมายเลขหน้าไว้ที่ส่วนท้ายของทุกหน้ายกเว้นหน้าแรก
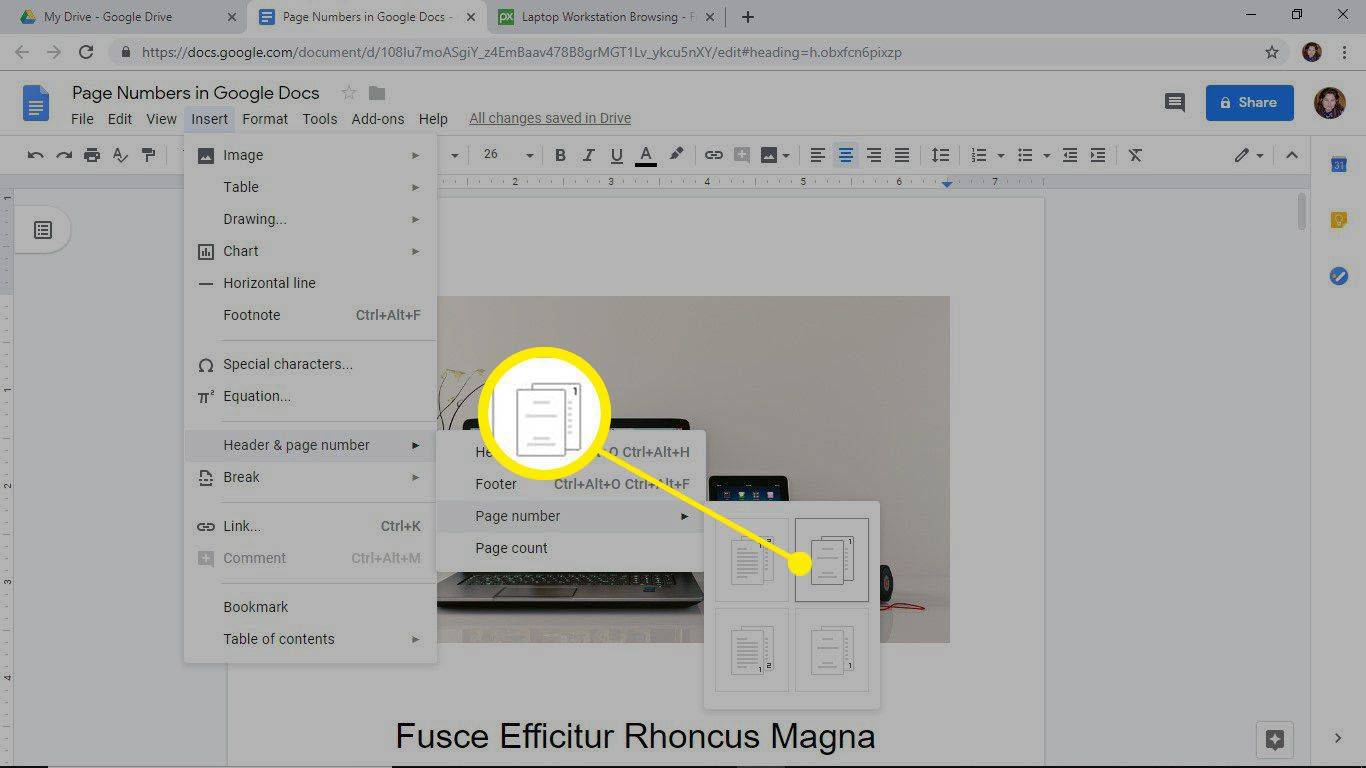
ไอคอนสำหรับตัวเลือกเหล่านี้จะแสดงเฉพาะหมายเลข 1 ที่มุมเท่านั้น
-
หน้าแรกของเอกสารจะไม่มีเลขหน้า ส่วนหน้าที่ 2 จะเป็นเลขหน้าหนึ่ง
วิธีบันทึก gif จากทวิตเตอร์
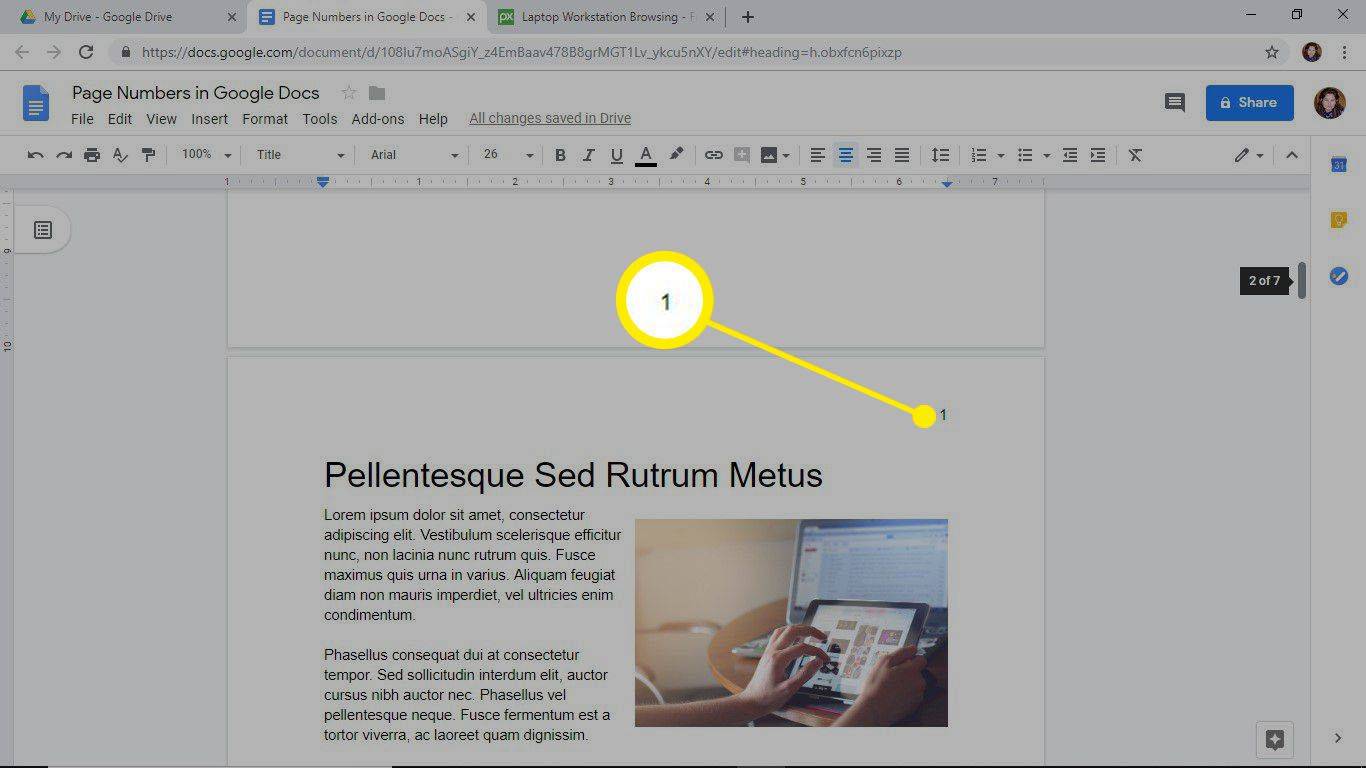
วิธีซ่อนหมายเลขในหน้าแรก
หากมีหมายเลขหน้าในทุกหน้าของเอกสารของคุณ แต่คุณไม่ต้องการแสดงหมายเลขหน้าในหน้าแรก ให้ลบหมายเลขออกจากหน้าแรก ซึ่งจะไม่ส่งผลต่อการกำหนดหมายเลขหน้าของหน้าอื่นๆ ในเอกสาร ซึ่งหมายความว่าหน้าที่ 2 ยังคงเป็นหน้าที่ 2 เป็นต้น
-
ไปที่หน้าแรกของเอกสาร
-
เลือกส่วนหัวหรือส่วนท้าย ขึ้นอยู่กับตำแหน่งของหมายเลขหน้า
-
เลือก หน้าแรกที่แตกต่างกัน กล่องกาเครื่องหมาย
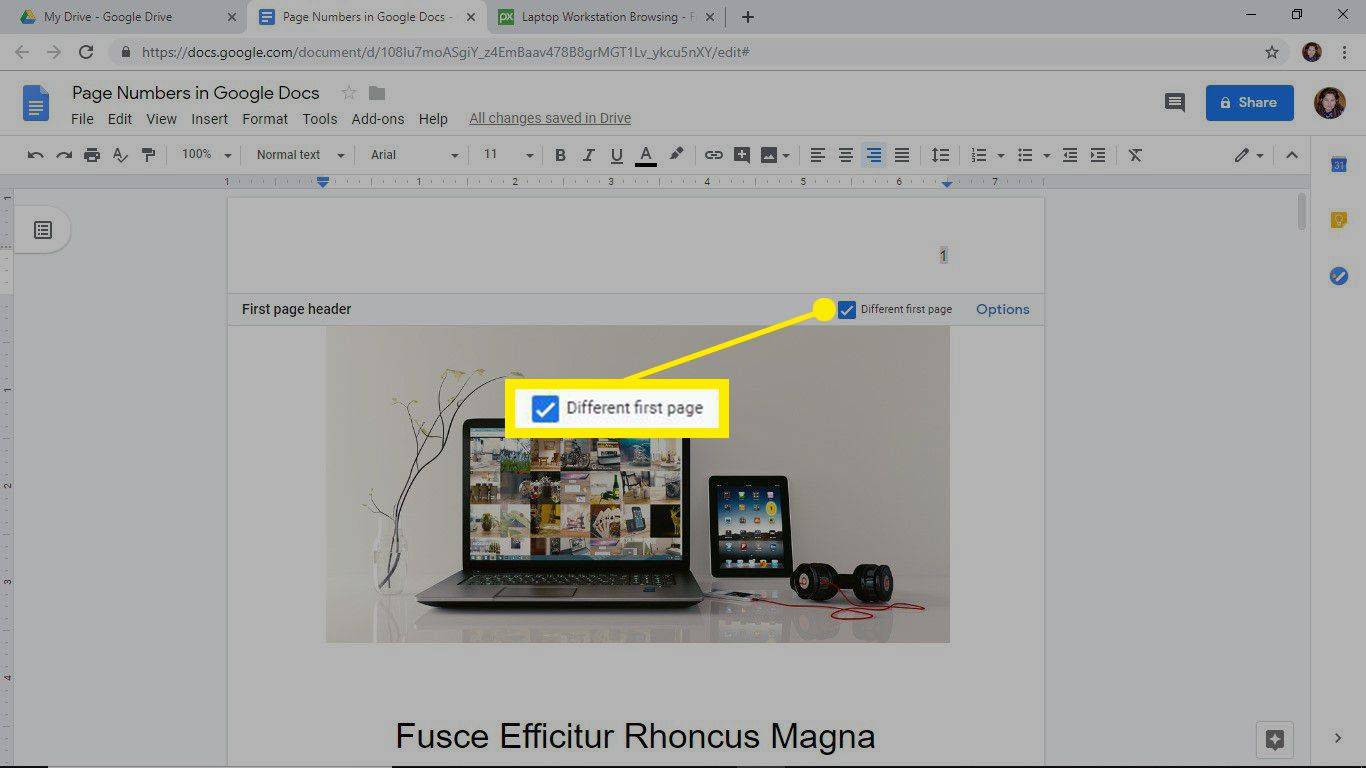
-
เลือกหมายเลขหน้า หากไม่ได้ไฮไลต์
-
กด ลบ หรือแทนที่หมายเลขหน้าด้วยข้อความใดๆ
-
เลือกที่ใดก็ได้ภายนอกส่วนหัวหรือส่วนท้าย
-
หมายเลขหน้าไม่ปรากฏในหน้าแรกอีกต่อไป
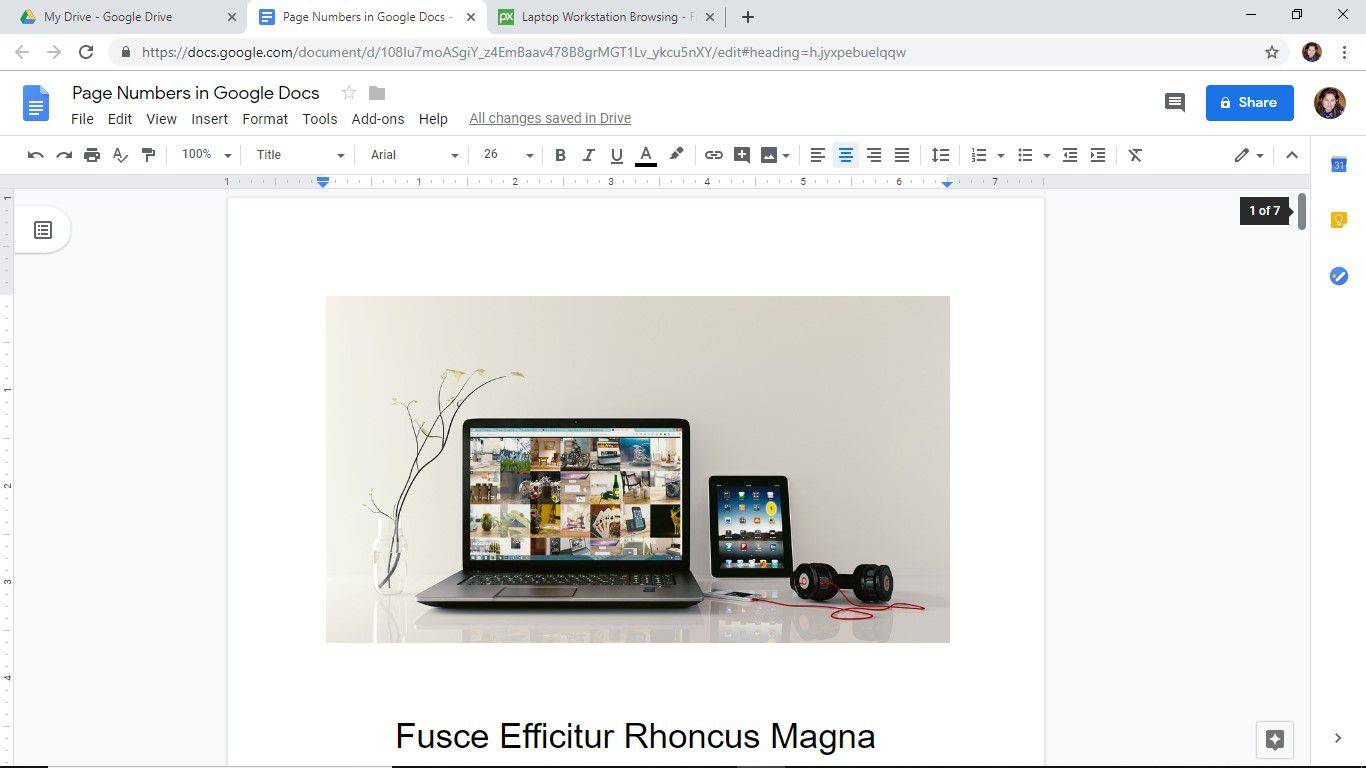
-
การกำหนดหมายเลขหน้าจะดำเนินต่อไปบนหน้าที่ 2 และหน้าที่ 2 จะถูกกำหนดหมายเลขเป็นหน้าที่ 2
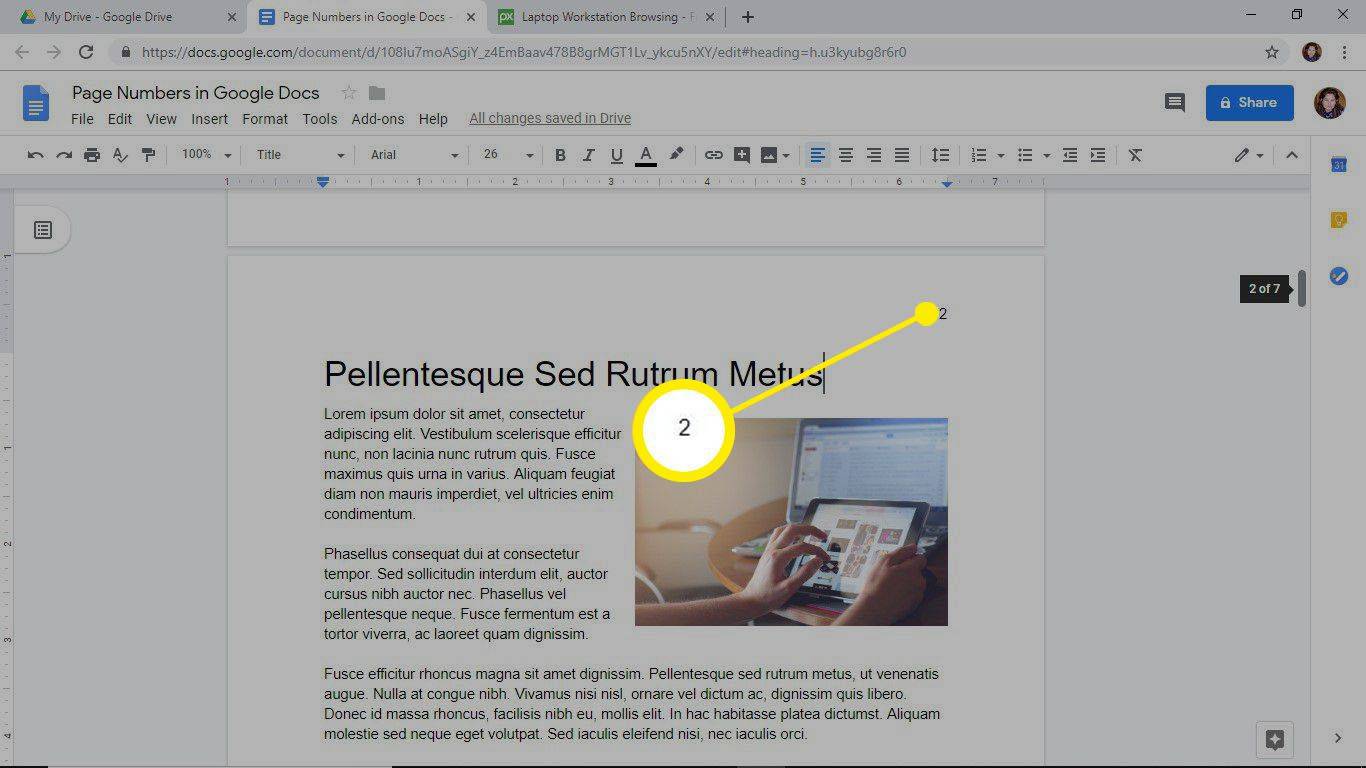
วิธีการย้ายหมายเลขหน้า
ตามค่าเริ่มต้น หมายเลขหน้าจะปรากฏที่ขอบด้านขวาของเอกสาร อย่างไรก็ตาม คุณสามารถย้ายไปตรงกลางหรือไปทางซ้ายได้อย่างอิสระ
-
เลือกส่วนหัวหรือส่วนท้าย ขึ้นอยู่กับตำแหน่งของหมายเลขหน้า
-
ไปที่แถบเครื่องมือแล้วเลือกอย่างใดอย่างหนึ่ง จัดชิดซ้าย หรือ จัดกึ่งกลาง .
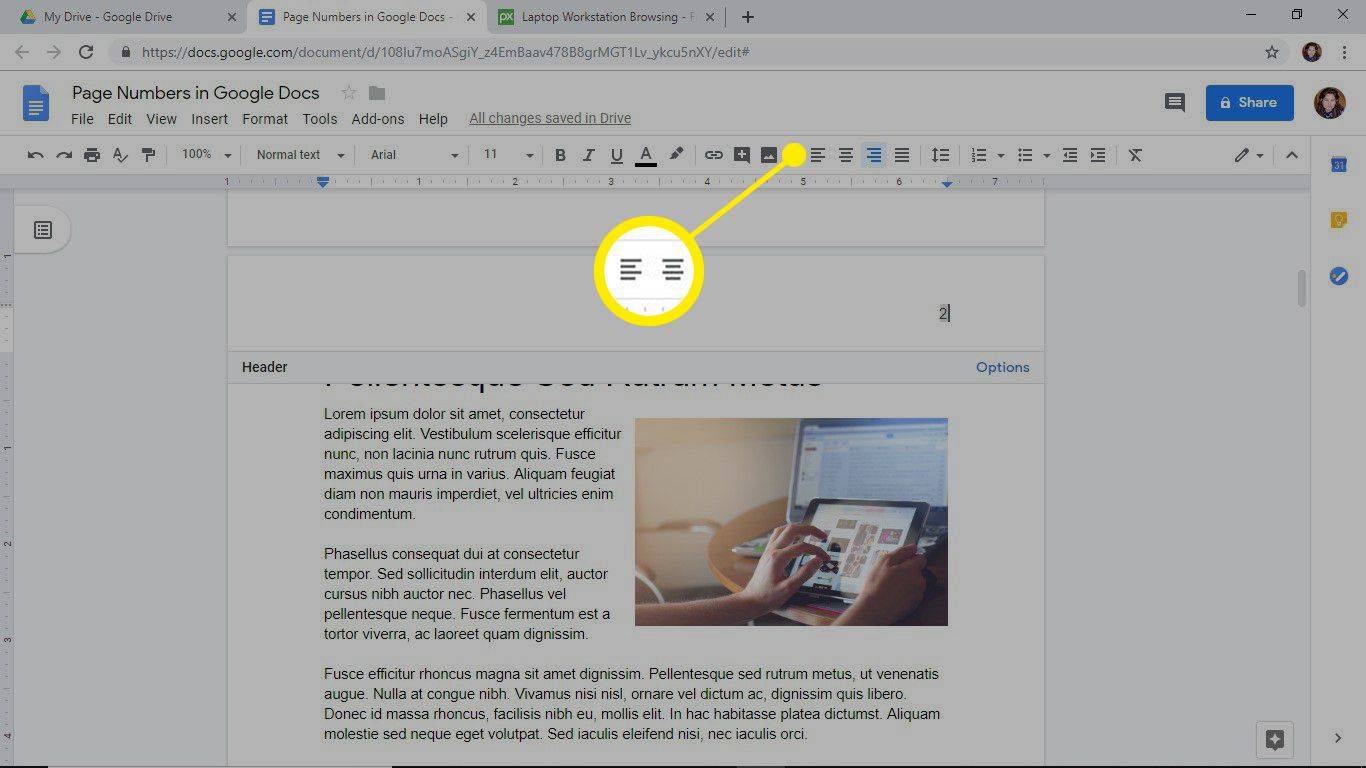
-
การกำหนดหมายเลขหน้าจะย้ายไปยังตำแหน่งที่เลือก
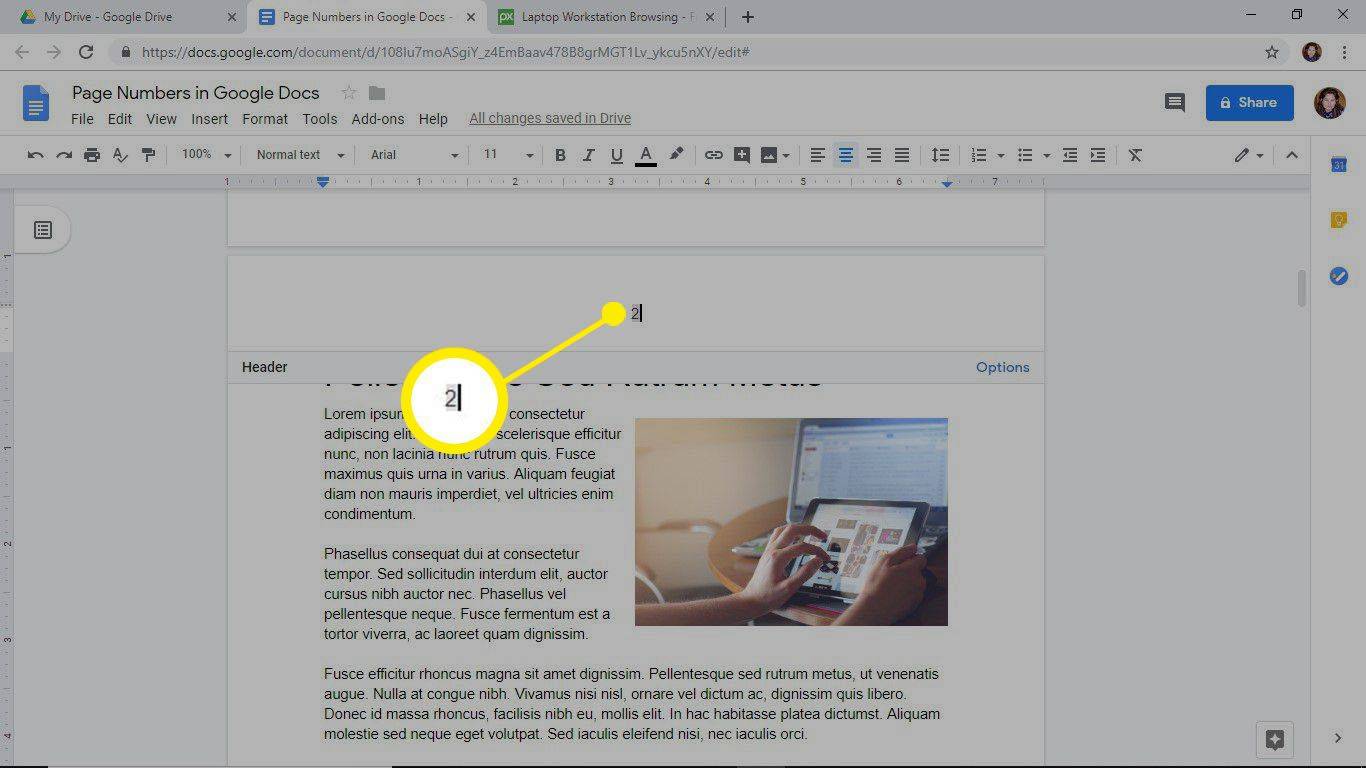
หากต้องการเปลี่ยนรูปลักษณ์ของเลขหน้า ให้เลือกเลขหน้า ไปที่แถบเครื่องมือ จากนั้นเปลี่ยนแบบอักษร ขนาด และสีข้อความ
วิธีลบหมายเลขหน้าใน Google เอกสาร
ถ้าคุณตัดสินใจในภายหลังว่าคุณไม่ต้องการแสดงเลขหน้าในเอกสาร ให้ลบเลขหน้าออก โดยเลือกหมายเลขหน้าใดก็ได้แล้วกด ลบ .
วิธีเพิ่มจำนวนหน้า
หากเอกสารจำเป็นต้องระบุจำนวนหน้าในเอกสาร ให้เพิ่มจำนวนหน้า จำนวนหน้านี้อัปเดตเมื่อมีการเพิ่มหรือลบหน้าออกจากเอกสาร
windows 10 bsod memory_management
-
เลือกตำแหน่งที่เกี่ยวข้องในเอกสาร
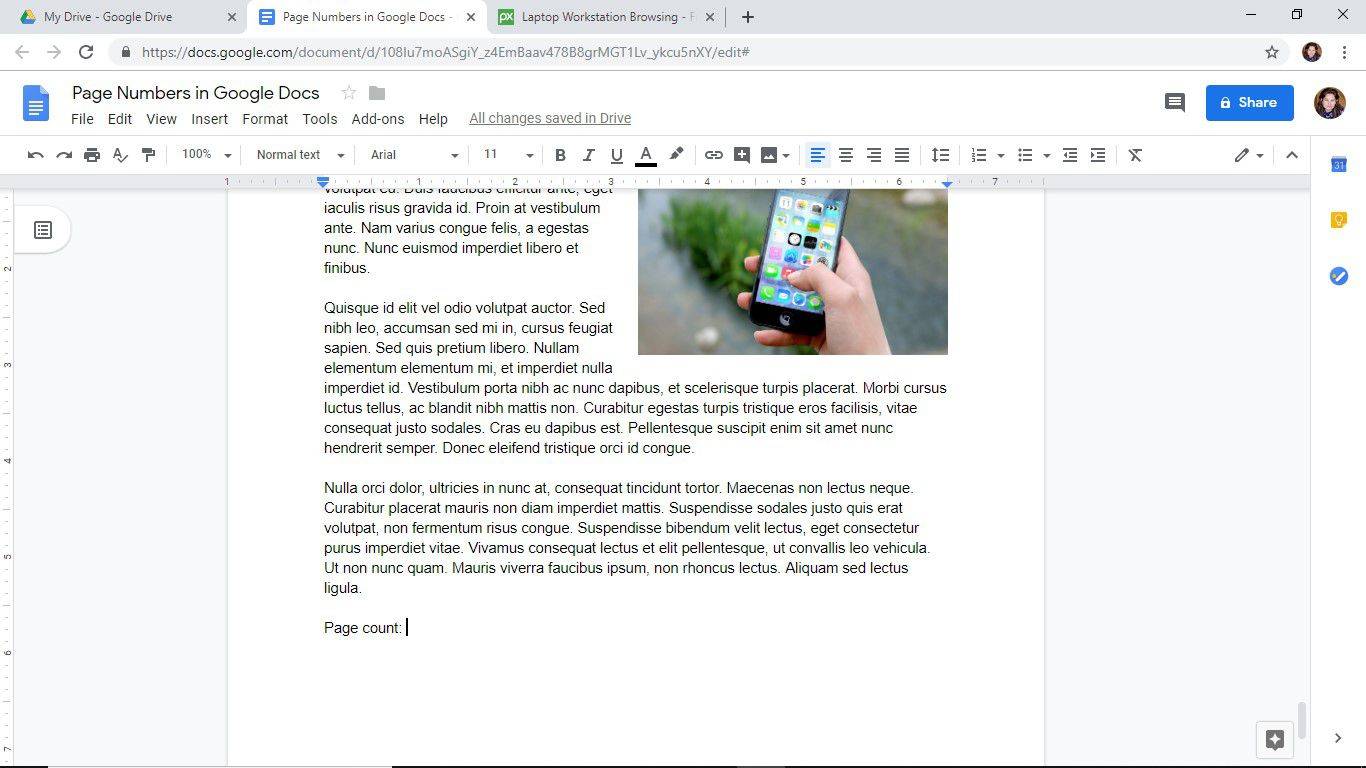
-
เลือก แทรก > ส่วนหัวและหมายเลขหน้า > จำนวนหน้า .
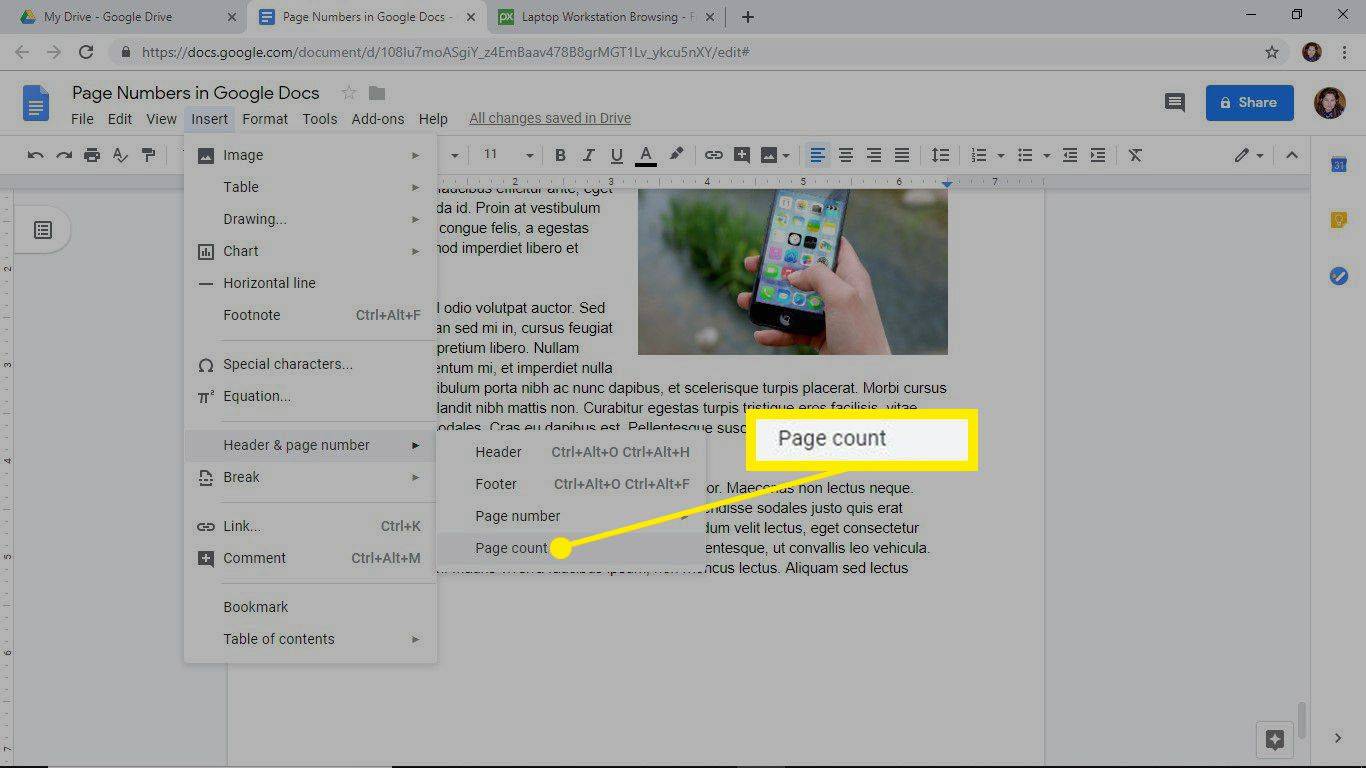
-
จำนวนหน้าทั้งหมดปรากฏในตำแหน่งที่เลือก