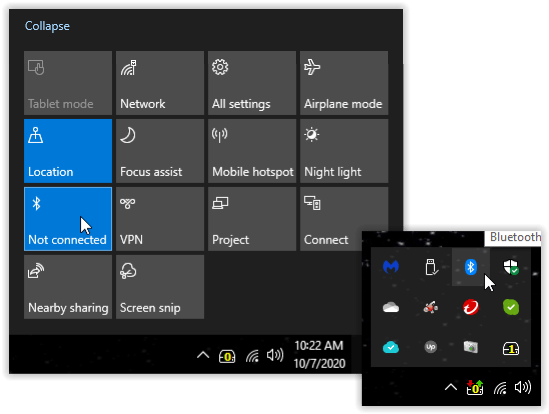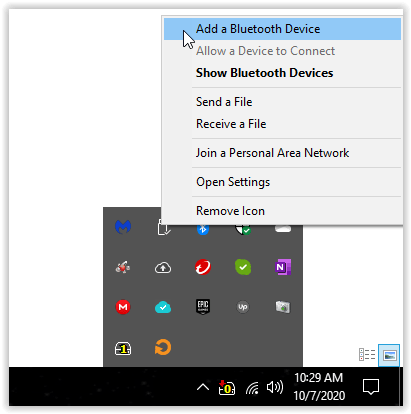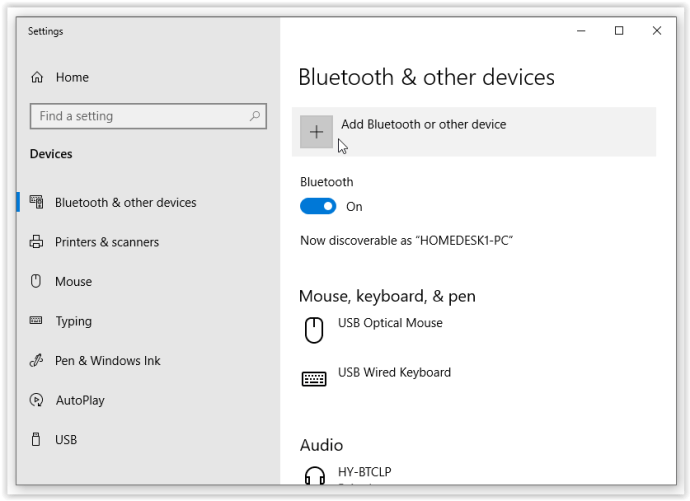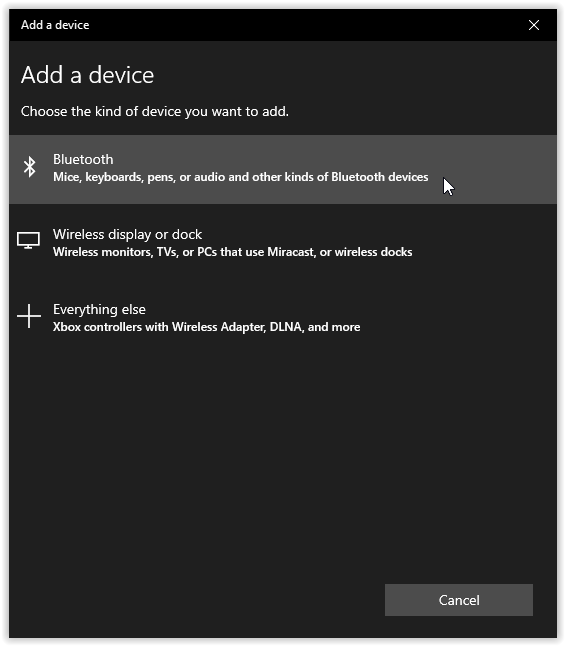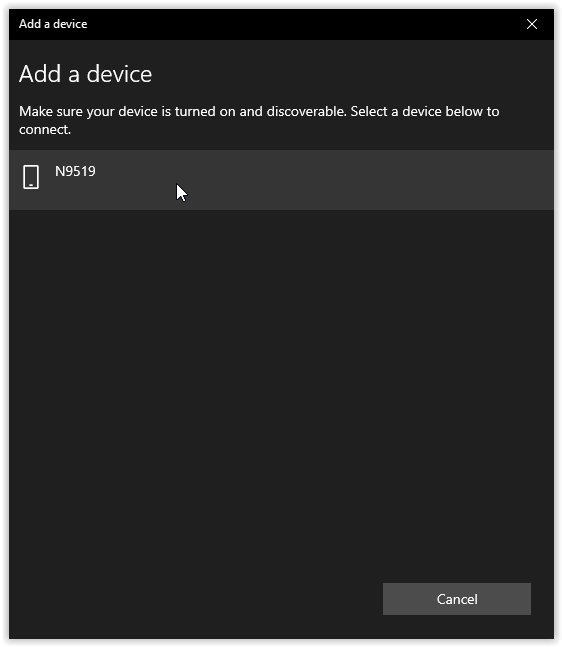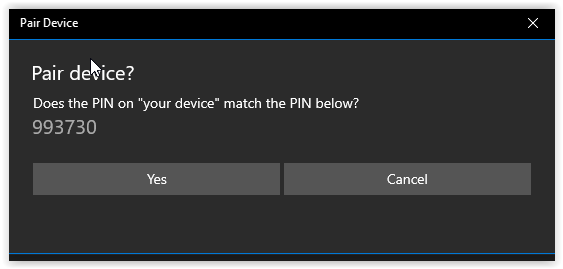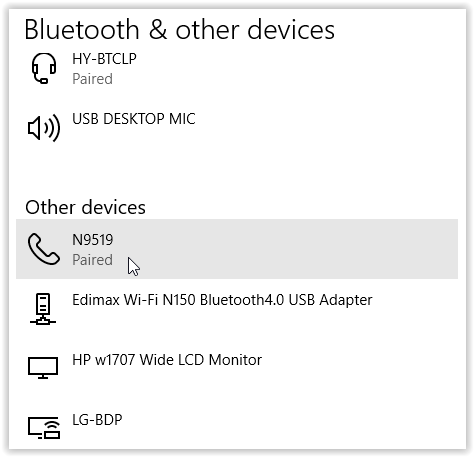แน่นอนว่า คุณสามารถเสียบอุปกรณ์ Android ของคุณเข้ากับพีซีโดยใช้สายเคเบิลและย้ายไฟล์ด้วยวิธีที่ล้าสมัย แต่วิธีการนั้นใช้เวลานานและยากต่อการนำทาง ให้ลองถ่ายโอนไฟล์แบบไร้สายแทน การถ่ายโอนไฟล์ระหว่างพีซีและระบบ Android มีความสำคัญหากคุณมีปัญหาในการจัดการเอกสาร รูปภาพ และเพลงทั้งหมดของคุณ แม้ว่าผู้ใช้ Apple สามารถใช้ AirDrop เพื่อย้ายไฟล์แบบไร้สายระหว่าง iOS และ macOS ได้ ผู้ใช้ Android จำเป็นต้องคิดนอกกรอบ

เพียงเพราะการถ่ายโอนไฟล์ Android ต้องใช้แอปพลิเคชันของบุคคลที่สาม ไม่ได้หมายความว่าจะเป็นไปไม่ได้ เนื่องจากการย้ายไฟล์ของคุณเป็นเรื่องง่ายโดยไม่ต้องขึ้นอยู่กับปลายทางของระบบปฏิบัติการ คุณจึงสามารถถ่ายโอนเอกสารไปยังทั้ง Windows และ Mac ได้ ซึ่งต่างจาก AirDrop
หากคุณกำลังตามล่าหาวิธีที่ดีที่สุดในการย้ายไฟล์คอมพิวเตอร์ของคุณไปยัง Android แบบไร้สาย นี่คือวิธียอดนิยมที่จะทำได้
ถ่ายโอนไฟล์จากพีซีของคุณไปยัง Android โดยใช้เครือข่าย Wi-Fi (WLAN)
วิธีที่ดีที่สุดในการถ่ายโอนไฟล์ระหว่างพีซีและ Android ของคุณคือส่งไฟล์ผ่านเครือข่ายไร้สายที่ใช้ร่วมกัน คุณสามารถใช้แอปมากมายสำหรับสิ่งนี้ เช่น WiFi File Transfer บน Android และ Air Transfer บน iOS ไฟล์เบราว์เซอร์บางตัวยังรวมการถ่ายโอนไฟล์ Wi-Fi ด้วย เพียงเปิดแอป เรียกดู คัดลอก และวางลงในโฟลเดอร์ของอุปกรณ์อื่น สำหรับไฟล์เบราว์เซอร์ โดยทั่วไป คุณไปที่ส่วนเครือข่าย ส่วน WLAN หรืออย่างอื่นที่คล้ายกัน มันค้นหาอุปกรณ์ที่พร้อมใช้งาน และคุณเลือกอุปกรณ์ที่คุณต้องการ
ถ่ายโอนไฟล์ระหว่าง Android และพีซีโดยใช้ Bluetooth
ในช่วงเริ่มต้นของสมาร์ทโฟน บลูทูธเป็นวิธีที่สมบูรณ์แบบในการสลับข้อมูลจำนวนเล็กน้อย แม้ว่าจะไม่เหมาะสำหรับการดาวน์โหลดขนาดใหญ่ แต่ก็ยังเป็นวิธีที่สะดวกในการถ่ายโอนไฟล์ เนื่องจากแล็ปท็อปรุ่นปัจจุบันส่วนใหญ่เปิดใช้งาน Bluetooth อยู่ คุณจึงตั้งค่าได้ง่าย
วิธีดาวน์โหลดรูปภาพ Instagram ทั้งหมด all
- ตรวจสอบให้แน่ใจว่า Bluetooth ของพีซีของคุณเปิดอยู่ หากใช้งานอยู่ คุณจะเห็นไอคอนในหน้าต่าง ถาดระบบ . ไอคอนจะแสดงใน in ศูนย์ปฏิบัติการ ไม่ว่าจะเปิดหรือปิดบลูทูธ
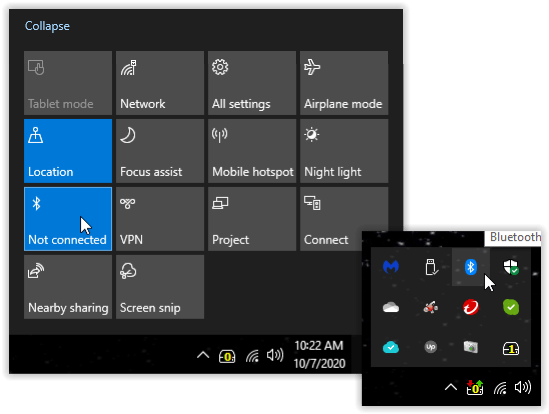
- เมื่อเปิดใช้งาน Bluetooth แล้ว ให้คลิกขวาที่ไอคอนในส่วน ถาดระบบ และเลือก เพิ่มอุปกรณ์บลูทูธ .
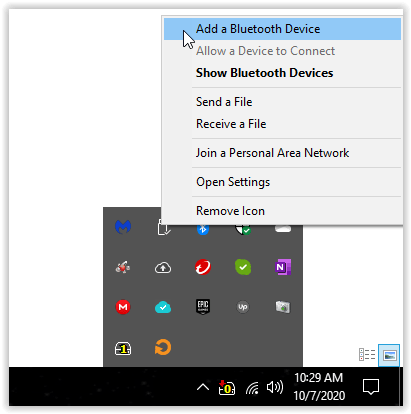
- ในหน้าต่างการตั้งค่าบลูทูธ ให้เลือก เพิ่มบลูทูธหรืออุปกรณ์อื่นๆ .
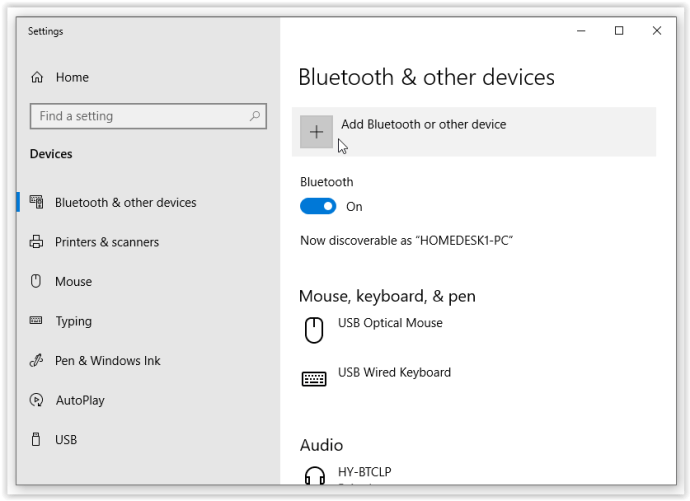
- ใน เพิ่มอุปกรณ์ เมนูป๊อปอัป เลือก บลูทู ธ เพื่อค้นหาอุปกรณ์ Android ของคุณ บน Android คุณอาจต้องเปิดการตั้งค่าบลูทูธและกดที่ไอคอนรีเฟรชเพื่อเปิดใช้งานฟังก์ชันการค้นหาและค้นหาอีกครั้ง มิฉะนั้น Windows จะไม่พบ
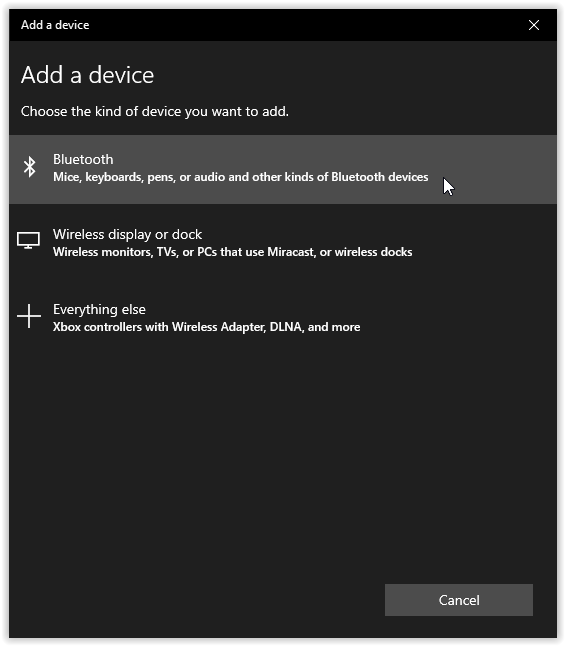
- คลิกที่อุปกรณ์เมื่อปรากฏขึ้น คุณอาจต้องเลือกชื่อพีซีบนอุปกรณ์ Android ในขณะที่ Windows พยายามเชื่อมต่อ
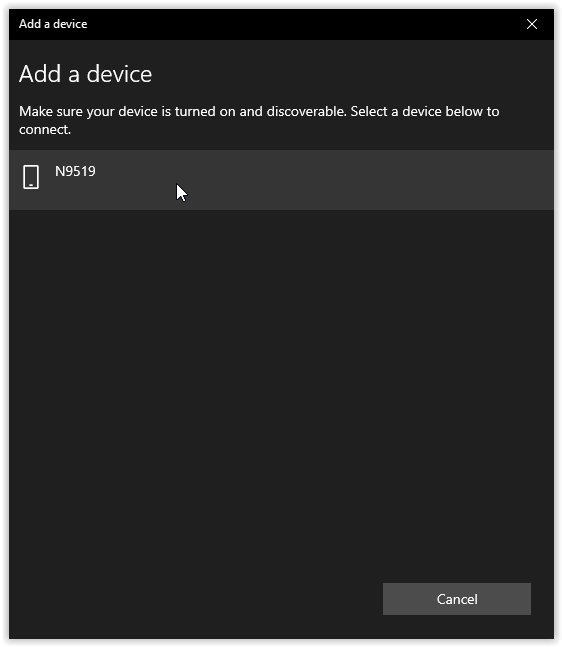
- จากนั้นพีซีของคุณจะแสดงรหัสเพื่อให้แน่ใจว่าคุณกำลังเชื่อมต่อกับอุปกรณ์ที่ถูกต้อง ซึ่งควรปรากฏบนหน้าจอสมาร์ทโฟนหรือแท็บเล็ตของคุณด้วย ตรวจสอบว่ารหัสตรงกัน แล้วเลือก ใช่ .
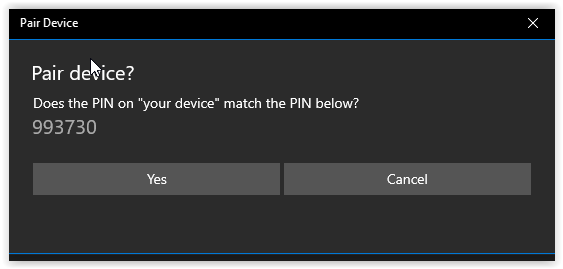
- เมื่อคุณคลิกถัดไปแล้ว อุปกรณ์ทั้งสองควรจับคู่กัน พร้อมที่จะสลับไฟล์ในลักษณะเดียวกับที่คุณทำระหว่างอุปกรณ์เคลื่อนที่สองเครื่อง
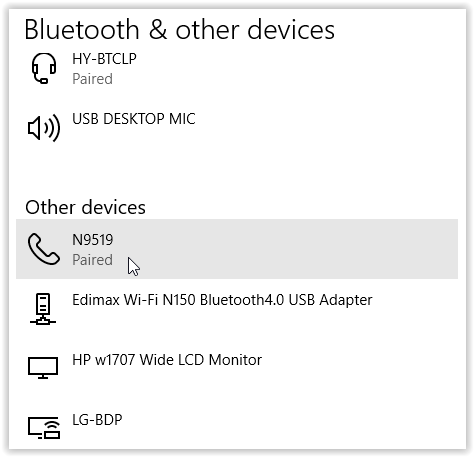
ถ่ายโอนไฟล์โดยใช้ Wireless Media Reader

อุปกรณ์ที่มีประโยชน์มากขึ้นในการจัดการสื่อ ได้แก่ ไดรฟ์ NAS แบบพกพาและเครื่องอ่านสื่อไร้สาย อุปกรณ์เหล่านี้โหลดสื่อผ่านการ์ด SD หรือไดรฟ์ USB ซึ่งสามารถเข้าถึงได้โดยเชื่อมต่อกับฮอตสปอต WiFi ของอุปกรณ์
คุณสมบัติหลักของไดรฟ์ NAS หรือเครื่องอ่านสื่อไร้สายคือความสามารถสำหรับผู้ใช้หลายคนในการเข้าถึงพร้อมกันและการใช้งานโดยอิสระจากการเชื่อมต่ออินเทอร์เน็ต ส่วนใหญ่ยังสามารถทำหน้าที่เป็นธนาคารพลังงานเพื่อให้โทรศัพท์หรือแท็บเล็ตของคุณใช้งานได้นานขึ้น
ปรับระยะขอบบนใน google docs
ถ่ายโอนไฟล์ระหว่าง Android และพีซีโดยใช้ Dropbox

Google Drive และ Dropbox ยังคงเป็นตัวเลือกที่ดีที่สุดบางส่วนสำหรับการย้ายข้อมูลแบบไร้สาย ทั้งสองตัวเลือกเป็นแบบไม่เชื่อเรื่องพระเจ้าและเข้าถึงได้จากทุกที่ด้วยการเชื่อมต่ออินเทอร์เน็ต ทำให้เป็นวิธีที่ง่ายในการแชร์ไฟล์หรือโฟลเดอร์หลายไฟล์โดยไม่ยุ่งยาก
เนื่องจาก Google ไดรฟ์ได้รับการติดตั้งไว้ล่วงหน้าบน Android เราจึงขอแนะนำให้คุณหยุดใช้เป็นครั้งแรก ที่กล่าวว่า ถ้าคุณชอบ Dropbox แอปทั้งสองทำงานเกือบจะเหมือนกัน ข้อเสียเปรียบเพียงอย่างเดียวคือพื้นที่จัดเก็บที่จำกัดบน Free Tier ของ Dropbox แต่หากคุณกำลังซิงค์ไฟล์จำนวนน้อย ก็ไม่น่าจะสร้างปัญหาให้คุณมากนัก
ถ่ายโอนไฟล์ระหว่าง Android และ PC แบบไร้สายโดยใช้อีเมล
สุดท้าย อีเมลมักเป็นวิธีแก้ปัญหาสำหรับการแชร์รูปภาพหรือเอกสารกับเพื่อนและเพื่อนร่วมงานอย่างรวดเร็ว และด้วยเหตุผลที่ดี มันอาจจะเก่าไปหน่อย แต่การส่งอีเมลถึงตัวเองถึงสิ่งที่แนบมาด้วยต้องการยังคงเป็นวิธีที่ดีในการสลับไฟล์ระหว่างพีซีและอุปกรณ์ Android ของคุณ
ขึ้นอยู่กับบริการอีเมลที่คุณใช้ อาจมีขีดจำกัดว่าคุณสามารถส่งได้มากน้อยเพียงใด การส่งอีเมลพร้อมเอกสารแนบน่าจะได้ผล แต่อย่าคาดหวังว่าจะใช้เวลาหลายชั่วโมงในการส่งฟุตเทจวิดีโอโดยไม่มีปัญหา
คุณจะถ่ายโอนไฟล์จากพีซีของคุณไปยัง Android ได้อย่างไร โปรดแบ่งปันข้อเสนอแนะและแนวทางแก้ไขของคุณในความคิดเห็นด้านล่าง