วิธีตรวจสอบสถานะการเข้ารหัสของไดรฟ์ BitLocker ใน Windows 10
BitLocker เป็นหนึ่งในเทคโนโลยีการป้องกันข้อมูลที่สำคัญใน Windows 10 BitLocker สามารถเข้ารหัสไดรฟ์ระบบ (ติดตั้งไดรฟ์ Windows ไว้) และฮาร์ดไดรฟ์ภายในBitLocker To Goคุณสมบัติช่วยป้องกันไฟล์ที่จัดเก็บในไดรฟ์แบบถอดได้เช่นแฟลชไดรฟ์ USB วันนี้เราจะมาดูวิธีตรวจสอบอย่างรวดเร็วว่า BitLocker เปิดใช้งานสำหรับไดรฟ์หรือไม่และมีการใช้ตัวเลือกใดบ้าง
การโฆษณา
BitLocker เปิดตัวครั้งแรกใน Windows Vista และยังคงมีอยู่ใน Windows 10 มันถูกนำมาใช้เฉพาะสำหรับ Windows และไม่มีการสนับสนุนอย่างเป็นทางการในระบบปฏิบัติการอื่น BitLocker สามารถใช้ Trusted Platform Module (TPM) ของพีซีของคุณเพื่อจัดเก็บความลับของคีย์การเข้ารหัส ใน Windows เวอร์ชันใหม่เช่น Windows 8.1 และ Windows 10 BitLocker รองรับการเข้ารหัสแบบเร่งด้วยฮาร์ดแวร์หากตรงตามข้อกำหนดบางประการ (ไดรฟ์ต้องรองรับ Secure Boot ต้องเปิดอยู่และข้อกำหนดอื่น ๆ อีกมากมาย) หากไม่มีการเข้ารหัสฮาร์ดแวร์ BitLocker จะเปลี่ยนไปใช้การเข้ารหัสที่ใช้ซอฟต์แวร์ดังนั้นประสิทธิภาพของไดรฟ์ของคุณจะลดลง BitLocker ใน Windows 10 รองรับไฟล์ จำนวนวิธีการเข้ารหัส และรองรับการเปลี่ยนความแรงของการเข้ารหัส

หมายเหตุ: ใน Windows 10 BitLocker Drive Encryption พร้อมใช้งานใน Pro, Enterprise และ Education เท่านั้น ฉบับ . BitLocker สามารถเข้ารหัสไดรฟ์ระบบ (ติดตั้งไดรฟ์ Windows ไว้) ฮาร์ดไดรฟ์ภายในหรือ แม้แต่ไฟล์ VHD . BitLocker To Goลักษณะเฉพาะ อนุญาตให้ปกป้องไฟล์ที่จัดเก็บในไดรฟ์แบบถอดได้เช่นแฟลชไดรฟ์ USB ผู้ใช้ที่สนใจสามารถเปลี่ยนไฟล์ วิธีการเข้ารหัสสำหรับ BitLocker .
ต่อไปนี้เป็นสองวิธีที่คุณสามารถเรียนรู้สถานะการป้องกัน BitLocker Drive
ดูหนังบน nintendo switch sd card
ในการตรวจสอบสถานะการเข้ารหัสของไดรฟ์ BitLocker ใน Windows 10
- เปิดไฟล์ พร้อมรับคำสั่งใหม่ในฐานะผู้ดูแลระบบ .
- พิมพ์และรันคำสั่ง
จัดการ bde -statusเพื่อดูสถานะของไดรฟ์ทั้งหมด - พิมพ์และรันคำสั่ง
จัดการ bde - สถานะ:เพื่อดูสถานะ BitLocker สำหรับไดรฟ์เฉพาะ ทดแทนพร้อมอักษรระบุไดรฟ์จริงของไดรฟ์ที่มีการป้องกัน BitLocker ของคุณ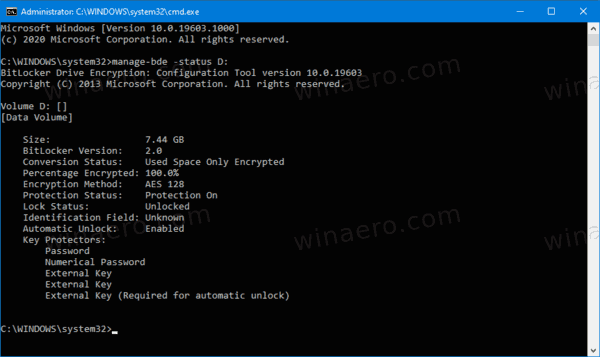
คำสั่งให้รายละเอียดเกี่ยวกับไดรฟ์ต่อไปนี้:
- ขนาด
- เวอร์ชัน BitLocker
- สถานะการแปลง
- เข้ารหัสเปอร์เซ็นต์แล้ว
- วิธีการเข้ารหัส
- สถานะการป้องกัน
- ล็อคสถานะ
- ฟิลด์การระบุ
- ตัวป้องกันที่สำคัญ
หรือมี PowerShell cmdlet ที่คุณสามารถใช้สำหรับงานเดียวกันได้
ตรวจสอบสถานะการเข้ารหัสของไดรฟ์ BitLocker โดยใช้ PowerShell
- เปิด PowerShell ในฐานะผู้ดูแลระบบ .
- พิมพ์และรันคำสั่ง
รับ BitLockerVolumeเพื่อดูสถานะของไดรฟ์ทั้งหมด - พิมพ์และรันคำสั่ง
รับ BitLockerVolume -MountPoint ':'เพื่อดูสถานะ BitLocker สำหรับไดรฟ์เฉพาะ ทดแทนพร้อมอักษรระบุไดรฟ์จริงของไดรฟ์ที่มีการป้องกัน BitLocker ของคุณ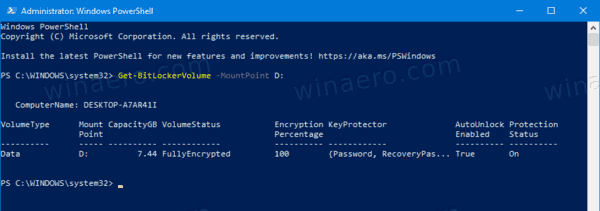
ข้อมูล cmdlet ของ Get-BitLockerVolume เกี่ยวกับไดรฟ์ข้อมูลที่ BitLocker สามารถป้องกันได้
คุณยังสามารถใช้ cmdlet นี้เพื่อดูข้อมูลต่อไปนี้เกี่ยวกับไดรฟ์ข้อมูล BitLocker:
- VolumeType - ข้อมูลหรือระบบปฏิบัติการ
- Mount Point - อักษรระบุไดรฟ์
- ความจุ GB - ขนาดของไดรฟ์
- VolumeStatus - ไม่ว่า BitLocker จะปกป้องข้อมูลบางส่วนทั้งหมดหรือไม่มีข้อมูลใด ๆ บนไดรฟ์ข้อมูล
- เปอร์เซ็นต์การเข้ารหัส - เปอร์เซ็นต์ของไดรฟ์ข้อมูลที่ป้องกันโดย BitLocker
- KeyProtector - ประเภทของตัวป้องกันหรือตัวป้องกันกุญแจ
- เปิดใช้งาน AutoUnlock - BitLocker ใช้การปลดล็อกอัตโนมัติสำหรับระดับเสียงหรือไม่
- สถานะการป้องกัน - ขณะนี้ BitLocker ใช้ตัวป้องกันคีย์เพื่อเข้ารหัสคีย์การเข้ารหัสระดับเสียงหรือไม่
- วิธีการเข้ารหัส - ระบุอัลกอริทึมการเข้ารหัสและขนาดคีย์ที่ใช้กับไดรฟ์ข้อมูล

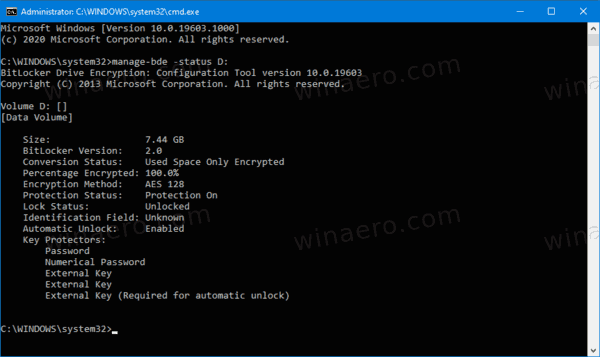
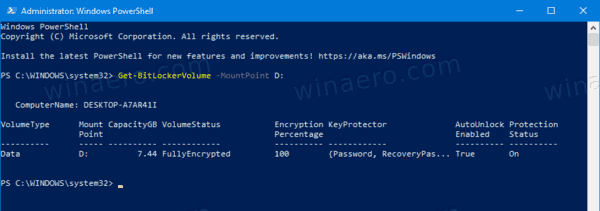

![วิธีเปลี่ยนที่อยู่ IP ของคุณบนอุปกรณ์ใด ๆ [ไม่ยาก]](https://www.macspots.com/img/other/0D/how-to-change-your-ip-address-on-any-device-it-8217-s-not-hard-1.png)






