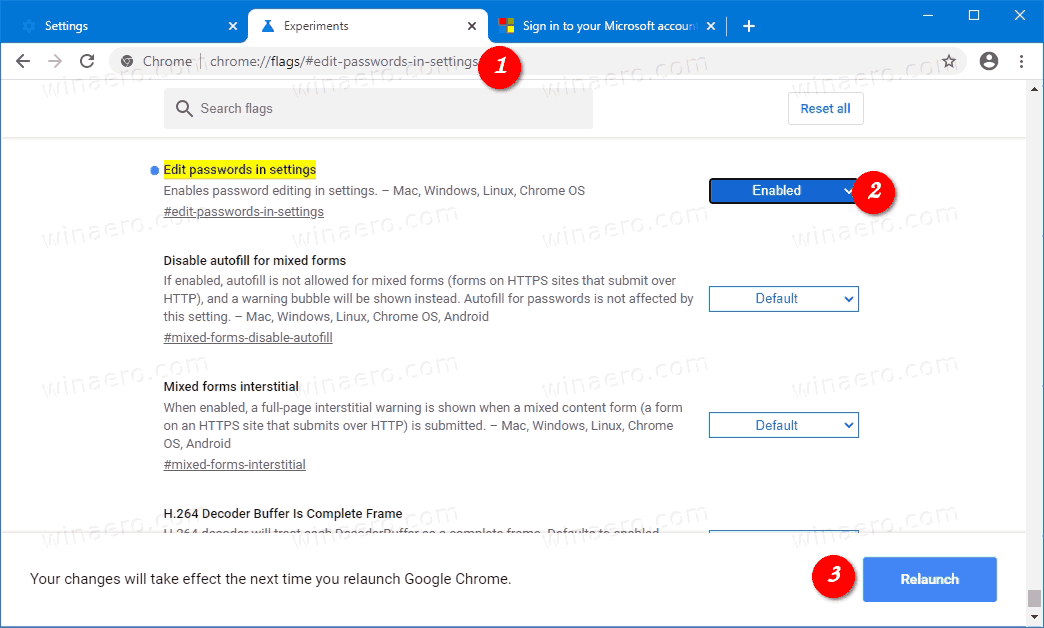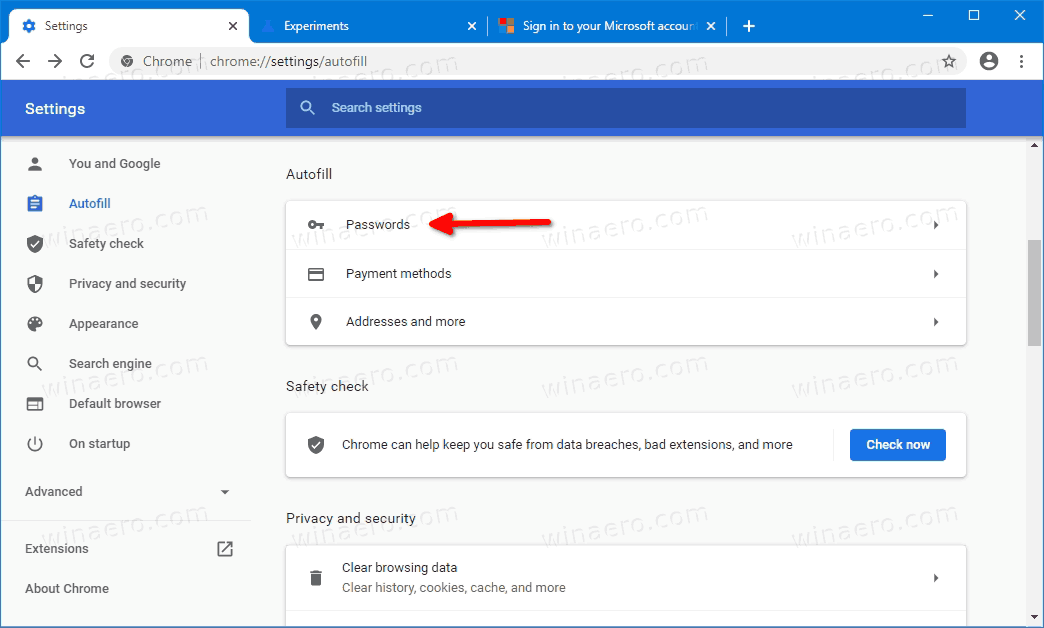วิธีแก้ไขรหัสผ่านที่บันทึกไว้ใน Google Chrome
ในที่สุด Google Chrome ก็อนุญาตให้แก้ไขรหัสผ่านที่บันทึกไว้ ทีมงานเบื้องหลังเบราว์เซอร์ Google Chrome ได้เพิ่มคุณลักษณะใหม่ที่มีประโยชน์ให้กับเบราว์เซอร์ ตอนนี้อนุญาตให้แก้ไขรหัสผ่านที่คุณบันทึกไว้สำหรับเว็บไซต์
การโฆษณา
วิธีเปลี่ยนภาษา League of Legends legend
ทุกครั้งที่คุณป้อนข้อมูลรับรองสำหรับเว็บไซต์ Google Chrome จะขอให้คุณบันทึก ครั้งต่อไปที่คุณเปิดเว็บไซต์เดิมเบราว์เซอร์ของคุณจะกรอกข้อมูลรับรองที่บันทึกไว้โดยอัตโนมัติ หากคุณลงชื่อเข้าใช้ Chrome ด้วยบัญชี Gmail ของคุณคุณสามารถใช้รหัสผ่านบนอุปกรณ์ต่างๆเช่นพีซีแท็บเล็ตและแล็ปท็อปและสมาร์ทโฟนที่ใช้ Android, Windows, macOS และ Linux เนื่องจากจะมีการซิงค์
วิธีบูต ps4 ในเซฟโหมด
หากคุณเปลี่ยนรหัสผ่านคุณควรรอให้ Chrome อัปเดตรหัสผ่าน ตอนนี้คุณสามารถแก้ไขได้ทันทีด้วยตัวคุณเองโดยไม่ต้องลบหรืออัปเดตข้อมูลรับรองที่บันทึกไว้สำหรับเว็บไซต์
ตัวเลือกใหม่สามารถพบได้ในChrome> การตั้งค่า> ป้อนอัตโนมัติ> รหัสผ่าน.
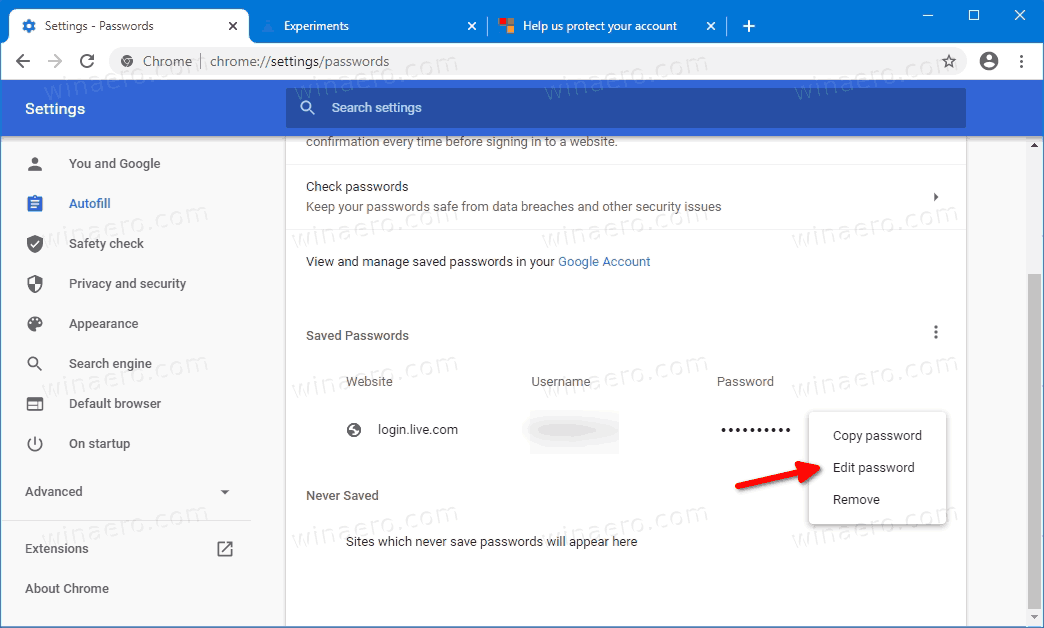
วิธีเพิ่มบอทเพลงในเซิร์ฟเวอร์ discord
ตัวเลือกนี้ในขณะที่เป็นคุณลักษณะทดลองสามารถเปิดใช้งานได้แล้วใน Chrome Canary ต่อไปนี้เป็นวิธีเปิดใช้งานคุณลักษณะนี้โดยสมมติว่าคุณได้ติดตั้งไฟล์ เวอร์ชั่น Canary .
ในการแก้ไขรหัสผ่านที่บันทึกไว้ใน Google Chrome
- เปิด Google Chrome
- พิมพ์สิ่งต่อไปนี้ในแถบที่อยู่และพิมพ์ Enter:
chrome: // flag / # edit-passwords-in-settings. - เปิดธงโดยเลือกเปิดใช้งานจากเมนูแบบเลื่อนลงถัดจากชื่อธง
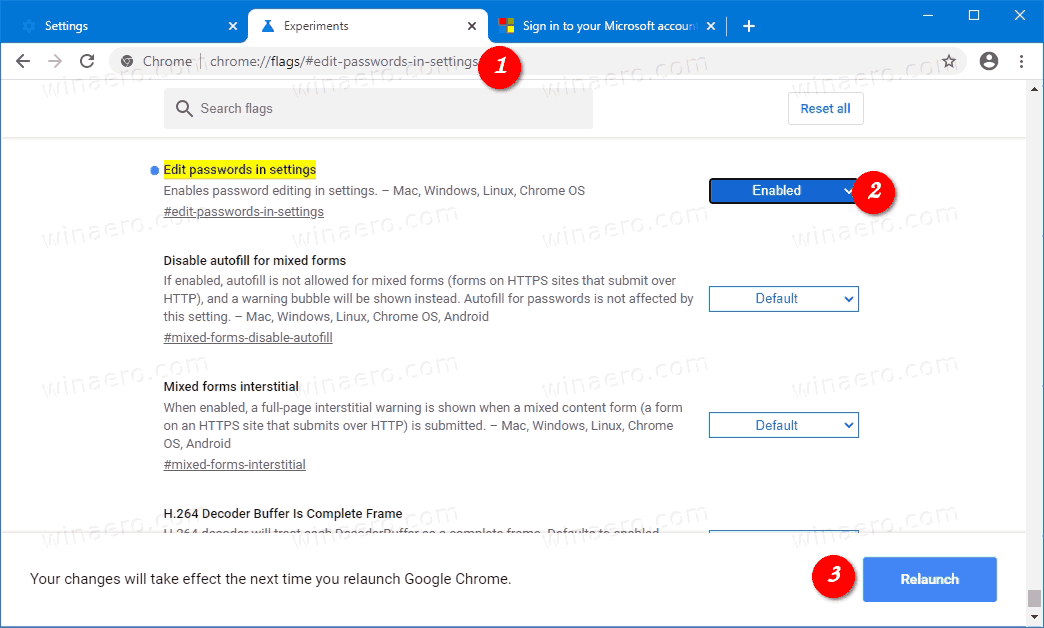
- รีสตาร์ทเบราว์เซอร์
- เปิดเมนู (Alt + F) แล้วเลือก Chrome> การตั้งค่า> ป้อนอัตโนมัติ
- ทางด้านขวาให้คลิกที่รหัสผ่าน.
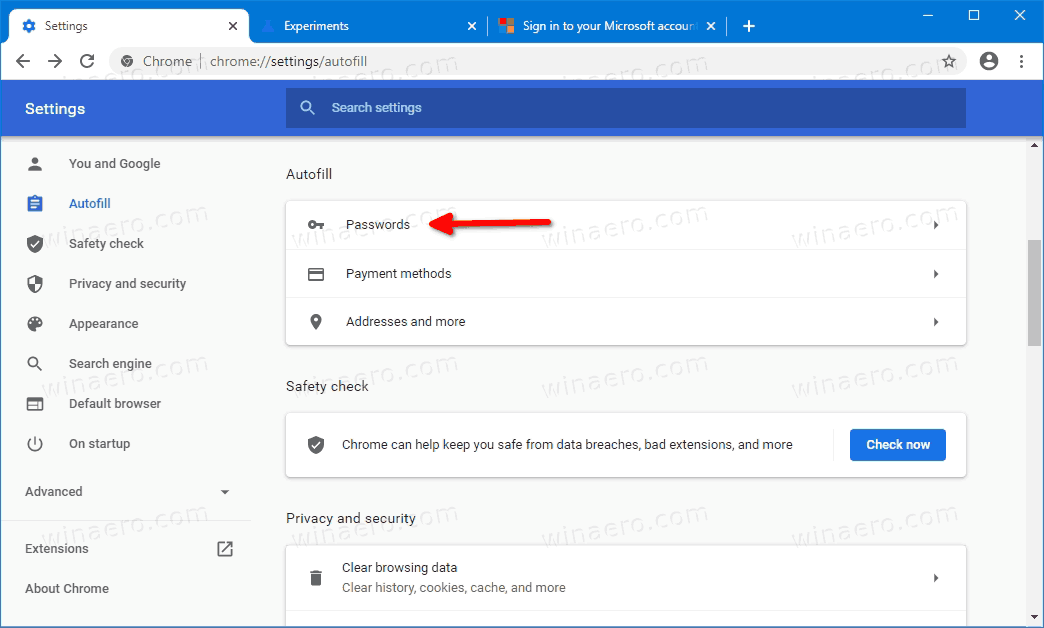
- คลิกที่ปุ่มเมนูถัดจากบรรทัดรหัสผ่านที่บันทึกไว้แล้วเลือก 'แก้ไขรหัสผ่าน' คุณจะสามารถเปลี่ยนแปลงได้
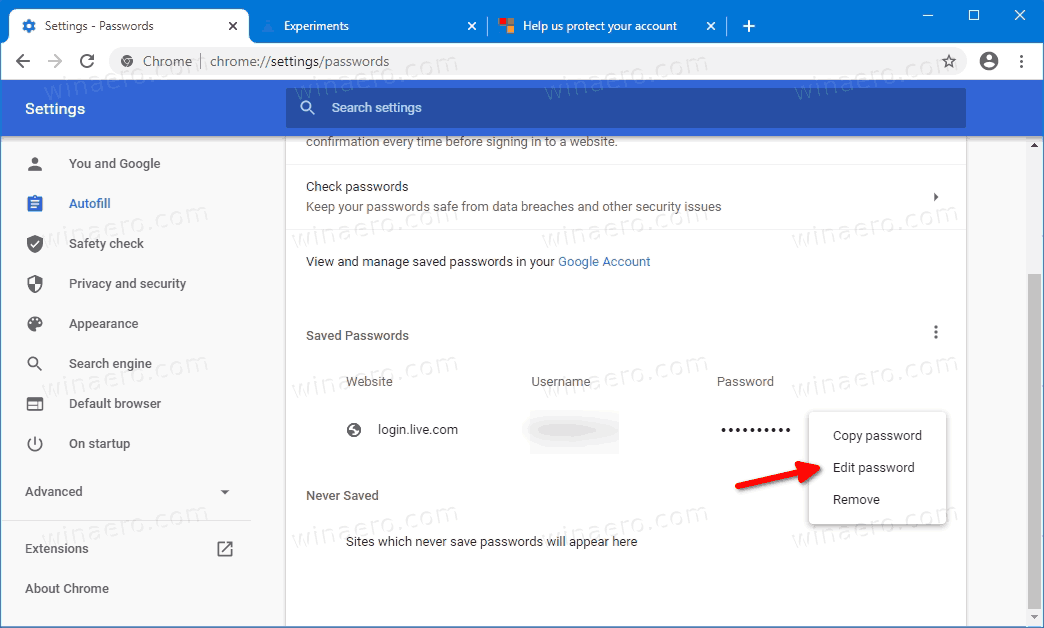
คุณทำเสร็จแล้ว
ไม่ช้าก็เร็วคุณลักษณะใหม่นี้จะไปถึงสาขาที่มั่นคง เมื่อออกจากสถานะทดลองแล้วการเปิดใช้งานแฟล็กจะไม่จำเป็นอีกต่อไป
ความสามารถในการแก้ไขรหัสผ่านที่บันทึกไว้ไม่ใช่สิ่งที่เราต้องการสำหรับการใช้งานทุกวัน แต่เป็นเรื่องดีที่มีคุณลักษณะดังกล่าวใน Chrome