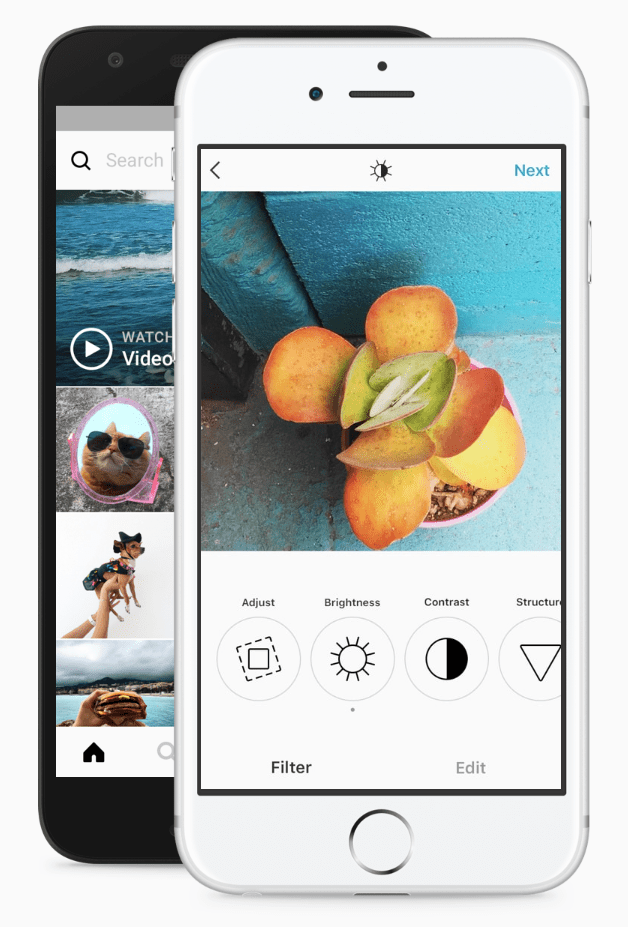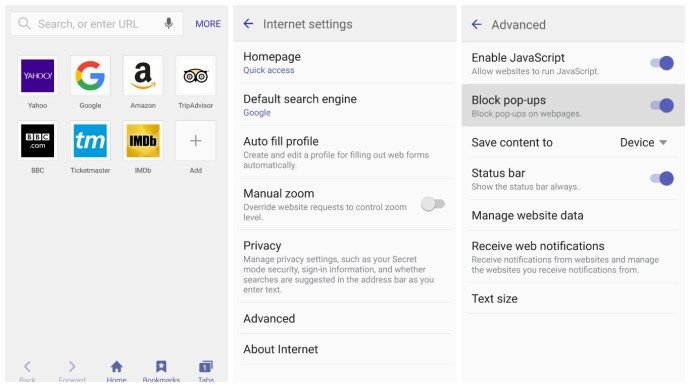ดังที่คุณทราบแล้ว Windows 10 มีความสามารถในการลบไฟล์ในถังรีไซเคิลโดยอัตโนมัติลบไฟล์ชั่วคราวและไฟล์ในโฟลเดอร์ดาวน์โหลดเพื่อเพิ่มพื้นที่ว่างในดิสก์ ใน Windows 10 บิลด์ล่าสุด Storage Sense สามารถลบไฟล์ชั่วคราวสำหรับบัญชีผู้ใช้ของคุณโดยอัตโนมัติ นี่คือวิธีเปลี่ยนตัวเลือกต่างๆ
หากคุณส่งคืนของขวัญใน amazon ผู้ส่งจะรู้หรือไม่?
การโฆษณา
ไฟล์ชั่วคราวถูกสร้างขึ้นโดยบริการต่างๆของ Windows แอพและเครื่องมือที่ติดตั้ง ไฟล์ชั่วคราวสามารถลบได้อย่างปลอดภัยหลังจากกระบวนการที่สร้างขึ้นได้หยุดลง อย่างไรก็ตามสิ่งนี้ไม่ได้เกิดขึ้นบ่อยนักดังนั้นไดเร็กทอรีชั่วคราวของระบบหรือไดเรกทอรีชั่วคราวของแอปจะยังคงจัดเก็บและเติมขยะในดิสก์ไดรฟ์ของคุณ เมื่อเปิดใช้งานตัวเลือกนี้ Windows จะลบออกโดยอัตโนมัติและทำให้ไดรฟ์ของคุณสะอาดอยู่เสมอนอกเหนือจากการประหยัดเนื้อที่ดิสก์ของคุณ
Storage Sense เป็นสิ่งที่ดี การแทนที่ที่ทันสมัยสำหรับการล้างข้อมูลบนดิสก์ . ช่วยให้คุณสามารถดูแลบางโฟลเดอร์โดยป้องกันไม่ให้มีขนาดใหญ่เกินไปและล้างข้อมูลโดยอัตโนมัติ คุณสมบัติ Storage Sense สามารถพบได้ใน Settings ภายใต้ System -> Storage
ความรู้สึกในการจัดเก็บ สามารถใช้ได้ เพื่อลบไฟล์บันทึกการอัพเกรด Windows, ไฟล์รายงานข้อผิดพลาดของ Windows ที่ระบบสร้างขึ้น, ไฟล์ชั่วคราวของ Windows Defender Antivirus, รูปขนาดย่อ, ไฟล์อินเทอร์เน็ตชั่วคราว, แพ็คเกจไดรเวอร์อุปกรณ์, แคช DirectX Shader, ไฟล์โปรแกรมที่ดาวน์โหลด, ไฟล์การเพิ่มประสิทธิภาพการจัดส่ง, ไฟล์บันทึกระบบเก่า, ข้อผิดพลาดของระบบ ไฟล์การถ่ายโอนข้อมูลหน่วยความจำและ minidumps ไฟล์อัพเดต Windows ชั่วคราวและอื่น ๆ
ในขณะที่คุณสามารถล้างโฟลเดอร์% temp% ด้วยตนเอง (การอ้างอิง: หัวข้อที่ 1 , บทความ # 2 , บทความ # 3 ) คุณสามารถทำให้กระบวนการนี้เป็นไปโดยอัตโนมัติโดยใช้ Storage Sense คุณลักษณะนี้เปิดใช้งานโดยค่าเริ่มต้นใน WIndows 10 นี่คือวิธีปิดใช้งานหรือเปิดใช้งานใหม่
ปิดการใช้งาน Storage Sense เพื่อลบไฟล์ชั่วคราวใน Windows 10
- เปิด การตั้งค่า .
- ไปที่ระบบ - ที่เก็บข้อมูล
- เปิดไฟล์ ความรู้สึกในการจัดเก็บ ทางด้านขวา

- ทางด้านขวาให้คลิกที่ไฟล์ กำหนดค่า Storage Sense หรือเรียกใช้เดี๋ยวนี้ ลิงค์.
- ในหน้าถัดไปไปที่ไฟล์ ไฟล์ชั่วคราว มาตรา.
- ปิด (ยกเลิกการเลือก) ตัวเลือก ลบไฟล์ชั่วคราวที่แอพของฉันไม่ได้ใช้ .

คุณสามารถเปิดใช้งานคุณสมบัตินี้ได้อีกครั้งโดยเปิดกล่องกาเครื่องหมายลบไฟล์ชั่วคราวที่แอพของฉันไม่ได้ใช้ได้ตลอดเวลา
หรือคุณสามารถใช้ Registry tweak เพื่อเปิดหรือปิดตัวเลือกนี้
วิธีลบรูปภาพทั้งหมดในอินสตาแกรม
ป้องกันไม่ให้ Storage Sense ลบไฟล์ชั่วคราวด้วย Registry Tweak
- เปิด แอป Registry Editor .
- ไปที่คีย์รีจิสทรีต่อไปนี้
HKEY_CURRENT_USER Software Microsoft Windows CurrentVersion StorageSense Parameters StoragePolicy
ดูวิธีไปที่คีย์รีจิสทรี ด้วยคลิกเดียว .
- ทางด้านขวาแก้ไขหรือสร้างค่า DWORD 32 บิตใหม่ 04 .
หมายเหตุ: แม้ว่าคุณจะเป็น ใช้ Windows 64 บิต คุณยังต้องสร้างค่า DWORD 32 บิต
ตั้งค่าเป็น 0 เพื่อปิดใช้งานคุณสมบัติ ข้อมูลค่า 1 จะเปิดใช้งาน
- เพื่อให้การเปลี่ยนแปลงที่ทำโดย Registry tweak มีผลบังคับใช้คุณต้อง ออกจากระบบ และลงชื่อเข้าใช้บัญชีผู้ใช้ของคุณ
คุณสามารถดาวน์โหลดไฟล์ Registry ที่พร้อมใช้งานต่อไปนี้
ดาวน์โหลดไฟล์ Registry
รวมถึงการยกเลิกการปรับแต่ง
สุดท้ายคุณสามารถใช้ Local Group Policy
ปิดการใช้งาน Storage Sense เพื่อลบไฟล์ชั่วคราวด้วย Local Group Policy
หากคุณใช้ Windows 10 Pro, Enterprise หรือ Education ฉบับ คุณสามารถใช้แอป Local Group Policy Editor เพื่อบังคับปิดใช้งานหรือเปิดใช้งานคุณสมบัติ Delete Temporary Files สำหรับผู้ใช้ทั้งหมด นโยบายนี้มีให้ตั้งแต่ Windows 10 บิลด์ 18282 โปรดดู วิธีค้นหาหมายเลขบิวด์ Windows 10 ที่คุณใช้งานอยู่ .
นี่คือวิธีการ
- กดปุ่ม Win + R พร้อมกันบนแป้นพิมพ์ของคุณและพิมพ์:
gpedit.msc
กดปุ่มตกลง.

- ตัวแก้ไขนโยบายกลุ่มจะเปิดขึ้น ไปที่Computer Configuration Administrative Templates System Storage Sense. เปิดใช้งานตัวเลือกนโยบายอนุญาตการล้างไฟล์ชั่วคราว Storage Sense.

- ตั้งค่าเป็นเปิดใช้งานเพื่อเปิดใช้งานเสมอสำหรับผู้ใช้ทุกคน
- ตั้งค่าเป็นปิดการใช้งานเพื่อปิดใช้งานอยู่เสมอสำหรับผู้ใช้ทุกคน
- สถานะเริ่มต้น (ไม่ได้กำหนดค่า) จะอนุญาตให้ผู้ใช้เปลี่ยนตัวเลือกโดยใช้แอปการตั้งค่า
หาก Windows 10 รุ่นของคุณไม่มีแอป Local Group Policy Editor ให้ใช้ Registry tweak แทน
กำหนดค่าตัวเลือกนโยบายด้วย Registry tweak
- เปิด Registry Editor .
- ไปที่คีย์รีจิสทรีต่อไปนี้:
HKEY_LOCAL_MACHINE SOFTWARE Policies Microsoft Windows StorageSense
เคล็ดลับ: ดู วิธีข้ามไปยังคีย์ Registry ที่ต้องการได้ด้วยคลิกเดียว .
หากคุณไม่มีคีย์ดังกล่าวให้สร้างมันขึ้นมา
- ที่นี่สร้างค่า DWORD 32 บิตใหม่ AllowStorageSenseTem ContemporaryFilesCleanup .หมายเหตุ: แม้ว่าคุณจะเป็น ใช้ Windows 64 บิต คุณยังคงต้องใช้ DWORD 32 บิตเป็นประเภทค่า
ตั้งค่าเป็น 0 เพื่อบังคับปิดใช้งานคุณลักษณะสำหรับผู้ใช้ทั้งหมด ข้อมูลค่า 1 จะบังคับให้เปิดใช้งานสำหรับผู้ใช้ทุกคน - เพื่อให้การเปลี่ยนแปลงที่ทำโดย Registry tweak มีผลบังคับใช้คุณต้อง รีสตาร์ท Windows 10 .
หลังจากนั้นคุณสามารถลบไฟล์AllowStorageSenseTem ContemporaryFilesCleanupเพื่อยกเลิกข้อ จำกัด อย่าลืมรีสตาร์ท OS หลังจากนั้น
คุณสามารถดาวน์โหลดไฟล์ Registry ที่พร้อมใช้งานต่อไปนี้
บันทึกตัวอย่างภาพขนาดย่อของทาสก์บาร์
ดาวน์โหลดไฟล์ Registry
ไฟล์ที่เกี่ยวข้องกับนโยบายกลุ่มอยู่ภายใต้ไฟล์นโยบายกลุ่มโฟลเดอร์ในไฟล์ ZIP
แค่นั้นแหละ.