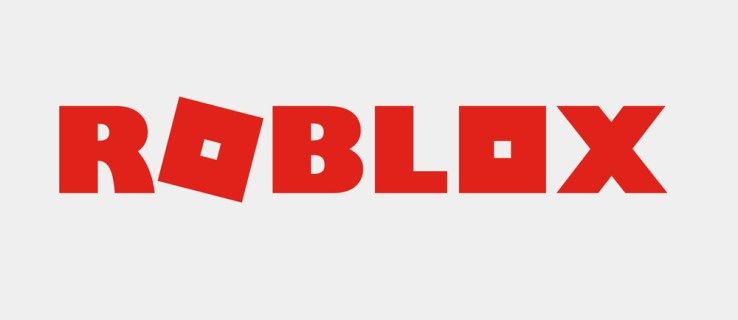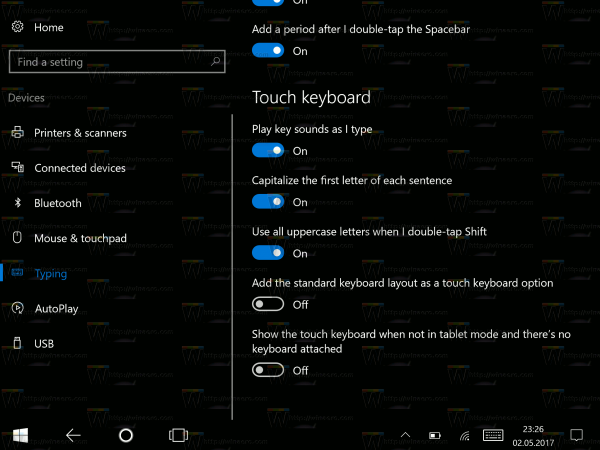Discord เป็นแพลตฟอร์มแชทด้วยเสียงและข้อความที่นักเล่นเกมออนไลน์เลือกใช้ในปัจจุบัน ใช้งานง่าย ปรับแต่งได้สูง และมีฟีเจอร์แชทที่มีประโยชน์มากมาย
รวมอยู่ในคุณสมบัติเหล่านี้คือความสามารถในการกำหนดและจัดการบทบาทสำหรับผู้ใช้ในเซิร์ฟเวอร์แชทของคุณ
วิธีเพิ่มจัดการและลบบทบาทใน Discord มีดังนี้
Discord Role คืออะไร?
ในภาษา Discord บทบาทคือชุดของสิทธิ์ที่กำหนดพร้อมชื่อ ตัวอย่างเช่น มีบทบาทเริ่มต้นที่เรียกว่า @everyone ซึ่งให้การอนุญาตพื้นฐานที่หลากหลาย เช่น การพูดคุยบนเซิร์ฟเวอร์และการอ่านข้อความ
ผู้ดูแลระบบเซิร์ฟเวอร์อาจสร้างบทบาทที่เรียกว่าโมเดอเรเตอร์ ซึ่งจะเพิ่มความสามารถในการปิดเสียงหรือแบนผู้ใช้รายอื่น ผู้ใช้สามารถกำหนดบทบาทได้หลายบทบาท เช่น ผู้ที่มีทั้งบทบาท @everyone และ Moderator จะมีอำนาจทั้งหมดของ @everyone บวกกับพลังของผู้ดูแล
สิทธิ์ที่ไม่ลงรอยกัน
มีทั้งหมด 29 สิทธิ์ใน Discord ที่แบ่งออกเป็นการอนุญาตทั่วไป ข้อความ และเสียง เพื่อกำหนดบทบาทได้อย่างเหมาะสม คุณต้องเข้าใจว่าแต่ละบทบาททำอะไร ด้านล่างนี้ คุณจะพบรายการการอนุญาตแต่ละรายการเพื่อใช้อ้างอิง
สิทธิ์ทั่วไป
ผู้ดูแลระบบ– การอนุญาตของผู้ดูแลระบบให้สิทธิ์ทั้งหมดที่มีอยู่บนเซิร์ฟเวอร์ การอนุญาตนี้อาจเป็นอันตรายได้เนื่องจากให้อำนาจแก่ผู้ใช้เป็นจำนวนมาก
ดูบันทึกการตรวจสอบ- สิทธิ์นี้อนุญาตให้ผู้ใช้อ่านบันทึกการตรวจสอบของเซิร์ฟเวอร์
จัดการเซิร์ฟเวอร์– การอนุญาตนี้อนุญาตให้ผู้ใช้เปลี่ยนชื่อเซิร์ฟเวอร์หรือย้ายไปยังภูมิภาคอื่น
จัดการบทบาท– การอนุญาตนี้อนุญาตให้ผู้ใช้สร้างบทบาทใหม่และแก้ไขบทบาทที่ไม่ได้เปิดใช้สิทธิ์จัดการบทบาท
จัดการช่อง- สิทธิ์นี้อนุญาตให้ผู้ใช้สร้างแก้ไขและลบช่องบนเซิร์ฟเวอร์
เตะสมาชิก– การอนุญาตนี้อนุญาตให้ผู้ใช้เตะสมาชิกออกจากเซิร์ฟเวอร์
สมาชิกยาง- การอนุญาตนี้อนุญาตให้ผู้ใช้แบนสมาชิกจากเซิร์ฟเวอร์
สร้างคำเชิญทันที- การอนุญาตนี้อนุญาตให้ผู้ใช้เชิญผู้ใช้รายอื่นเข้าสู่เซิร์ฟเวอร์
เปลี่ยนชื่อเล่น– การอนุญาตนี้อนุญาตให้ผู้ใช้เปลี่ยนชื่อเล่นของตนเอง
จัดการชื่อเล่น- การอนุญาตนี้อนุญาตให้ผู้ใช้เปลี่ยนชื่อเล่นของผู้ใช้รายอื่น
จัดการอีโมจิ- การอนุญาตนี้อนุญาตให้ผู้ใช้จัดการอิโมจิบนเซิร์ฟเวอร์
จัดการเว็บฮุค- สิทธิ์นี้อนุญาตให้ผู้ใช้สร้างแก้ไขและลบเว็บฮุก
อ่านช่องข้อความและดูช่องเสียง– การอนุญาตนี้อนุญาตให้ผู้ใช้อ่านช่องข้อความ
สิทธิ์ข้อความ
ส่งข้อความ- การอนุญาตนี้อนุญาตให้ผู้ใช้ส่งข้อความในการแชทข้อความ
ส่งข้อความ TTS- การอนุญาตนี้อนุญาตให้ผู้ใช้ส่งข้อความเป็นคำพูด
จัดการข้อความ- การอนุญาตนี้อนุญาตให้ผู้ใช้ลบหรือตรึงข้อความจากผู้ใช้รายอื่น
ฝังลิงค์- การอนุญาตนี้อนุญาตให้ผู้ใช้ฝังไฮเปอร์ลิงก์ในการแชท
แนบไฟล์– การอนุญาตนี้อนุญาตให้ผู้ใช้แนบไฟล์ในการแชท
อ่านประวัติข้อความ- การอนุญาตนี้ช่วยให้ผู้ใช้สามารถเลื่อนย้อนกลับและเข้าถึงข้อความก่อนหน้าได้
พูดถึงทุกคน- การอนุญาตนี้อนุญาตให้ผู้ใช้เรียกใช้การแจ้งเตือนแบบพุชสำหรับสมาชิกของช่อง
วิธีเปลี่ยนระยะขอบใน google docs
ใช้อิโมจิภายนอก- การอนุญาตนี้อนุญาตให้ผู้ใช้ใช้อิโมจิจากเซิร์ฟเวอร์อื่น
เพิ่มปฏิกิริยา- การอนุญาตนี้ช่วยให้ผู้ใช้สามารถเพิ่มปฏิกิริยาใหม่ให้กับข้อความได้
สิทธิ์เสียง
เชื่อมต่อ– การอนุญาตนี้อนุญาตให้ผู้ใช้เชื่อมต่อ (เช่น ได้ยิน) กับช่องเสียง
พูด- การอนุญาตนี้อนุญาตให้ผู้ใช้พูดในช่องเสียง
ปิดเสียงสมาชิก- การอนุญาตนี้อนุญาตให้ผู้ใช้ปิดความสามารถในการพูดของผู้ใช้รายอื่น
สมาชิกคนหูหนวก– การอนุญาตนี้อนุญาตให้ผู้ใช้ปิดความสามารถในการได้ยินของผู้ใช้รายอื่นในช่อง
ย้ายสมาชิก- การอนุญาตนี้อนุญาตให้ผู้ใช้ย้ายสมาชิกคนอื่น ๆ จากช่องหนึ่งไปยังอีกช่องหนึ่ง
ใช้กิจกรรมเสียง- การอนุญาตนี้ทำให้ผู้ใช้สามารถพูดได้โดยไม่ต้องใช้ Push-to-Talk
วิทยากรสำคัญ- การอนุญาตนี้ช่วยให้ผู้ใช้สามารถลดระดับเสียงของผู้ใช้รายอื่นเมื่อผู้ใช้รายนี้กำลังพูดเพื่อให้คำพูดของพวกเขาดังขึ้นในช่อง

วิธีสร้างบทบาทใน Discord
การตั้งค่าบทบาทของคุณอย่างเหมาะสมคือกุญแจสำคัญในการจัดการผู้ใช้ของคุณบนเซิร์ฟเวอร์ Discord เป็นความคิดที่ดีที่จะสร้างบทบาทพื้นฐานก่อนที่คุณจะเริ่มเชิญผู้คนเข้าสู่เซิร์ฟเวอร์ คุณสามารถย้อนกลับและเพิ่มบทบาทใหม่หรือกำหนดค่าบทบาทที่มีอยู่ใหม่ได้ตลอดเวลาเมื่อคุณอยู่ในธุรกิจ
ขั้นตอนที่ 1
เข้าสู่ระบบ Discord และเข้าถึงเซิร์ฟเวอร์ของคุณ

ขั้นตอนที่ 2
เลือกลูกศรดรอปดาวน์เล็กๆ ทางด้านขวาของชื่อเซิร์ฟเวอร์ แล้วคลิก การตั้งค่าเซิร์ฟเวอร์
วิธีทำค่าสัมบูรณ์ใน excel

ขั้นตอนที่ 3
คลิกบทบาทในบานหน้าต่างด้านซ้าย คุณควรเห็นบทบาทเดียวที่เรียกว่า @ทุกคน .

ขั้นตอนที่ 4
คลิกไอคอน + ที่ด้านบนสุดของบานหน้าต่างตรงกลางเพื่อเพิ่มบทบาท

ขั้นตอนที่ 5
ตั้งชื่อบทบาทที่สื่อความหมายและกำหนดสีให้กับบทบาทนั้น (สีจะชี้แจงและแจ้งให้ผู้ใช้ทราบถึงบทบาทของกันและกัน)

ขั้นตอนที่ 6
ตรวจสอบสิทธิ์ทั้งหมด 32 รายการ โดยสลับเฉพาะรายการที่คุณต้องการเชื่อมโยงกับบทบาทนั้น

เลือกบันทึกการเปลี่ยนแปลงที่ด้านล่าง หากคุณลืมบันทึกการเปลี่ยนแปลง กล่องโต้ตอบจะปรากฏขึ้นเพื่อเตือนให้คุณดำเนินการนี้ก่อนที่คุณจะสามารถดำเนินการต่อได้
ทำซ้ำสำหรับแต่ละบทบาทใหม่ที่คุณต้องการสร้าง
การกำหนดระดับสิทธิ์ที่แตกต่างกันให้กับบทบาทต่างๆช่วยให้คุณสร้างลำดับชั้นตามความไว้วางใจ คุณสามารถกำหนดบทบาทที่ต่ำกว่าให้กับมือใหม่และบทบาทที่สูงขึ้นด้วยการอนุญาตที่มากขึ้นให้กับผู้ที่คุณรู้จักดี
วิธีการกำหนดบทบาทในความไม่ลงรอยกัน
หลังจากสร้างบทบาทสำหรับเซิร์ฟเวอร์ของคุณแล้ว คุณต้องกำหนดบทบาทให้กับผู้ใช้ในการแชทของคุณ
ขั้นตอนที่ 1
เลือกผู้ใช้ที่คุณต้องการกำหนดบทบาทจากบานหน้าต่างด้านขวา

ขั้นตอนที่ 2
เลือก + ขนาดเล็กใต้ชื่อผู้ใช้และเลือกบทบาทจากเมนู

ทำซ้ำสำหรับผู้ใช้แต่ละคนบนเซิร์ฟเวอร์ของคุณ
คุณยังสามารถเพิ่มบทบาทได้อย่างรวดเร็วโดยคลิกขวาที่ผู้ใช้ เลือกบทบาท จากนั้นคลิกบทบาทที่คุณต้องการเพิ่มในเมนูที่แสดงออกมา

อย่าลืมว่าคุณสามารถเพิ่มบทบาทได้มากเท่าที่คุณต้องการสำหรับผู้ใช้แต่ละคน
การกำหนดบทบาทใน Discord Mobile
เพื่อสร้างบทบาทใหม่และมอบหมายให้ไปที่แอปพลิเคชัน Discord บน your โทรศัพท์มือถือ . คำแนะนำจะคล้ายกับแอปพลิเคชันบนเดสก์ท็อปและง่ายต่อการกำหนด
ขั้นตอนที่ 1
จากการตั้งค่า เลื่อนลงไปที่สมาชิก

ขั้นตอนที่ 2
คลิกชื่อผู้ใช้ที่คุณต้องการมอบหมายบทบาทที่มีอยู่

ขั้นตอนที่ 3
แตะที่ช่องทำเครื่องหมายข้างชื่อสมาชิกแต่ละคนสำหรับบทบาทที่คุณกำลังมอบหมาย

การแก้ไขบทบาทใน Discord Mobile
ไปที่การตั้งค่าของเซิร์ฟเวอร์และแตะที่ 'บทบาท' เช่นเดียวกับที่คุณทำด้านบน จากนั้นทำตามขั้นตอนเหล่านี้:
ขั้นตอนที่ 1
แตะที่บทบาทที่คุณต้องการแก้ไข

ขั้นตอนที่ 2
เลื่อนดูรายการที่ทำการเปลี่ยนแปลงที่คุณรู้สึกว่าจำเป็น

การทำตามขั้นตอนข้างต้นจะช่วยให้เซิร์ฟเวอร์ Discord ของคุณมีระเบียบและมีประสิทธิภาพแม้ในขณะเดินทาง
วิธีจัดการบทบาทใน Discord
การจัดการบทบาทใน Discord นั้นคล้ายกับการสร้างบทบาทเหล่านั้น คุณสามารถเพิ่มบทบาทได้หากต้องการและแก้ไขสิทธิ์ภายในแต่ละบทบาท ขึ้นอยู่กับว่าคุณต้องการเรียกใช้เซิร์ฟเวอร์ของคุณอย่างไร คุณสามารถสร้างเพียงสองบทบาท คือ ผู้ดูแลระบบ และ @ทุกคน
เมื่อชุมชนของคุณเติบโตขึ้น คุณสามารถเพิ่มผู้อื่นได้ เนื่องจากต้องเพิ่มบทบาทเป็นรายบุคคลให้กับผู้ใช้แต่ละราย การใช้เวลาอย่างมีประสิทธิภาพมากที่สุดคือการตัดสินใจเกี่ยวกับนโยบายของเซิร์ฟเวอร์ในบทบาท @everyone ให้มากที่สุด เพื่อให้ผู้ใช้โดยค่าเริ่มต้นจะมีสิทธิ์ที่คุณต้องการ เพื่อที่จะมี.
คุณอาจสังเกตเห็นคอลัมน์ด้านซ้ายในหน้าบทบาท ซึ่งแสดงชื่อของบทบาททั้งหมดที่คุณสร้างขึ้น ชื่อผู้ใช้บนเซิร์ฟเวอร์จะแสดงสีของบทบาทสูงสุดที่กำหนดให้กับผู้ใช้ ผู้ใช้สามารถระบุได้อย่างง่ายดายว่าใครเป็นผู้ดูแล ผู้ดูแลระบบ ฯลฯ อยู่บนเซิร์ฟเวอร์
วิธีการลบบทบาทใน Discord
เป็นเรื่องยากที่คุณจะต้องลบบทบาทใน Discord เนื่องจากคุณไม่สามารถมอบหมายบทบาทได้ อย่างไรก็ตาม หากบัญชีของคุณเต็มไปด้วยบทบาทที่ไม่ได้ใช้งาน คุณสามารถลบได้ด้วยวิธีต่อไปนี้

ขั้นตอนที่ 1
เลือกลูกศรดรอปดาวน์ขนาดเล็กถัดจากเซิร์ฟเวอร์ของคุณและเลือกการตั้งค่าเซิร์ฟเวอร์

ขั้นตอนที่ 2
เลือกบทบาทในบานหน้าต่างด้านซ้ายและเลือกบทบาทที่คุณต้องการลบ

ขั้นตอนที่ 3
เลื่อนลงแล้วคลิกปุ่มลบ [ชื่อบทบาท]

ยืนยันโดยคลิกตกลง
คำถามที่พบบ่อย
Discord มีอะไรใหม่ๆ ให้เรียนรู้อยู่เสมอ เราได้รวมข้อมูลเพิ่มเติมเกี่ยวกับบทบาทไว้ในส่วนนี้
ฉันสามารถกำหนดบทบาทใน Discord โดยอัตโนมัติได้หรือไม่?
อย่างแน่นอน! แม้ว่าคุณอาจต้องใช้บอทเพื่อทำสิ่งนี้ การจัดการเซิร์ฟเวอร์ Discord อาจเป็นงานที่น่าเบื่อและน่าหนักใจ โชคดีที่คุณสามารถเพิ่มผู้ดูแลระบบคนอื่นๆ เพื่อช่วยเหลือคุณ หรือค้นหาโดยใช้บ็อต เรามีบทความที่จะแนะนำคุณ กำหนดบทบาทอัตโนมัติใน Discord ที่นี่ .
ฉันเป็นผู้ดูแลระบบ แต่ยังไม่สามารถจัดการเซิร์ฟเวอร์ได้ เกิดอะไรขึ้น?
หากเจ้าของเซิร์ฟเวอร์สร้างบทบาทผู้ดูแลระบบให้กับคุณ แต่คุณไม่สามารถเปลี่ยนแปลงบางอย่างได้ อาจเป็นเพราะพวกเขาไม่เคยเปิดการอนุญาตทั้งหมดภายใต้บทบาทของคุณ ติดต่อเจ้าของเซิร์ฟเวอร์และให้พวกเขาตรวจสอบว่าคุณมีสิทธิ์ภายใต้บทบาทของคุณ
ความคิดสุดท้าย
การจัดการบทบาทเป็นส่วนสำคัญในการจัดระเบียบเซิร์ฟเวอร์ Discord โดยเฉพาะอย่างยิ่งเมื่อได้รับผู้ใช้
โปรดทราบว่ามีการ จำกัด 250 บทบาทที่แตกต่างกันบนเซิร์ฟเวอร์หนึ่ง ๆ สิ่งนี้ไม่ควรเป็นข้อจำกัดในทางปฏิบัติ แต่อย่าเริ่มกำหนดทุกชุดค่าผสมที่เป็นไปได้ที่คุณอาจต้องการใช้ – คุณจะหมดบทบาทอย่างรวดเร็วหากคุณทำเช่นนั้น