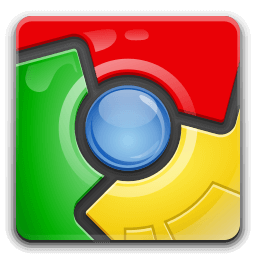ในช่วงไม่กี่ปีที่ผ่านมา Discord ได้กลายเป็นหนึ่งในแพลตฟอร์มโซเชียลที่ได้รับความนิยมมากที่สุดสำหรับชุมชนเกม ดังนั้นจึงเป็นเรื่องของเวลาก่อนที่เครื่องมือนี้จะเริ่มผสานรวมกับแพลตฟอร์มและเครื่องมือเกมอื่นๆ ล่าสุดได้รวมเข้ากับบริการสตรีมมิ่ง

ผู้เล่นทุกคนสามารถเป็นผู้สร้างเนื้อหาได้โดยการสตรีมเซสชั่นการเล่นเกมของตนไปยังผู้ชมคนอื่นๆ ดังนั้นจึงสร้างฐานแฟนคลับและชุมชนเล็กๆ อย่างไรก็ตามในขณะที่จำนวนประชากรสตรีมมิ่งเพิ่มขึ้นข้อกังวลด้านความปลอดภัยที่เกี่ยวข้องก็เช่นกัน
นี่คือเหตุผลที่ Discord เปิดตัวโหมดสตรีมมิ่งโดยมีเป้าหมายเพื่อรักษาข้อมูลที่ละเอียดอ่อนที่กะพริบโดยไม่ตั้งใจให้อยู่ในระดับต่ำสุด อ่านบทความนี้เพื่อเรียนรู้เพิ่มเติมเกี่ยวกับโหมดสตรีมเมอร์ของ Discord
Streamer Mode คืออะไร?
เมื่อคุณสตรีมเซสชันวิดีโอเกม คุณกำลังฉายเนื้อหาบนหน้าจอของคุณไปยังจอแสดงผลของผู้ชม หากไม่มีเครื่องมือในการควบคุมเนื้อหาที่ปรากฏบนหน้าจอของแฟน ๆ ข้อมูลที่ละเอียดอ่อนบางอย่างอาจหลุดลอยและก่อให้เกิดปัญหามากมาย
ตัวอย่างเช่น ลองนึกภาพการสตรีมเกมไปยังผู้ชมหลายร้อยคน ทันใดนั้นก็มีข้อความแจ้งเตือนปรากฏขึ้น ทุกคนที่รับชมสตรีมจะสามารถดูเนื้อหาของข้อความของคุณจับภาพหน้าจอสั้น ๆ และใช้ข้อมูลในทางที่ผิดได้ คนแปลกหน้าสามารถเข้าถึงชื่อเพื่อนในชีวิตจริงหรือสมาชิกในครอบครัว ที่อยู่ หมายเลขโทรศัพท์ ฯลฯ
เพื่อป้องกันการรั่วไหลของข้อมูลส่วนบุคคลหรือข้อมูลที่ละเอียดอ่อน โหมดสตรีมเมอร์จะซ่อนข้อมูลทั้งหมดนี้จากแฟนๆ ของคุณ
ไฟล์ itunes library itl ไม่สามารถอ่านได้
โหมดสตรีมเมอร์สามารถซ่อนข้อมูลอะไรได้บ้าง
การเข้าสู่โหมดสตรีมเมอร์สามารถซ่อนข้อมูลที่ละเอียดอ่อนได้สี่ประเภท ได้แก่ ข้อมูลส่วนบุคคล ลิงก์เชิญทันที เสียง และการแจ้งเตือน
- ซ่อนข้อมูลส่วนบุคคล: ตัวเลือกนี้จะบล็อกไม่ให้ผู้อื่นเห็นอีเมล บัญชีที่เชื่อมโยง และแท็กที่ไม่ลงรอยกันของคุณ
- ซ่อนลิงก์เชิญทันที: เมื่อคุณเปิดใช้งานสิ่งนี้ผู้ชมของคุณจะไม่สามารถเห็นรหัสเชิญที่แสดงในแท็บคำเชิญของการตั้งค่าเซิร์ฟเวอร์ หากรหัสเชิญใด ๆ กะพริบบนหน้าจอของคุณกะทันหันผู้ชมของคุณจะเห็นเฉพาะ 'โหมดสตรีมเมอร์' ปรากฏขึ้นแทนที่จะเป็นรหัส
- ปิดใช้งานเสียง: การดำเนินการนี้จะปิดใช้งานเสียงทั้งหมดที่มาจากแอป Discord (การเข้าร่วมช่องสัญญาณเสียงการแจ้งเตือน) และการแจ้งเตือนบนเดสก์ท็อปบางส่วนก็ดังขึ้น
- ปิดใช้งานการแจ้งเตือน: ตัวเลือกนี้จะบล็อกการแจ้งเตือน Discord และการแจ้งเตือนเดสก์ท็อปทั้งหมดไม่ให้ปรากฏบนหน้าจอของผู้ชม
วิธีเปิดใช้งานโหมดสตรีมเมอร์
การเปิดใช้งานโหมด Streamer ประกอบด้วยขั้นตอนไม่กี่ขั้นตอน ขั้นแรกคุณต้องรวม Discord เข้ากับแพลตฟอร์มสตรีมมิ่งของคุณเช่น Twitch หรือ YouTube จากนั้นคุณควรเปิดใช้งานการซ้อนทับ OBS และสุดท้ายเปิดใช้งานโหมดสตรีมเมอร์ ในท้ายที่สุด คุณสามารถเพิ่มแอปของบริษัทอื่นเพื่อช่วยคุณในการสตรีมมิงได้
ขั้นตอนที่ 1: การรวม
หากคุณยังไม่ได้เริ่มอาชีพสตรีมมิ่ง Discord สิ่งแรกที่คุณควรทำคือรวมแพลตฟอร์มสตรีมมิ่งของคุณเข้ากับเครื่องมือนี้ ในการดำเนินการนี้คุณต้อง:
- คลิกที่เมนูการตั้งค่าผู้ใช้ (ไอคอนรูปเฟือง) ที่ด้านล่างของหน้าต่าง

- กดแท็บการเชื่อมต่อ

- ไปที่การตั้งค่าเซิร์ฟเวอร์
- คลิกที่เมนูการรวม

- เลือกแพลตฟอร์มที่คุณต้องการซิงค์บัญชี Discord ของคุณด้วย
- ทำเครื่องหมายที่ช่อง 'ซิงค์' ข้างแพลตฟอร์ม
ขั้นตอนที่ 2: การเปิดใช้งาน OBS
Open Broadcasting Software (OBS) เป็นชุดสตรีมมิ่งฟรีแวร์ที่สามารถรวมเข้ากับ Discord ได้ เมื่อคุณตั้งค่าแล้วคุณสามารถปรับแต่งได้อย่างง่ายดายเพื่อเชื่อมต่อการแชท Discord ของคุณกับสตรีมเล่นแชทด้วยเสียงที่ไม่ลงรอยกันและอื่น ๆ
ในการดำเนินการนี้คุณต้องทำ ดาวน์โหลด และติดตั้งแอป จากนั้น OBS จะแจ้งให้คุณทราบว่าต้องการเข้าถึงบางแง่มุมของไคลเอ็นต์ Discord ของคุณ เมื่อคุณอนุมัติคุณจะสามารถแก้ไขภาพซ้อนทับในแบบใดก็ได้ที่เหมาะกับคุณ
csgo วิธีกำจัดบอท
หรืออีกวิธีหนึ่งคือ Discord ยังใช้งานร่วมกับไฟล์ Xsplit ชุดสตรีมหากคุณต้องการมากกว่า OBS
ขั้นตอนที่ 3: การเปิดใช้งานโหมดสตรีมเมอร์
เมื่อคุณตั้งค่าทุกอย่างที่จำเป็นสำหรับการสตรีมแล้ว ก็ถึงเวลาบล็อกข้อมูลที่ละเอียดอ่อนทั้งหมด ในการเปิดใช้งานโหมดสตรีมเมอร์คุณควร:
- ไปที่การตั้งค่าผู้ใช้
- ค้นหาแท็บโหมดสตรีมเมอร์
- เลือกตัวเลือก 'เปิดใช้งานโหมดสตรีมเมอร์' ใต้หัวข้อโหมดสตรีมเมอร์
หากคุณใช้ OBS หรือ Xsplit การเลือกตัวเลือก 'เปิด/ปิดโดยอัตโนมัติ' จะเปิดโหมดสตรีมเมอร์เสมอเมื่อชุดอุปกรณ์เหล่านี้เปิดตัว ดังนั้นคุณจึงไม่ควรกังวลว่าจะลืมซ่อนข้อมูลที่ละเอียดอ่อนหรือลดทอนความเป็นส่วนตัวของคุณ
เมื่อคลิกตัวเลือก 'การตั้งค่าแป้นลัด' คุณสามารถตั้งค่าแป้นคีย์บอร์ดที่กำหนดซึ่งจะเปิดโหมดสตรีมมิ่งโดยอัตโนมัติ
ลบแอพออกจากเมนูเริ่ม windows 10
ทางเลือก: แอปของบุคคลที่สาม
เมื่อคุณเปิดใช้งานโหมดสตรีมมิ่ง คุณสามารถเพิ่มแอพของบริษัทอื่นเพิ่มเติมได้โดยใช้เมนูการผสานการทำงานเดียวกันตั้งแต่ขั้นตอนแรก
ตัวอย่างเช่นคุณอาจต้องการเพิ่ม 'Nightbot' เพื่อดูแลการแชทของคุณและสามารถซิงค์กับบอต Discord ที่ดูแลการแชทของคุณได้ นอกจากนี้ยังมีส่วนขยาย Muxy ซึ่งเป็นส่วนขยาย Twitch ที่เชื่อมต่อกับเซิร์ฟเวอร์ Discord ของคุณ คุณสามารถแจ้งเตือนผู้ชมของคุณเมื่อคุณถ่ายทอดสดแสดงการวิเคราะห์สตรีมของคุณและโพสต์ข้อความของผู้ติดตามในการแชท Discord ของคุณ
สตรีมอย่างปลอดภัย
ด้วยโหมดสตรีมเมอร์ของ Discord คุณสามารถเล่นเกมใดก็ได้โดยไม่ต้องกังวลว่าข้อมูลส่วนตัวของคุณจะตกไปอยู่ในมือของผู้ไม่หวังดี
ตัวเลือก 'เปิดใช้งานอัตโนมัติ' จะเพิ่มเลเยอร์พิเศษให้กับความปลอดภัยของคุณและการผสานรวมกับวิดเจ็ตต่างๆสามารถช่วยให้คุณมีประสบการณ์การสตรีมแบบไร้กังวล
คุณเคยมีข้อมูลที่ละเอียดอ่อนบางอย่างรั่วไหลโดยบังเอิญในระหว่างการสตรีมมิงแบบสดหรือไม่? ถ้าเป็นเช่นนั้นคุณจัดการอย่างไร? แบ่งปันประสบการณ์ของคุณในความคิดเห็นด้านล่าง