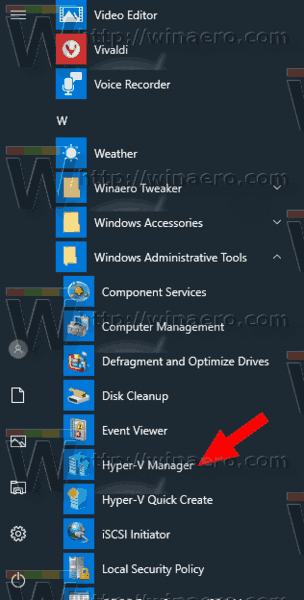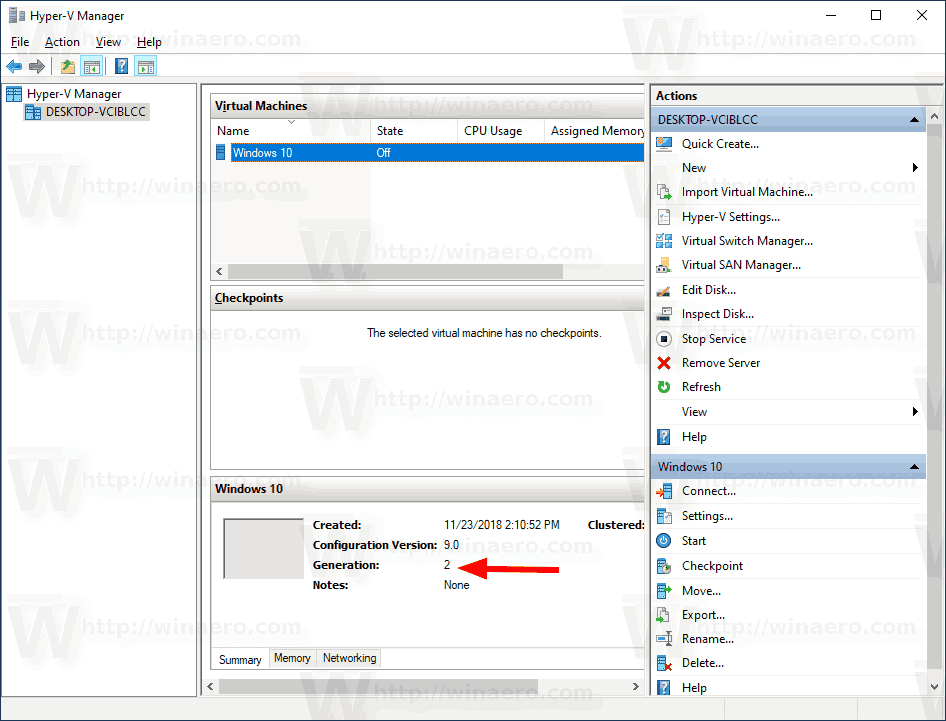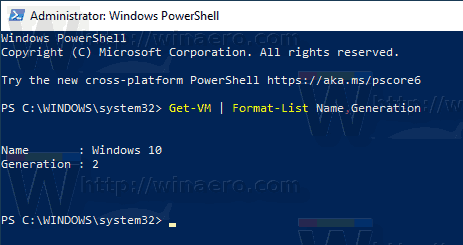Windows 10, Windows 8.1 และ Windows 8 มาพร้อมกับไคลเอนต์ Hyper-V เพื่อให้คุณสามารถเรียกใช้ระบบปฏิบัติการแขกที่รองรับภายในเครื่องเสมือน Hyper-V เป็นไฮเปอร์ไวเซอร์ดั้งเดิมของ Microsoft สำหรับ Windows เดิมได้รับการพัฒนาสำหรับ Windows Server 2008 แล้วพอร์ตไปยังระบบปฏิบัติการไคลเอ็นต์ Windows มีการปรับปรุงเมื่อเวลาผ่านไปและมีอยู่ใน Windows 10 รุ่นล่าสุดเช่นกัน วันนี้เราจะมาเรียนรู้ว่า Hyper-V Virtual Machine คืออะไรและจะค้นหารุ่นสำหรับเครื่องเสมือนได้อย่างไร
การโฆษณา
หมายเหตุ: เฉพาะ Windows 10 Pro, Enterprise และ Education ฉบับ รวมเทคโนโลยีการจำลองเสมือน Hyper-V
Hyper-V คืออะไร
Hyper-V เป็นโซลูชันการจำลองเสมือนของ Microsoft ที่ช่วยให้สามารถสร้างเครื่องเสมือนบนระบบ x86-64 ที่ใช้ Windows ได้ Hyper-V เปิดตัวครั้งแรกพร้อมกับ Windows Server 2008 และวางจำหน่ายโดยไม่มีค่าใช้จ่ายเพิ่มเติมตั้งแต่ Windows Server 2012 และ Windows 8 Windows 8 เป็นระบบปฏิบัติการไคลเอ็นต์ Windows ระบบแรกที่มีการรองรับการจำลองเสมือนของฮาร์ดแวร์ ด้วย Windows 8.1 Hyper-V ได้รับการปรับปรุงมากมายเช่นโหมดเซสชันที่ปรับปรุงแล้วซึ่งเปิดใช้งานกราฟิกความเที่ยงตรงสูงสำหรับการเชื่อมต่อกับ VM โดยใช้โปรโตคอล RDP และการเปลี่ยนเส้นทาง USB ซึ่งเปิดใช้งานจากโฮสต์ไปยัง VM Windows 10 นำเสนอการปรับปรุงเพิ่มเติมสำหรับข้อเสนอไฮเปอร์ไวเซอร์ดั้งเดิมซึ่งรวมถึง
- เพิ่มและลบสำหรับหน่วยความจำและอะแดปเตอร์เครือข่าย
- Windows PowerShell Direct - ความสามารถในการเรียกใช้คำสั่งภายในเครื่องเสมือนจากระบบปฏิบัติการโฮสต์
- Linux Secure Boot - Ubuntu 14.04 ขึ้นไปและข้อเสนอ SUSE Linux Enterprise Server 12 OS ที่ทำงานบนเครื่องเสมือนรุ่นที่ 2 สามารถบูตได้โดยเปิดใช้งานตัวเลือกการบูตที่ปลอดภัย
- Hyper-V Manager Down-level management - ตัวจัดการ Hyper-V สามารถจัดการคอมพิวเตอร์ที่ใช้ Hyper-V บน Windows Server 2012, Windows Server 2012 R2 และ Windows 8.1
การสร้างเครื่องเสมือนใน Hyper-V
เมื่อคุณสร้างเครื่องเสมือนใหม่ด้วย Hyper-V คุณสามารถเลือกระหว่างเครื่องเสมือนของคุณได้สองรุ่น

รุ่นที่ 1 เป็นเครื่อง BIOS / MBR ดั้งเดิม รองรับระบบปฏิบัติการ 32 บิต ฮาร์ดแวร์เสมือนของมันคล้ายกับฮาร์ดแวร์ที่มีอยู่ใน Hyper-V เวอร์ชันก่อนหน้าทั้งหมด
รุ่นที่ 2 มาพร้อมกับคุณสมบัติที่ทันสมัยเช่น UEFI และการบูตที่ปลอดภัย แต่ไม่รองรับระบบปฏิบัติการ 32 บิต มีคุณสมบัติพิเศษเช่นการบูต PXE, บูตจากฮาร์ดดิสก์เสมือน SCSI
บูตจากดีวีดีเสมือน SCSI และอื่น ๆ
หมายเหตุ: หากคุณกำลังจะติดตั้งระบบปฏิบัติการสำหรับแขก 32 บิตใน VM ของคุณให้เลือกรุ่นที่ 1 เมื่อสร้างเครื่องเสมือนแล้วคุณจะไม่สามารถเปลี่ยนรุ่นได้
ในการค้นหารุ่นของ Hyper-V Virtual Machine ใน Windows 10
- เปิด Hyper-V Manager จากเมนู Start เคล็ดลับ: ดู วิธีนำทางแอพตามตัวอักษรในเมนูเริ่มของ Windows 10 . สามารถพบได้ใน Windows Administrative Tools> Hyper - V manager
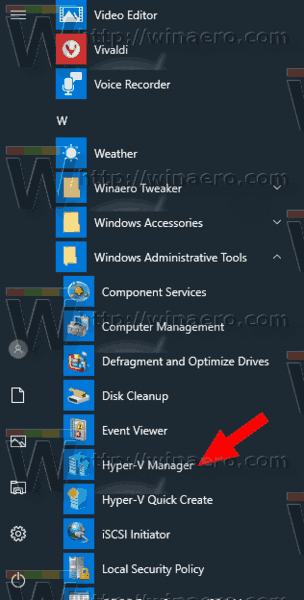
- คลิกที่ชื่อโฮสต์ของคุณทางด้านซ้าย
- ทางด้านขวาให้คลิกที่เครื่องเสมือนของคุณในรายการเพื่อเลือก
- ที่ด้านล่างของบานหน้าต่างตรงกลางให้ดูบรรทัด 'Generation'
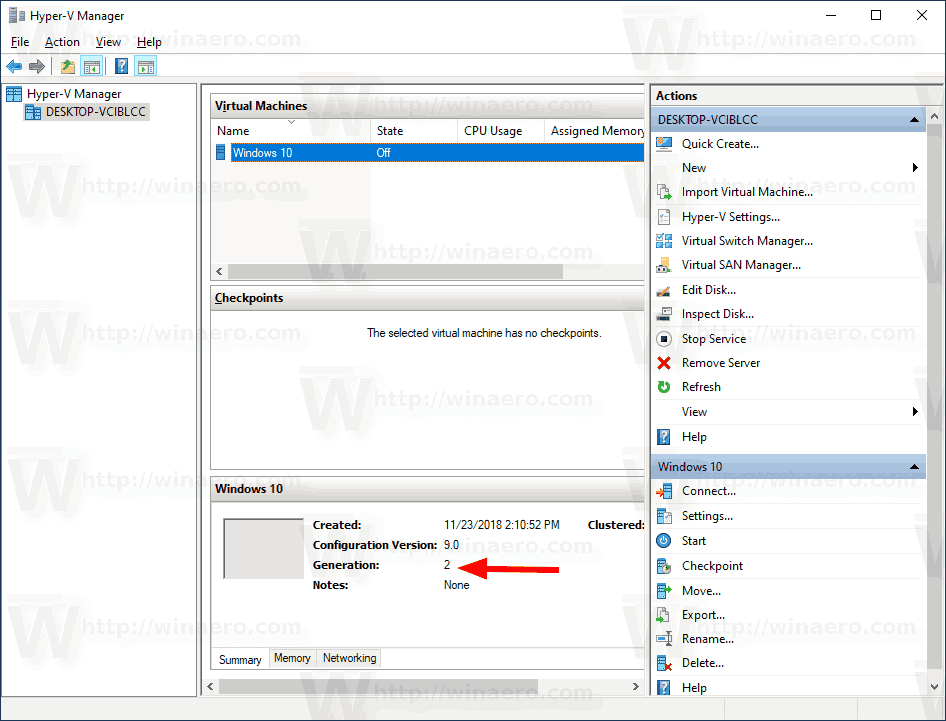
คุณทำเสร็จแล้ว
ข้อมูลการสร้างสามารถเรียกดูได้ด้วย PowerShell
ค้นหา Hyper-V Virtual Machine Generation ด้วย PowerShell
- เปิด PowerShell ในฐานะผู้ดูแลระบบ เคล็ดลับ: คุณทำได้ เพิ่มเมนูบริบท 'เปิด PowerShell ในฐานะผู้ดูแลระบบ' .
- ดำเนินการคำสั่งถัดไปเพื่อดูรายการเครื่องของคุณและรุ่นต่างๆ
รับ VM | ชื่อรายการรูปแบบการสร้าง
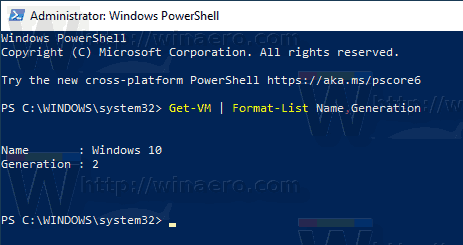
แค่นั้นแหละ.
วิธีเพิ่มเกมต้นทางใน Steam
บทความที่เกี่ยวข้อง:
- สร้างทางลัดการเชื่อมต่อเครื่องเสมือน Hyper-V ใน Windows 10
- นำเข้า Hyper-V Virtual Machine ใน Windows 10
- ส่งออกเครื่องเสมือน Hyper-V ใน Windows 10
- เปลี่ยนโฟลเดอร์เริ่มต้นของเครื่องเสมือน Hyper-V ใน Windows 10
- เปลี่ยนโฟลเดอร์ฮาร์ดดิสก์เสมือน Hyper-V ใน Windows 10
- ลบฟล็อปปี้ดิสก์ไดรฟ์ใน Windows Hyper-V Virtual Machine
- เปลี่ยน DPI ของ Hyper-V Virtual Machine (Display Scaling Zoom Level)
- สร้างทางลัดสำหรับ Hyper-V Virtual Machine ใน Windows 10
- เปิดหรือปิดใช้งาน Hyper-V Enhanced Session ใน Windows 10
- วิธีเปิดใช้งานและใช้ Hyper-V ใน Windows 10
- สร้างเครื่องเสมือน Ubuntu ด้วย Hyper-V Quick Create