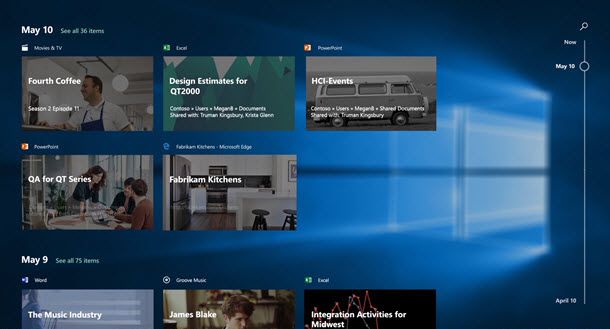การจำลองหน้าจอของอุปกรณ์ Android ของคุณไปยังทีวีหรือพีซีช่วยให้คุณได้รับประโยชน์สูงสุดจากเนื้อหามัลติมีเดีย

ยิ่งไปกว่านั้น การฉายภาพหน้าจอจากสมาร์ทโฟน Samsung ของคุณนั้นง่ายมาก และคุณไม่จำเป็นต้องมีความรู้ด้านเทคโนโลยีในการดำเนินการนี้ บทความนี้จะแสดงวิธีการที่ได้รับการทดสอบและทดสอบแล้ว ดังนั้นอย่าลังเลที่จะลองใช้วิธีนี้
ใช้ตัวเลือกมุมมองอัจฉริยะ
Galaxy S8 และ S8+ มาพร้อมกับตัวเลือกดั้งเดิมในการสะท้อนหน้าจอของคุณไปยังทีวี อย่างไรก็ตาม คุณจำเป็นต้องมีทีวีอัจฉริยะ (ที่เปิดใช้งาน wifi) เพื่อดำเนินการดังกล่าว นี่คือสิ่งที่คุณต้องทำ:
1. เปิดใช้งานการมิเรอร์บนสมาร์ททีวีของคุณ
เปิดเมนูของทีวี ค้นหาตัวเลือกการมิเรอร์/การฉายหน้าจอ แล้วเปิดขึ้น ควรอยู่ภายใต้การตั้งค่าดิสเพลย์หรือเครือข่าย
บันทึก: เพื่อให้การมิเรอร์ทำงานได้ ทั้ง Galaxy S8/S8+ และทีวีจะต้องอยู่ในเครือข่าย wifi เดียวกัน
กำจัดแถบค้นหา windows 10
2. ไปที่ Smart View
เข้าถึงการตั้งค่าด่วนบนโทรศัพท์ของคุณโดยใช้สองนิ้วปัดลงจากด้านบนของหน้าจอ ตอนนี้ ปัดไปทางซ้ายเพื่อไปที่ไอคอน Smart View

3. กดไอคอน Smart View
หน้าต่างป๊อปอัปพร้อมอุปกรณ์ที่มีอยู่ทั้งหมดจะปรากฏขึ้นบนหน้าจอ แตะที่สมาร์ททีวีของคุณเพื่อทำการเชื่อมต่อ หากคุณไม่พอใจกับอัตราส่วนภาพ ให้เปลี่ยนในการตั้งค่า Smart View ทีวีบางเครื่องอาจต้องใช้ PIN ของคุณเพื่อเริ่มการมิเรอร์

เคล็ดลับ: ปรับ Screen Timeout เพื่อป้องกันไม่ให้หน้าจอโทรศัพท์ปิด โดยไปที่ต่อไปนี้: ตั้งค่า > แสดงผล > หมดเวลาหน้าจอ

มิเรอร์แบบมีสาย
การมิเรอร์จาก Galaxy S8 หรือ S8+ ของคุณยังคงเป็นไปได้หากคุณไม่มีสมาร์ททีวี แต่คุณต้องมีอะแดปเตอร์ Samsung USB-C เป็น HDMI และสาย HDMI ทำตามขั้นตอนต่อไปนี้เพื่อสร้างการเชื่อมต่อ:
วิธีใส่ facebook บนเดสก์ท็อป
1. เชื่อมต่ออะแดปเตอร์
เชื่อมต่อปลายสาย USB-C ของอะแดปเตอร์เข้ากับ Galaxy S8/S8+ แล้วเสียบปลายอีกด้านเข้ากับสาย HDMI จากนั้นเชื่อมต่อสาย HDMI เข้ากับอินพุต HDMI ของทีวี
2. ตั้งค่าทีวีของคุณเป็นอินพุต
เลือกอินพุตของทีวีของคุณกับทีวีที่เชื่อมต่อในขั้นตอนที่ 1 คุณพร้อมแล้วเมื่อเห็นหน้าจอโฮมของโทรศัพท์
วิธีสะท้อนหน้าจอของคุณไปยังพีซี
การแคสต์หน้าจอจาก Galaxy S8/S8+ ของคุณไปยังพีซีหรือ Mac นั้นง่ายมากเช่นกัน คุณจะต้องการ SideSync แอป.
1. ดาวน์โหลดและติดตั้งแอพ
ติดตั้งแอพใน Galaxy S8/S8+ และ PC/Mac ของคุณ ตรวจสอบให้แน่ใจว่าโทรศัพท์และคอมพิวเตอร์อยู่ในเครือข่าย wifi เดียวกัน ในกรณีนี้ อุปกรณ์จะจับคู่โดยอัตโนมัติ
2. เลือกการกระทำ
ตอนนี้คุณสามารถใช้คอมพิวเตอร์เพื่อเรียกดูโทรศัพท์ โทรออก ส่งข้อความและสิ่งต่างๆ
หน้าจอสุดท้าย
เป็นเรื่องดีที่ Galaxy S8/S8+ สร้างขึ้นเพื่อการฉายหน้าจอที่ง่ายดาย แต่ถ้าคุณต้องการบันทึกหน้าจอโทรศัพท์ของคุณ คุณสามารถตรวจสอบแอพของบริษัทอื่นที่เป็นที่นิยมได้