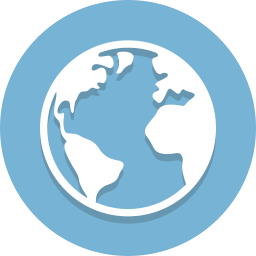คุณต้องการตั้งค่าเซิร์ฟเวอร์ Minecraft แบบผู้เล่นหลายคนของคุณเองหรือไม่? คุณต้องการค้นหาที่อยู่ IP ของเซิร์ฟเวอร์ใน Minecraft เพื่อให้ผู้อื่นสามารถเชื่อมต่อกับเซิร์ฟเวอร์ Minecraft ของคุณหรือไม่?
วิธีรับกล่องใน League of Legends

Multiplayer Minecraft นำเสนอมิติใหม่ในการเล่นและแม้กระทั่งหลายปีหลังจากการเปิดตัว มีผู้เล่นนับพันรายวันในเกม บทช่วยสอนนี้จะแสดงให้คุณเห็นทั้งวิธีตั้งค่าเซิร์ฟเวอร์ Minecraft ของคุณเอง และวิธีค้นหาที่อยู่ IP ของเซิร์ฟเวอร์ Minecraft ของคุณ
Minecraft เป็นเกมที่น่าทึ่งไม่ว่าคุณจะชอบเล่นคนเดียว เล่นบนอุปกรณ์ LAN หรือเล่นหลายคน สำหรับเกมที่ดูเรียบง่ายบนพื้นผิว มันมีความลึกที่น่าประหลาดใจและมีส่วนร่วมอย่างไม่รู้จบ ความสามารถในการเล่นบนเซิร์ฟเวอร์ Minecraft เป็นประโยชน์อย่างแท้จริงสำหรับผู้ที่ต้องการทางเลือกในการเล่น Minecraft คนเดียวในโลกของตัวเอง การเล่น Minecraft กับคนอื่น ๆ เป็นเรื่องสนุก สร้างสรรค์ ผจญภัย และเอาชีวิตรอดไปด้วยกัน
ทำความเข้าใจเซิร์ฟเวอร์ Minecraft
การเรียกใช้เซิร์ฟเวอร์ Minecraft ของคุณเองยังทำให้คุณสามารถตั้งกฎเกณฑ์ของคุณเอง ยอมรับเฉพาะคนที่คุณสบายใจที่จะเล่นด้วย ใช้ม็อด และโดยทั่วไปแล้วจะเล่นในแบบที่คุณต้องการ
หากคุณไม่พบเซิร์ฟเวอร์ที่มีม็อดและกฎที่คุณพอใจ การเรียกใช้เซิร์ฟเวอร์ Minecraft ของคุณเองเป็นตัวเลือกที่ยอดเยี่ยม

ที่อยู่ IP ของเซิร์ฟเวอร์ของคุณใน Minecraft
ที่อยู่ IP ของเซิร์ฟเวอร์ใน Minecraft คือที่อยู่ IP ของพีซี เกมของคุณจะทำหน้าที่เป็นเซิร์ฟเวอร์เพื่อให้ผู้อื่นเชื่อมต่อได้ พวกเขาต้องการที่อยู่ IP ของคุณเพื่อชี้เกมของพวกเขาไปที่ของคุณ ฟังดูซับซ้อน แต่จริงๆ แล้วไม่ใช่
หากต้องการค้นหาที่อยู่ IP ของคุณใน Windows ให้ทำดังนี้
ใช้แป้นพิมพ์ลัด Windows+R
กดปุ่ม Windows + R เพื่อเปิดหน้าต่างการทำงานหรือคลิกขวาที่ไอคอน Windows แล้วคลิก 'เรียกใช้'

พิมพ์ 'cmd' แล้วกด Enter
หน้าต่างคำสั่งสีดำควรเปิดขึ้น

พิมพ์ 'ipconfig / all' แล้วกด Enter

ที่อยู่ IP ของคุณจะแสดงอยู่ใต้อีเธอร์เน็ต หากคุณใช้การเชื่อมต่อแบบมีสายและอยู่ภายใต้ที่อยู่ IPv4 เปิดหน้าต่าง CMD ทิ้งไว้หากต้องการตั้งค่าเซิร์ฟเวอร์ Minecraft ของคุณเอง มิฉะนั้นให้ปิด
คุณจะต้องส่งต่อพอร์ตผ่านเราเตอร์ของคุณไปยังเซิร์ฟเวอร์ Minecraft ของคุณ คุณจะต้องอ้างอิงถึงคู่มือเราเตอร์ของคุณเนื่องจากผู้ผลิตแต่ละรายทำในลักษณะที่แตกต่างกัน คุณจะต้องส่งต่อพอร์ต TCP 25565 หากคุณต้องการให้ผู้คนเชื่อมต่อผ่านอินเทอร์เน็ต
ในการเข้าถึงการตั้งค่าเราเตอร์ส่วนใหญ่ เพียงพิมพ์ที่อยู่ IP ของคุณ (อยู่บนเราเตอร์ของคุณ) ลงในแถบที่อยู่ของเบราว์เซอร์ จากที่นี่ พิมพ์ชื่อผู้ใช้ (โดยปกติคือผู้ดูแลระบบ) และรหัสผ่าน (อยู่บนเราเตอร์) เพื่อเข้าถึงการตั้งค่า
การตั้งค่าเซิร์ฟเวอร์ Minecraft
การตั้งค่าเซิร์ฟเวอร์ Minecraft นั้นตรงไปตรงมามาก คุณสามารถใช้งานได้ภายในเวลาไม่ถึงชั่วโมงหากทุกอย่างเป็นไปตามแผน
ทำตามขั้นตอนเหล่านี้และคุณสามารถเล่นได้ทันที! หากคุณติดตั้ง Minecraft ไว้แล้ว คุณไม่จำเป็นต้องติดตั้ง Java หากคุณไม่ทำเช่นนั้น การดาวน์โหลดจะมีลิงก์ไปยังการติดตั้ง Java
ดาวน์โหลดเซิร์ฟเวอร์ Minecraft: Java Edition จากเว็บไซต์ Mojang . คุณจะต้องสร้างบัญชีเพื่อเข้าถึงซอฟต์แวร์

เยี่ยมชมไซต์นี้และตรวจสอบเวอร์ชัน Java ของคุณ หรือเพียงแค่ ดาวน์โหลดสำเนาจากที่นี่ .

สร้างโฟลเดอร์บนคอมพิวเตอร์ของคุณเพื่อเก็บไฟล์ Minecraft ทั้งหมด และติดตั้งเซิร์ฟเวอร์ Minecraft: Java Edition และ Java บนคอมพิวเตอร์ของคุณ การเรียกใช้เซิร์ฟเวอร์ต้องใช้ไฟล์จำนวนมาก จึงง่ายกว่ามากที่จะเก็บไว้ในที่เดียว
คลิกขวาที่ไฟล์ .jar แล้วเลือกตัวเลือก Run as administrator เพื่อเริ่มการทำงานต่างๆ

เปิด eula.txt ในโฟลเดอร์แอปพลิเคชันและเปลี่ยน eula=false เป็น eula=true
ไปที่หน้าต่าง CMD ที่คุณใช้ก่อนหน้านี้แล้วไปที่โฟลเดอร์ Minecraft ของคุณ เช่น. 'cd C: Minecraft' แล้วกด Enter
พิมพ์ 'java -jar minecraft_server.1.9.5.jar' แล้วกด Enter เปลี่ยนชื่อไฟล์เป็นไฟล์ jar ของ Minecraft

ตรวจสอบว่าเซิร์ฟเวอร์ Minecraft ของคุณปรากฏบนเว็บไซต์นี้ . พิมพ์ที่อยู่ IP ของเซิร์ฟเวอร์ของคุณแล้วเลือกตรวจสอบ
หากต้องการเล่นบนเซิร์ฟเวอร์ของคุณเอง ให้พิมพ์ 'Localhost' แขกของคุณจะต้องใส่ชื่อเซิร์ฟเวอร์และ/หรือที่อยู่ IP ขึ้นอยู่กับว่าคุณตั้งค่าไว้อย่างไร
เล่น!
เซิร์ฟเวอร์ Minecraft ของคุณควรทำงานได้อย่างราบรื่นในขณะนี้ และอนุญาตการเชื่อมต่อจากภายนอก ตราบใดที่คุณเปิดใช้งานการส่งต่อพอร์ตบนเราเตอร์ของคุณ
หากไม่มีการส่งต่อพอร์ต เราเตอร์ของคุณจะบล็อกการพยายามเชื่อมต่อจากภายนอกเครือข่ายของคุณ ดังนั้นขั้นตอนนี้จึงเป็นขั้นตอนที่สำคัญ นอกจากนี้ยังเป็นช่องโหว่ทางทฤษฎีในการรักษาความปลอดภัยเครือข่ายของคุณ ดังนั้นให้จับตาดูการแจ้งเตือนไฟร์วอลล์ขณะใช้งานเซิร์ฟเวอร์ของคุณ
ผู้คนเข้าร่วมเซิร์ฟเวอร์ของคุณอย่างไร?
สมมติว่าคุณมีเพื่อนและครอบครัวหรือแม้แต่คนแปลกหน้าที่อยากเล่นกับคุณ คุณอาจสงสัยว่าพวกเขาจะเข้าร่วมเซิร์ฟเวอร์ของคุณได้อย่างไรเมื่อคุณให้ที่อยู่ IP ของคุณแก่พวกเขาแล้ว
ในการเข้าถึงเซิร์ฟเวอร์โดยใช้ที่อยู่ IP ให้ทำตามคำแนะนำเหล่านี้:
- เปิด Minecraft บนคอมพิวเตอร์ของคุณ
- คลิกที่ตัวเลือกสำหรับ 'เชื่อมต่อโดยตรง'
- วางหรือพิมพ์ที่อยู่ IP ของเซิร์ฟเวอร์ (อาจเป็นชื่อโดเมนก็ได้)
- คลิก 'เข้าร่วมเซิร์ฟเวอร์'

นั่นคือทั้งหมดที่มีให้! เมื่อคุณเข้าร่วมเซิร์ฟเวอร์สำเร็จแล้ว คุณสามารถเริ่มสร้างความสนุกสนานกับเพื่อนๆ ของคุณได้
คำถามที่พบบ่อย
ในกรณีที่เราไม่ได้ตอบคำถามของคุณทั้งหมด เรามีคำตอบเพิ่มเติมที่นี่:
ฉันได้รับข้อความแสดงข้อผิดพลาดเมื่อพยายามเข้าถึงเซิร์ฟเวอร์ ฉันจะทำอะไรได้บ้าง
หากคุณได้รับข้อผิดพลาดขณะเชื่อมต่อ สิ่งแรกที่คุณควรทำคือรีเซ็ตเราเตอร์ของคุณ เนื่องจากสิ่งนี้เกี่ยวข้องกับที่อยู่ IP ของคุณ การรีสตาร์ทอย่างง่ายควรแก้ไขข้อผิดพลาด u003cbru003eu003cbru003eถัดไป คุณสามารถตรวจสอบการตั้งค่าการป้องกันไวรัสของคอมพิวเตอร์เพื่อให้แน่ใจว่าไม่มีสิ่งใดขัดขวางไม่ให้คุณเข้าถึงเซิร์ฟเวอร์ สุดท้าย ให้ลองแก้ไขการตั้งค่าเซิร์ฟเวอร์ของคุณ
ฉันจะหาที่อยู่ IP ของฉันได้ที่ไหนอีก
ไม่ว่าคุณจะใช้ Mac, Game Console, PC หรือแม้แต่โทรศัพท์ ที่อยู่ IP ของเราเตอร์ของคุณก็อยู่บนกล่อง มองหาสติกเกอร์หรือฉลากที่พิมพ์บนเราเตอร์ของคุณสำหรับที่อยู่ IP.u003cbru003eu003cbru003e นอกเหนือจากนั้นทั้ง Mac และคอนโซลเกมจะมีที่อยู่ IP อยู่ในรายการการตั้งค่าหรือการตั้งค่าเครือข่าย.u003cbru003eu003cbru003e สุดท้ายตรงไปที่เครื่องมือค้นหาที่คุณชื่นชอบโดยใช้เว็บเบราว์เซอร์ที่คุณชื่นชอบ และพิมพ์ u0022External IP Addressu0022 สมมติว่าคุณเชื่อมต่อกับเครือข่าย wifi ของคุณ คุณจะพบที่อยู่ IP ที่ถูกต้องที่นี่
ความคิดสุดท้าย
บทความนี้ครอบคลุมเฉพาะพื้นฐานของการตั้งค่าเซิร์ฟเวอร์ Minecraft ที่มีผู้เล่นหลายคนเท่านั้น มีขอบเขตมากมายจากที่นี่ ตั้งแต่การปรับแต่งเซิร์ฟเวอร์ของคุณ การเพิ่มม็อด และอีกมากมาย ตรวจสอบหน้านี้สำหรับคำสั่งเซิร์ฟเวอร์ , หรือ หน้านี้ถ้าคุณมีคอมพิวเตอร์ Mac หรือ Linux แทน Windows .
Minecraft เป็นเกมที่ยอดเยี่ยมที่ยังคงยอดเยี่ยมแม้หลังจากที่ Microsoft ซื้อมันจาก Notch หากคุณต้องการสร้างเซิร์ฟเวอร์ผู้เล่นหลายคนของคุณเองหรือเพียงแค่ค้นหาที่อยู่ IP ของคุณสำหรับ Minecraft ตอนนี้คุณรู้แล้ว!
หากคุณเล่น Minecraft คุณอาจต้องการอ่านบทความ TechJunkie อื่น ๆ รวมถึง Minecraft หยุดทำงานด้วย Java ไม่ตอบสนองข้อผิดพลาด – สิ่งที่ต้องทำ และ ไข่อีสเตอร์ Minecraft ที่ดีที่สุด
หากคุณกำลังมองหาเซิร์ฟเวอร์ Minecraft ที่สมบูรณ์แบบสำหรับเล่น มีรายการเซิร์ฟเวอร์ออนไลน์ที่ใช้งานอยู่ หลายรายการเหล่านี้มีที่อยู่ IP เพื่อให้คุณสามารถคัดลอกและวางโดยใช้วิธีการเชื่อมต่อโดยตรงเพื่อเข้าร่วม สมมติว่าเพื่อนส่งรหัสเชิญถึงคุณ การเข้าร่วมเซิร์ฟเวอร์ของผู้อื่นจะง่ายยิ่งขึ้น เพียงคลิกที่ตัวเลือกในการเล่น คลิกที่ 'เพื่อน' และคลิกที่ 'เข้าร่วมอาณาจักร' ทำตามคำแนะนำสำหรับการเข้าและคุณก็พร้อมแล้ว!