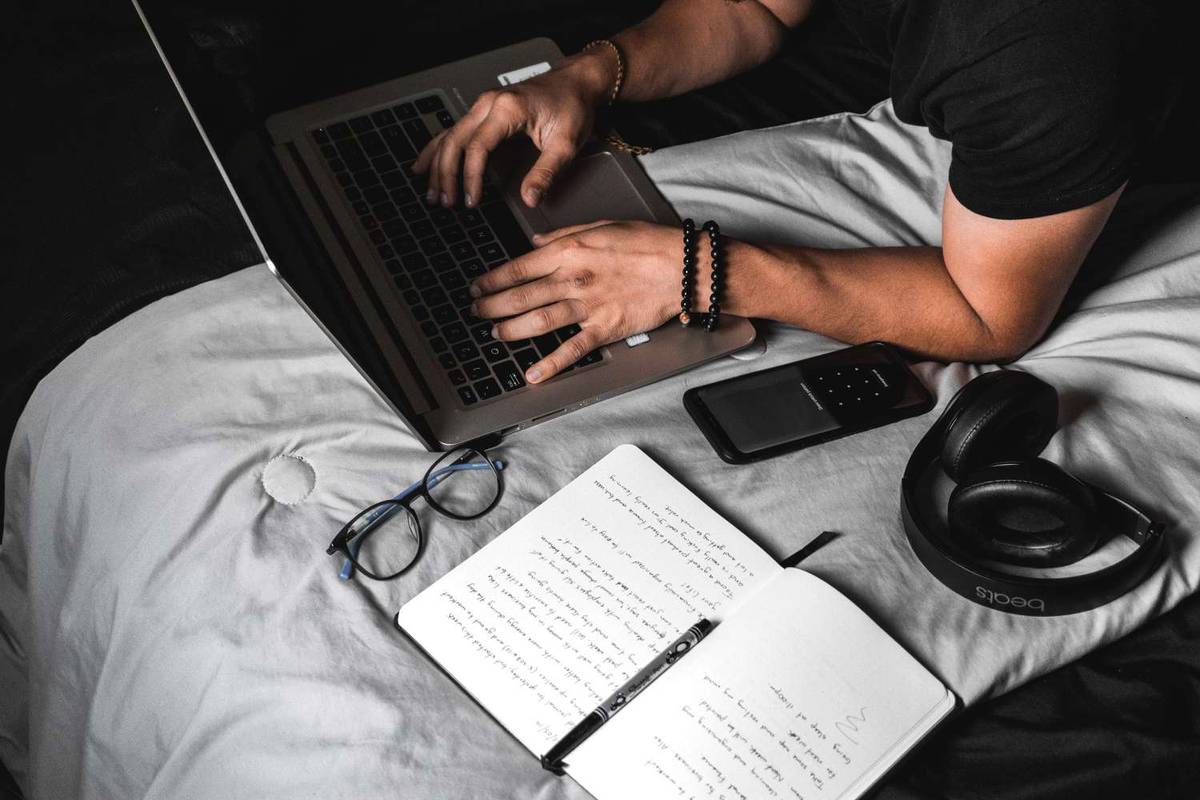บางครั้งคุณต้องค้นหาอินเทอร์เฟซที่เชื่อมต่อกับที่จัดเก็บข้อมูลภายในพีซีของคุณอย่างรวดเร็วรวมถึงหมายเลขซีเรียลและชุดคุณสมบัติอื่น ๆ ด้วยคำสั่งคอนโซลเดียวคุณสามารถดึงข้อมูลจำนวนมากเกี่ยวกับดิสก์ไดรฟ์ของคุณ มาดูกันว่าทำได้อย่างไร
มีคำสั่ง WMIC พิเศษซึ่งใช้ Windows Management Instrumentation (WMI) เพื่อให้ข้อมูลเกี่ยวกับอุปกรณ์จัดเก็บข้อมูลทั้งหมดที่คุณติดตั้งใน Windows ใช้งานได้กับ Windows ทุกรุ่นรวมถึง Windows 10 คุณสามารถใช้งานได้ดังนี้
- เปิดอินสแตนซ์ใหม่ ของพรอมต์คำสั่ง
- พิมพ์หรือคัดลอกวางคำสั่งต่อไปนี้:
wmic diskdrive รับชื่อผู้ผลิตรุ่น InterfaceType MediaType SerialNumber
จะให้ข้อมูลเกี่ยวกับอุปกรณ์จัดเก็บข้อมูลที่คุณมี โดยปกติจะมองไม่เห็นหากไม่มีเครื่องมือของบุคคลที่สาม
ในกรณีของฉันผลลัพธ์จะเป็นดังนี้: รายการคุณสมบัติทั้งหมดที่คุณสามารถใช้สำหรับแบบสอบถามด้านบนมีดังนี้:
รายการคุณสมบัติทั้งหมดที่คุณสามารถใช้สำหรับแบบสอบถามด้านบนมีดังนี้:
- ความพร้อมใช้งาน
- BytesPerSector
- ความสามารถ
- ความสามารถ
- คำบรรยาย
- วิธีการบีบอัด
- ConfigManagerErrorCode
- ConfigManagerUserConfig
- CreationClassName
- DefaultBlockSize
- คำอธิบาย
- DeviceID
- ErrorCleared
- ErrorDescription
- ErrorMethodology
- เฟิร์มแวร์การแก้ไข
- ดัชนี
- InstallDate
- InterfaceType
- LastErrorCode
- ผู้ผลิต
- MaxBlockSize
- MaxMediaSize
- MediaLoaded
- MediaType
- MinBlockSize
- รุ่น
- ชื่อ
- ความต้องการ
- NumberOfMediaSupported
- พาร์ทิชัน
- PNPDeviceID
- PowerManagementCapabilities
- PowerManagementSupported
- SCSIBus
- SCSILogicalUnit
- SCSIPort
- SCSITargetId
- SectorsPerTrack
- SerialNumber
- ลายเซ็น
- ขนาด
- สถานะ
- StatusInfo
- SystemCreationClassName
- SystemName
- TotalCylinders
- TotalHeads
- TotalSectors
- TotalTracks
- TracksPerCylinder
คุณสามารถค้นหาคำอธิบายได้ที่หน้า MSDN ต่อไปนี้: Win32_DiskDrive .
WMIC เป็นเครื่องมือที่มีประโยชน์มากในการดำเนินการสืบค้น WMI ใน Windows นี่คือตัวอย่างเพิ่มเติมบางส่วนของข้อความค้นหาดังกล่าว:
วิธีดูไลค์ของคนอื่นในอินสตาแกรม
- รับรายละเอียดอะแดปเตอร์เครือข่ายทั้งหมดใน Windows 10 ด้วยคำสั่งนี้ .
- รับข้อมูล BIOS ผ่าน Command Prompt ใน Windows 10
- วิธีดูประเภทหน่วยความจำ DDR ในพรอมต์คำสั่งใน Windows 10
แค่นั้นแหละ.