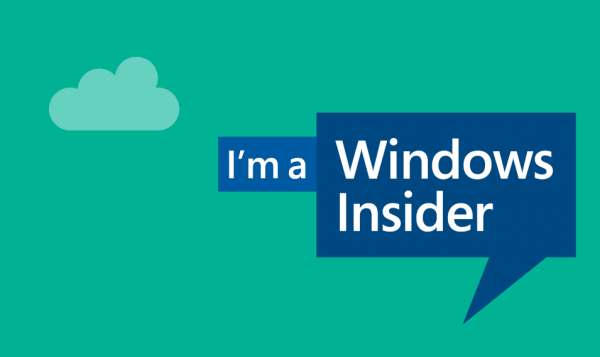เราอยู่ในยุคของการรวมแอพ แม้ว่าคุณจะไม่สามารถบรรจุทุกแอพที่คุณต้องการลงในแอพหลักตัวเดียว แต่ก็มีการผสานรวมมากมายที่นำคุณสมบัติจากแอพต่างๆ มารวมกัน
Slack เป็นตัวอย่างที่ดีของแอปดังกล่าว โดยตัวมันเองเป็นส่วนของซอฟต์แวร์การจัดการและการสื่อสาร อย่างไรก็ตาม ยังมีการผสานรวมแอพต่างๆ Google ปฏิทินเป็นตัวอย่างของการเพิ่มแอปที่จะทำให้ชีวิตและองค์กรของคุณง่ายขึ้นมาก
ในบทความนี้ เราจะสอนวิธีเพิ่ม Google ปฏิทินใน Slack และให้ข้อมูลที่เป็นประโยชน์เกี่ยวกับเรื่องนี้แก่คุณ
เหตุใดจึงต้องเพิ่ม Google ปฏิทินลงใน Slack
Slack ไม่มีคุณสมบัติปฏิทินเอง อย่างไรก็ตาม แอปสื่อสารนี้ใช้ระบบอัตโนมัติของบอทต่างๆ และใช่ คุณสามารถตั้งเวลาเตือนความจำสำหรับตัวคุณเองหรือคนอื่นๆ ในพื้นที่ทำงานของคุณได้ คุณยังสามารถปรับแต่งการเตือนความจำและตั้งค่าสำหรับวันที่ใดก็ได้ในอนาคต นอกจากนี้ บอท Slack เริ่มต้นสามารถช่วยมอบหมายงานต่างๆ ให้กับสมาชิกพื้นที่ทำงานและทำสิ่งที่มีประโยชน์และเป็นประโยชน์
แต่การช่วยเตือนเหล่านี้จะไม่มีรายละเอียดเท่ากับ Google ปฏิทิน ประการหนึ่ง Google ปฏิทินถูกใช้อย่างอิสระจาก Slack ดังนั้น แทนที่จะสร้างงานใน Google ปฏิทินแล้วทำให้บอท Slack ทำงานอัตโนมัติเพื่อให้ตรงกับงานเหล่านี้และกำหนดเวลา คุณสามารถเพิ่ม Google ปฏิทินใน Slack เป็นวิดเจ็ตและซิงค์กิจกรรมเหล่านี้ได้ทั่วทั้งกระดาน
ฉันสร้างบัญชี Google ของฉันเมื่อไหร่
นี่เป็นเพียงตัวอย่างว่าคุณใช้เครื่องมือ Google ที่ยอดเยี่ยมบน Slack ได้อย่างไร คุณสามารถตั้งค่าให้แอปโพสต์การเตือนความจำสำหรับช่องเฉพาะ สำหรับช่อง #general หรือเฉพาะคุณเท่านั้น ช่องที่คุณแชร์ Google ปฏิทินจะได้รับการแจ้งเตือนและอัปเดตอัตโนมัติเมื่อกิจกรรมมีการเปลี่ยนแปลง
แต่ที่สำคัญที่สุด เมื่อเชื่อมต่อ Google ปฏิทินกับ Slack คุณจะได้บูรณาการ. คุณสามารถสื่อสารกับ Slack โดยใช้ Google ปฏิทินและในทางกลับกัน ตัวเลือกนี้ทำให้เวิร์กโฟลว์ของคุณราบรื่นยิ่งขึ้น
วิธีเพิ่ม Google ปฏิทินลงใน Slack บน Windows, Mac และ Chromebook
แม้ว่าจะมีแอป Slack สำหรับ Android และ iOS อยู่ แต่คนส่วนใหญ่ใช้เครื่องมือสื่อสารนี้บนคอมพิวเตอร์เป็นหลัก สามารถติดตั้งอุปกรณ์ MacOS และ Windows OS ได้ด้วยแอป Slack โดยเฉพาะ แต่การเพิ่มคุณสมบัติเช่น Google ปฏิทินทำได้ผ่านเบราว์เซอร์ Google กล่าวอีกนัยหนึ่ง ไม่ว่าคุณจะใช้ Slack บนคอมพิวเตอร์ Windows, Mac หรือ Chromebook หลักการของการเพิ่มแอปไปยัง Slack ก็ใช้ได้ผลเช่นเดียวกัน
- ไปที่ไฟล์ หน้า Google ปฏิทิน บนหย่อน

- เลือก เพิ่มใน Slack .

- ในฟิลด์ที่มีอยู่ ให้ป้อน Slack URL สำหรับพื้นที่ทำงานของคุณ

- ลงชื่อเข้าใช้พื้นที่ทำงานของคุณด้วยข้อมูลประจำตัวของคุณ

- ให้สิทธิ์ Google ปฏิทินเข้าถึงพื้นที่ทำงานของคุณโดยคลิก อนุญาต .

- เลือกบัญชีที่คุณจะเพิ่มคุณลักษณะ Google ปฏิทิน

- ยืนยันโดยคลิก อนุญาต .

ตอนนี้ควรเพิ่มแอป Google ปฏิทินลงในพื้นที่ทำงาน Slack ของคุณเรียบร้อยแล้ว
วิธีเพิ่ม Google ปฏิทินลงใน Slack บน Android และ iOS
หากคุณพบว่าตัวเองกำลังเดินทางและต้องการเพิ่มแอป Google ปฏิทินผ่านสมาร์ทโฟนหรือแท็บเล็ต สามารถทำได้ทั้งหมด ไม่ว่าอุปกรณ์ที่คุณต้องการคือ iPad/iPhone หรือโทรศัพท์/แท็บเล็ต Android กฎเดียวกันจะมีผลบังคับใช้ในการเพิ่ม Google ปฏิทิน
ต่อไปนี้คือบทแนะนำสั้นๆ เกี่ยวกับวิธีเพิ่ม Google ปฏิทินในพื้นที่ทำงาน Slack โดยใช้อุปกรณ์ iOS หรือ Android
- เปิดเบราว์เซอร์ที่คุณต้องการ

- พิมพ์ https://slack.com/app-pages/google-calendar ในแถบค้นหาและไปที่หน้านั้น

- ในหน้า Google Calendar Slack ให้เลือก เพิ่มใน Slack .

- ทำตามคำแนะนำสำหรับเวอร์ชันเดสก์ท็อปของแอปตามที่อธิบายไว้ข้างต้น

- เมื่อการซิงค์เสร็จสิ้น อุปกรณ์ของคุณจะเปลี่ยนเส้นทางคุณไปยังแอปมือถือ/แท็บเล็ต Slack ถ้าไม่เช่นนั้น คุณจะได้รับแจ้งให้ดาวน์โหลดและติดตั้ง

วิธียกเลิกการเชื่อมต่อ Google ปฏิทินจาก Slack
แม้ว่าแอป Google Calendar Slack จะมีประโยชน์และสะดวกอย่างเหลือเชื่อ แต่บางคนอาจไม่คลิกหรืออาจไม่ต้องการ หากต้องการขจัดความยุ่งเหยิงของแอปที่ไม่ต้องการ คุณอาจต้องการทราบวิธียกเลิกการเชื่อมต่อ Google ปฏิทินจาก Slack ต่อไปนี้คือวิธีการดำเนินการนี้บนเดสก์ท็อปและแอปบนอุปกรณ์เคลื่อนที่
เดสก์ทอป
- นำทางไปยังพื้นที่ทำงานของคุณในแอป Slack บนเดสก์ท็อป

- ในแผงด้านซ้ายมือ ให้คลิก มากกว่า .

- จากรายการ เลือก แอป .

- พิมพ์ google ปฏิทิน ในแถบค้นหา

- เลือก Google ปฏิทิน รายการ

- ในหน้าจอ Google ปฏิทิน ให้เลือก การตั้งค่า .

- เลื่อนลงไปที่ ยกเลิกการเชื่อมต่อบัญชี Google ของคุณจาก Slack .

- เลือก ตัดการเชื่อมต่อ .

- ยืนยันโดยการเลือก ตัดการเชื่อมต่อ อีกครั้ง.

มือถือ/แท็บเล็ต
- เปิดแอป Slack

- ในพื้นที่ทำงานของคุณ ให้แตะ ข้ามไปที่… ช่องค้นหาที่ด้านบนของหน้าจอ

- พิมพ์ google ปฏิทิน แล้วแตะ Google ปฏิทิน ผลลัพธ์.

- ทำตามคำแนะนำเดียวกันกับที่ระบุไว้ข้างต้น

วิธีเพิ่มการเตือนความจำของ Google ปฏิทินให้กับ Slack
สำหรับแต่ละกิจกรรมใน Google ปฏิทินที่คุณสร้าง คุณและผู้ที่เกี่ยวข้องในกิจกรรมจะได้รับการแจ้งเตือนเป็นการเตือนความจำ โดยค่าเริ่มต้น การช่วยเตือนเหล่านี้จะถูกตั้งค่าให้ปิดก่อนกิจกรรมหนึ่งนาที แน่นอน แอป Google ปฏิทินช่วยให้คุณเปลี่ยนการตั้งค่าเหล่านี้ได้ ต่อไปนี้เป็นวิธีแก้ไขการแจ้งเตือนกิจกรรมของ Google ปฏิทิน
วิธีทำเซิฟเวอร์ที่ไม่ได้เปิด
- ไปที่การแชทบน Slack

- พิมพ์ /gcal settings ในแชทและกด ป้อน .

- ในรายการ Google ปฏิทินที่ปรากฏขึ้น ให้เลือก อัปเดตการแจ้งเตือน .

- ในหน้าจอถัดไป คุณสามารถเลือกได้ว่าจะให้ส่งการเตือนเหตุการณ์เมื่อใด คลิกรายการแรกในหน้าต่างการแจ้งเตือนและตั้งค่าหนึ่งในตัวเลือกที่มีให้

- เลือก อัพเดท เพื่อยืนยันการแก้ไขตัวเตือน

ในหน้าจอนี้ คุณยังสามารถตั้งค่าอื่นๆ ได้ ตรวจสอบตัวเลือกที่มีสำหรับตัวเลือกการปรับแต่งการแจ้งเตือนอื่นๆ
ใช้ /gcal settings คุณยังสามารถปรับแต่งข้อความกำหนดการประจำวันของคุณได้อีกด้วย เลือก เปลี่ยนเวลาจัดส่ง เพื่อปรับแต่งการตั้งค่าการจัดส่งตามกำหนดเวลาหรือ ปิด เพื่อปิดการใช้งานคุณสมบัตินี้ ในทำนองเดียวกัน Google ปฏิทินจะอัปเดตสถานะของคุณใน Slack โดยอัตโนมัติ หากต้องการปิดคุณสมบัตินี้ ให้คลิก ปิด.
คำถามที่พบบ่อยเพิ่มเติม
ฉันจะปิดเสียง Google ปฏิทินใน Slack ได้อย่างไร
ด้วยการใช้เครื่องมือการตั้งค่า /gcal คุณสามารถตั้งค่าการแจ้งเตือนสำหรับแต่ละช่องสัญญาณ Slack ในพื้นที่ทำงานของคุณ หากต้องการปิดใช้ตัวเตือนกิจกรรม การอัปเดตสถานะ และกำหนดการส่งรายวัน ให้ใช้คำสั่งเดียวกันเพื่อปรับแต่งการตั้งค่าสำหรับทุกช่องที่คุณเปิดใช้งาน Google ปฏิทิน นี่คือสิ่งที่มักหมายถึงการปิดเสียงแอป Google Calendar Slack
มีปฏิทินใน Slack หรือไม่?
มีตัวเลือกแอปปฏิทิน Slack ให้เลือกหลากหลาย Google ปฏิทินเป็นตัวเลือกที่ดีที่สุดสำหรับคนส่วนใหญ่ อาจไม่ได้นำเสนอฟีเจอร์ที่หลากหลายที่สุด เมื่อเทียบกับแอปที่คล้ายกัน แต่ฟีเจอร์หลักยังคงอยู่ที่นั่น ข้อดีที่ใหญ่ที่สุดของ Google ปฏิทินคือการผสานรวมกับ Slack ที่ได้รับความนิยมอย่างกว้างขวาง
ฉันจะเพิ่มช่องใน Slack ได้อย่างไร
แม้ว่าการเพิ่มแชนเนล Slack จะตรงไปตรงมามาก แต่คุณควรรู้ว่าเฉพาะผู้ที่ได้รับอนุญาตจากเจ้าของ/ผู้ดูแลระบบ และ/หรือเจ้าของ/ผู้ดูแลระบบเท่านั้นที่สามารถเพิ่มแชนเนลลงในพื้นที่ทำงาน Slack หากต้องการสร้างช่องบนแอปเวอร์ชันเดสก์ท็อป/เว็บ ให้ไปที่แผงทางด้านซ้ายและคลิกไอคอนเครื่องหมายบวกที่อยู่ถัดจากช่อง เลือกสร้างช่อง ตั้งชื่อ และปรับแต่งตามที่คุณต้องการ
ในทำนองเดียวกัน บนแอปมือถือ/แท็บเล็ต ให้แตะไอคอนเครื่องหมายบวกถัดจากช่อง แล้วเลือกสร้าง ทำตามคำแนะนำเดียวกับที่ระบุไว้ข้างต้น โปรดทราบว่าผู้ที่ไม่ได้รับอนุญาตจะไม่สามารถสร้างช่อง Slack ได้ ไอคอนเครื่องหมายบวก (+) ในเวอร์ชันเดสก์ท็อปจะนำไปยังเบราว์เซอร์ช่อง ในขณะที่ปุ่มสร้างในเวอร์ชันแอปบนอุปกรณ์เคลื่อนที่จะไม่มีผลใดๆ
ฉันจะเชื่อมโยงบัญชี Gmail ของฉันกับ Slack ได้อย่างไร
มีแอป Slack สำหรับ Gmail ที่ติดตั้งในลักษณะเดียวกับ Google ปฏิทิน อนุญาตให้ผู้ใช้ส่งอีเมลไปยัง Slack ได้โดยตรง โดยพื้นฐานแล้วหมายถึงการแท็กอีเมลบางฉบับ ซึ่งง่ายกว่าการใช้ฟังก์ชันคัดลอก/วางมาก ด้วยวิธีนี้ ผู้ที่มีสิทธิ์เข้าถึงจะสามารถเข้าถึงอีเมลจาก Slack ได้โดยตรงและแม้กระทั่งดาวน์โหลดไฟล์แนบจากอีเมล ซึ่งช่วยให้กระบวนการที่เกี่ยวข้องกับธุรกิจต่างๆ เร็วขึ้น
ฉันจะตั้งค่า Slack เป็น Do Not Disturb ได้อย่างไร
ไม่ว่าคุณจะอยู่นอกเวลาทำการ แต่ยังต้องการให้แอป Slack เปิดอยู่ หรือคุณแค่ยุ่งและต้องการมีสมาธิกับงานของคุณโดยไม่ถูกรบกวน คุณสามารถตั้งค่าสถานะ Slack เป็นห้ามรบกวนได้ ซึ่งหมายความว่าทุกคนที่ส่งข้อความถึงคุณผ่าน Slack จะถูกถามว่าพวกเขาต้องการเตือนคุณถึงข้อความผ่านการแจ้งเตือนพิเศษหรือไม่ ด้วยวิธีนี้ คุณมีแนวโน้มที่จะได้รับเฉพาะการแจ้งเตือนที่เร่งด่วนที่สุดเท่านั้น
ในการตั้งค่าโหมดห้ามรบกวน ให้เลือกชื่อของคุณภายใต้ข้อความส่วนตัว จากนั้นคลิกชื่อของคุณใต้รูปโปรไฟล์ในเมนูทางขวามือ เลือกตั้งค่าสถานะแล้วคลิกห้ามรบกวน คุณยังสามารถตั้งค่าสถานะอื่นๆ และสร้างสถานะแบบกำหนดเองได้อีกด้วย
Slack และ Google ปฏิทิน
อย่างที่คุณเห็น Slack และ Google ปฏิทินสามารถทำงานร่วมกันได้อย่างสมบูรณ์ พื้นที่ทำงานส่วนใหญ่ใช้คุณลักษณะทั้งหมดของ Google ปฏิทิน ซึ่งช่วยให้มีสภาพแวดล้อมการทำงานที่ราบรื่นและเป็นมืออาชีพมากขึ้น แต่ที่สำคัญที่สุด แอป Slack นั้นผสานรวมกับ Google ปฏิทินอย่างสมบูรณ์ ซึ่งทำให้สิ่งต่างๆ ง่ายขึ้นมาก
รายการนี้ช่วยคุณค้นหาวิธีใช้งาน Google ปฏิทินหรือไม่ คุณสามารถสร้างกิจกรรมและตั้งค่าการเตือนความจำได้อย่างรวดเร็วและราบรื่นหรือไม่? หากคุณมีคำถามอื่นๆ ที่เกี่ยวข้องกับ Google ปฏิทินหรือ Slack โดยทั่วไป โปรดติดต่อเราในส่วนความคิดเห็นด้านล่าง