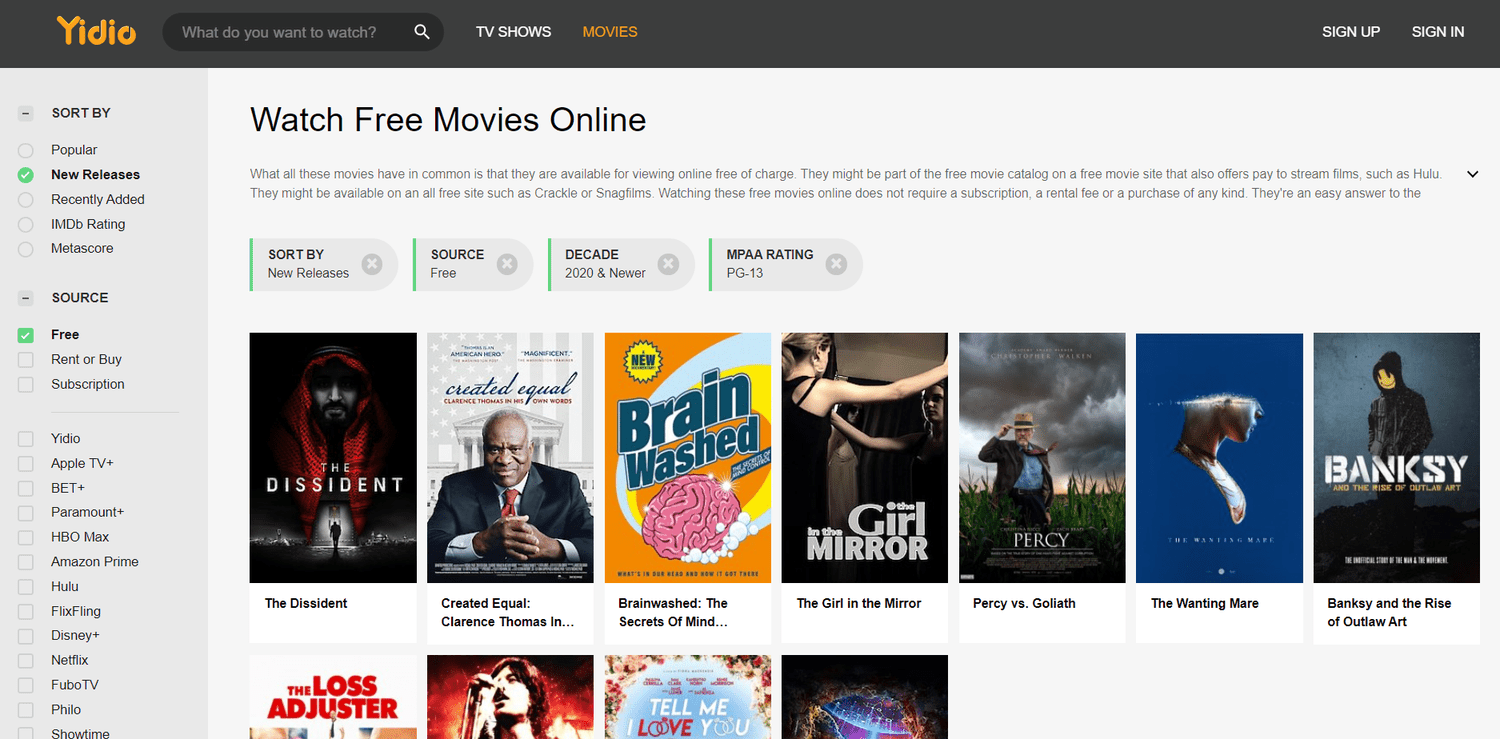คุณเคยพบว่าตัวเองอยู่ในสถานการณ์ที่ต้องปิดแล็ปท็อปหรือพีซี แต่ไม่มีสิทธิ์เข้าถึงเมาส์หรือทัชแพดใช่หรือไม่ บางทีคุณอาจอยู่บนเครื่องบินหรืออยู่ในที่ประชุม และไม่ต้องการดึงความสนใจมาที่ตัวเองโดยใช้ปุ่มเปิดปิดที่ด้านหน้าแล็ปท็อปของคุณ
ในกรณีเหล่านี้ การรู้ว่า วิธีปิดเครื่องคอมพิวเตอร์ด้วยคีย์บอร์ด . ในบล็อกโพสต์นี้ เราจะแสดงให้คุณเห็นว่าต้องทำอย่างไร!
สารบัญ- การปิดเครื่องคอมพิวเตอร์โดยใช้แป้นพิมพ์จะปลอดภัยหรือไม่
- จะปิดคอมพิวเตอร์ด้วยคีย์บอร์ดได้อย่างไร?
- คำถามที่พบบ่อย
- ฉันจะบังคับปิดเครื่องได้อย่างไร
- ฉันจะปิดแล็ปท็อปโดยไม่ปิดเครื่องได้อย่างไร
- ฉันจะปิดคอมพิวเตอร์ได้อย่างไรหากคอมพิวเตอร์ค้าง
- การปิดระบบอย่างหนักคืออะไร?
- ฉันจะบังคับให้แล็ปท็อปปิดเครื่องได้อย่างไร
- จะปิดคอมพิวเตอร์ด้วยแป้นพิมพ์ Chromebook ได้อย่างไร?
- จะปิดคอมพิวเตอร์ด้วยคีย์บอร์ด mac ได้อย่างไร?
- ฉันจะปิดพีซีโดยไม่มีแป้นพิมพ์ได้อย่างไร
การปิดเครื่องคอมพิวเตอร์โดยใช้แป้นพิมพ์จะปลอดภัยหรือไม่
ตราบใดที่คุณปฏิบัติตามขั้นตอนที่ถูกต้อง ใช่แล้ว!
ฉันจะโอน Google Authenticator ไปยังโทรศัพท์เครื่องใหม่ได้อย่างไร
จะปิดคอมพิวเตอร์ด้วยคีย์บอร์ดได้อย่างไร?
ต่อไปนี้เป็นขั้นตอนในการปิดเครื่องคอมพิวเตอร์ของคุณอย่างถูกต้องโดยใช้แป้นพิมพ์เท่านั้น
อ่านด้วย วิธีปลดล็อกคีย์บอร์ดใน Windows เมื่อถูกล็อค
ขั้นตอนที่ 1 ใช้ (Alt +F4 )
วิธีแรกในการปิดเครื่องคอมพิวเตอร์โดยใช้แป้นพิมพ์เพียงอย่างเดียวคือการใช้ Alt + F4 กุญแจ ทางลัดนี้จะแสดง ปิดโปรแกรม หน้าต่างซึ่งจะช่วยให้คุณสามารถเลือกวิธีปิดโปรแกรมที่ใช้งานอยู่ได้ หากต้องการปิดเครื่องคอมพิวเตอร์ ให้เลือก ปิดตัวลง จากเมนูแบบเลื่อนลงและกด Enter
ขั้นตอนที่ 2 ใช้ (ปุ่ม Windows + X)
1. กด ปุ่ม Windows + X บนแป้นพิมพ์ของคุณ ซึ่งจะเปิดเมนู Power User

2. จากเมนู Power User ให้เลือก ปิดหรือออกจากระบบ ตัวเลือกที่ใช้ ปุ่มลูกศร .
3. จากเมนูปิดเครื่องหรือออกจากระบบ ให้กดปุ่ม Enter เพื่อ ปิดตัวลง .
4. คอมพิวเตอร์ของคุณจะปิดตัวลง
ขั้นตอนที่ 3 ใช้ (Ctrl + Alt + Delete)
1. กด Ctrl + Alt + ลบ ปุ่มบนแป้นพิมพ์ของคุณ
2. ในเมนูป๊อปอัป คุณจะเห็น ไอคอนพลังงาน ที่ด้านล่าง
3. ใช้ ปุ่มแท็บ บนแป้นพิมพ์เพื่อเปลี่ยนส่วนต่างๆ
4. ใช้ ปุ่มลูกศร เพื่อเลือกไอคอนพลังงานและกดปุ่ม Enter เพื่อ ปิดตัวลง พีซีของคุณ
ขั้นตอนที่ 4 ปิดเครื่องคอมพิวเตอร์โดยใช้พรอมต์คำสั่ง
- กด ปุ่ม Windows + R แล้วจะเปิด วิ่ง โปรแกรมป๊อปอัป
- พิมพ์ cmd และตี ใส่รหัส.
- ที่นี่พิมพ์ ปิด -s แล้วกด ใส่รหัส .
- คอมพิวเตอร์ของคุณจะปิดโดยอัตโนมัติ

ขั้นตอนที่ 5 (ปุ่ม Windows + X > U > U) วิธีที่ดีที่สุดในการปิดระบบอย่างรวดเร็ว
นี่เป็นวิธีที่ง่ายที่สุดในการปิดเครื่องคอมพิวเตอร์ของคุณอย่างรวดเร็ว แต่วิธีนี้ใช้ได้เฉพาะกับ windows 8 และ windows 10 รุ่น แต่คุณสามารถลองใช้วิธีนี้ใน Windows เวอร์ชันอื่นได้
- กด ปุ่ม Windows + X จากนั้นจะปรากฏเมนูผู้ใช้ระดับสูง
- ตอนนี้ตี คีย์ยู สองครั้งบนแป้นพิมพ์
- และนั่นคือทั้งหมด คอมพิวเตอร์จะ ปิดตัวลง .
อ่านเพื่อทราบ วิธีแก้ไขการรับ Windows Ready Stuck – 10 วิธี
คำถามที่พบบ่อย
ฉันจะบังคับปิดเครื่องได้อย่างไร
หากคุณต้องการบังคับปิดเครื่อง คุณสามารถทำได้โดยกดปุ่มเปิด/ปิดบนคอมพิวเตอร์ของคุณค้างไว้ประมาณ 5-10 วินาที การดำเนินการนี้จะบังคับให้ปิดเครื่องคอมพิวเตอร์และอาจส่งผลให้ข้อมูลสูญหายหากคุณเปิดไฟล์ที่ยังไม่ได้บันทึก
ฉันจะปิดแล็ปท็อปโดยไม่ปิดเครื่องได้อย่างไร
หากต้องการปิดแล็ปท็อปโดยไม่ต้องปิดเครื่อง คุณเพียงแค่ตั้งค่าให้เครื่องอยู่ในโหมดสลีป ในการดำเนินการนี้ ให้กดแป้น Windows + X บนแป้นพิมพ์ จากนั้นเลือกตัวเลือก Sleep จากเมนู หรือคุณสามารถปิดฝาแล็ปท็อปได้หากอยู่ในโหมดสลีป
ฉันจะปิดคอมพิวเตอร์ได้อย่างไรหากคอมพิวเตอร์ค้าง
หากคอมพิวเตอร์ของคุณค้างและคุณไม่สามารถปิดเครื่องได้โดยกด Ctrl + Alt + Delete คุณสามารถลองกดปุ่มเปิด/ปิดค้างไว้ประมาณ 5-10 วินาที หรือปิดสายไฟหลักบนคอมพิวเตอร์ของคุณ ไม่แนะนำให้ใช้ตัวเลือกเหล่านี้
การปิดระบบอย่างหนักคืออะไร?
การปิดเครื่องอย่างหนักหรือบังคับปิดเครื่องคือเมื่อคุณปิดเครื่องคอมพิวเตอร์โดยกดปุ่มเปิด/ปิดค้างไว้ประมาณ 5-10 วินาที
ฉันจะบังคับให้แล็ปท็อปปิดเครื่องได้อย่างไร
ไม่แนะนำ แต่ถ้าคุณต้องการบังคับปิดเครื่องแล็ปท็อป คุณต้องกดปุ่มเปิด/ปิดค้างไว้สองสามวินาทีเพื่อปิดเครื่อง
จะปิดคอมพิวเตอร์ด้วยแป้นพิมพ์ Chromebook ได้อย่างไร?
Chromebooks มีกระบวนการที่แตกต่างกันในการปิดเครื่องคอมพิวเตอร์ด้วยแป้นพิมพ์ ในการดำเนินการนี้ ให้กดแป้น Ctrl + Alt + Shift + Power ค้างไว้พร้อมกัน หลังจากผ่านไปประมาณ 3 วินาที Chromebook จะปิด
จะปิดคอมพิวเตอร์ด้วยคีย์บอร์ด mac ได้อย่างไร?
ในการปิดเครื่อง Mac ของคุณโดยใช้เพียงแป้นพิมพ์ ให้กดแป้น Command + Option + Control + Power ค้างไว้พร้อมกัน หลังจากนั้นประมาณ 3 วินาที Mac ของคุณจะปิดเครื่อง
ฉันจะปิดพีซีโดยไม่มีแป้นพิมพ์ได้อย่างไร
หากคุณไม่มีแป้นพิมพ์ คุณจะไม่สามารถปิดพีซีได้โดยไม่ต้องใช้ปุ่มเปิดปิดหรือเมาส์
เรียนรู้เพิ่มเติมเกี่ยวกับ ทางลัดและคุณสมบัติของหน้าต่าง .