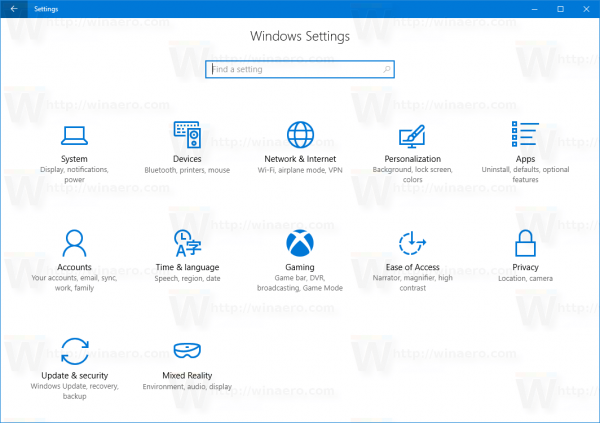ง่ายต่อการเชื่อมต่อกับไดรฟ์เครือข่ายใน OS X ตามต้องการ แต่ถ้ามีไดรฟ์เครือข่ายหรือโวลุ่มเฉพาะที่คุณใช้บ่อยๆ คุณอาจต้องการให้ติดตั้งโดยอัตโนมัติทุกครั้งที่คุณบูตเครื่อง Mac หรือเข้าสู่ระบบบัญชีผู้ใช้ของคุณ วิธีนี้จะช่วยประหยัดเวลาและความยุ่งยากได้ไม่น้อย โดยเฉพาะกับ Mac ที่มีผู้ใช้หลายคนหรือรีบูตบ่อยๆ ต่อไปนี้คือวิธีการเมานต์ไดรฟ์เครือข่ายใน OS X โดยอัตโนมัติ

ขั้นตอนที่ 1: เชื่อมต่อกับไดรฟ์เครือข่ายและบันทึกข้อมูลการเข้าสู่ระบบของคุณ
ก่อนที่คุณจะสามารถสั่งให้ Mac ของคุณเชื่อมต่อกับไดรฟ์เครือข่ายโดยอัตโนมัติ ก่อนอื่นคุณต้องเชื่อมต่อกับไดรฟ์ด้วยตนเอง และอนุญาตให้ OS X บันทึกชื่อผู้ใช้และรหัสผ่านของคุณสำหรับไดรฟ์นั้น ในการดำเนินการนี้ ให้เลือก Finder แล้วเลือก ไป > เชื่อมต่อกับเซิร์ฟเวอร์ จากแถบเมนู ในหน้าต่างการเชื่อมต่อเซิร์ฟเวอร์ที่ปรากฏขึ้น ให้ป้อนที่อยู่ IP หรือชื่อท้องถิ่นของไดรฟ์เครือข่ายที่คุณต้องการกำหนดค่าให้ต่อเชื่อมอัตโนมัติ

คลิก เชื่อมต่อ เพื่อเริ่มการเชื่อมต่อกับไดรฟ์เครือข่าย หากไดรฟ์หรือโวลุ่มต้องใช้บัญชีผู้ใช้และรหัสผ่าน ให้เลือก ผู้ใช้ที่ลงทะเบียน และป้อนข้อมูลประจำตัวที่จำเป็น ก่อนกด เชื่อมต่อ อย่างไรก็ตาม ตรวจสอบให้แน่ใจอีกครั้งว่า จำรหัสผ่านนี้ไว้ในพวงกุญแจของฉัน ถูกตรวจสอบ วิธีนี้จะช่วยให้ Mac ของคุณบันทึกและส่งชื่อบัญชีและรหัสผ่านของคุณเมื่อพยายามเชื่อมต่อกับไดรฟ์เครือข่ายโดยอัตโนมัติ หากไม่มี คุณจะได้รับแจ้งให้ป้อนข้อมูลนี้ทุกครั้งที่เข้าสู่ระบบ โดยกำจัดวัตถุประสงค์ในการตั้งค่าการเชื่อมต่อไดรฟ์เครือข่ายอัตโนมัติอย่างน้อยครึ่งหนึ่งตั้งแต่แรก

พร้อมเมื่อไร กด เชื่อมต่อ ครั้งที่สองและไดรฟ์จะต่อเชื่อมหากป้อนข้อมูลทั้งหมดอย่างถูกต้อง ขณะนี้คุณสามารถปิดหน้าต่าง Finder ที่เปิดอยู่ได้ แต่อย่าเพิ่งเลิกต่อเชื่อมไดรฟ์เครือข่าย เราจะใช้มันต่อไป
ขั้นตอนที่ 2: เพิ่มไดรฟ์เครือข่ายไปยังรายการเข้าสู่ระบบของผู้ใช้
ไดรฟ์เครือข่ายเชื่อมต่อด้วยตนเองและบันทึกข้อมูลบัญชีผู้ใช้ที่จำเป็นแล้ว ตอนนี้ได้เวลากำหนดค่า OS X เพื่อเชื่อมต่อกับไดรฟ์เครือข่ายนี้โดยอัตโนมัติเมื่อคุณเข้าสู่ระบบ
มุ่งหน้าสู่ ค่ากำหนดของระบบ > ผู้ใช้และกลุ่ม . เลือกบัญชีผู้ใช้ของคุณจากรายการทางด้านซ้ายและคลิก รายการเข้าสู่ระบบ ที่ด้านขวาของหน้าต่าง ซึ่งจะแสดงแอป สคริปต์ เอกสาร และบริการผู้ใช้ทั้งหมดที่ได้รับการกำหนดค่าให้เปิดใช้งานโดยอัตโนมัติเมื่อบัญชีผู้ใช้ของคุณเข้าสู่ระบบ
หากต้องการเพิ่มไดรฟ์เครือข่ายของคุณลงในรายการนี้ ให้ค้นหาไอคอนไดรฟ์เครือข่ายบนเดสก์ท็อป จากนั้นลากและวางลงในรายการเข้าสู่ระบบ

ตามค่าเริ่มต้น เมื่อใดก็ตามที่ Mac เชื่อมต่อกับไดรฟ์เครือข่าย จะเปิดหน้าต่าง Finder เพื่อแสดงเนื้อหาของไดรฟ์ หากคุณไม่ต้องการให้สิ่งนี้เกิดขึ้นกับไดรฟ์เครือข่ายที่ต่อเชื่อมอัตโนมัติ ให้ทำเครื่องหมายที่ ซ่อน กล่องหลังจากที่คุณเพิ่มลงในรายการเข้าสู่ระบบรายการ วิธีนี้จะช่วยให้ไดรฟ์เครือข่ายเชื่อมต่ออย่างเงียบ ๆ ในพื้นหลัง เพื่อให้พร้อมและรอคุณเมื่อคุณต้องการ
หากต้องการทดสอบการตั้งค่าใหม่ของคุณ ให้รีบูต Mac ของคุณหรือออกจากระบบแล้วลงชื่อเข้าใช้อีกครั้ง เวลาที่แน่นอนจะขึ้นอยู่กับการเชื่อมต่อเครือข่ายและความพร้อมใช้งานของไดรฟ์เครือข่ายของคุณ แต่คุณควรเห็นไดรฟ์ปรากฏใน Finder และเดสก์ท็อปของคุณภายใน ไม่กี่วินาทีในการเข้าสู่ระบบบัญชีผู้ใช้ OS X ของคุณ หากคุณต้องการหยุด Mac จากการเชื่อมต่อกับไดรฟ์เครือข่ายโดยอัตโนมัติ เพียงกลับไปที่แท็บรายการเข้าสู่ระบบในการตั้งค่าระบบ ไฮไลต์ไดรฟ์เครือข่าย แล้วคลิกปุ่มลบที่ด้านล่างของรายการ