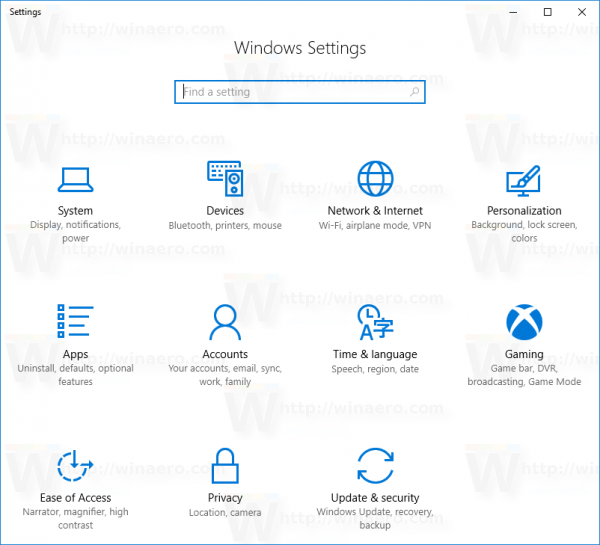การแชทเป็นทีมเหมาะสำหรับการประสานงานทีมของคุณใน Overwatch แยกออกจากการแชทเป็นกลุ่มและมุ่งเน้นไปที่งานในมือคุณสามารถใช้เพื่อถ่ายภาพสายลมและให้และรับคำแนะนำ คุณจะไม่ชนะหากไม่มีมันดังนั้นคุณสามารถเป็นเพื่อนกับการแชทได้ในทุกรูปแบบ

คุณรู้หรือไม่ว่าคุณสามารถเข้าร่วมการแชทเป็นทีมโดยอัตโนมัติใน Overwatch ได้? คุณสามารถเข้าร่วมการแชทเป็นทีมด้วยตนเองได้ตลอดเวลา แต่ถ้าคุณเล่นกับกลุ่มเพื่อนปกติการเข้าร่วมโดยอัตโนมัติก็เป็นสิ่งหนึ่งที่คุณต้องทำก่อนการแข่งขันจะเริ่ม แม้ว่าคุณจะไม่มีหรือใช้ไมค์ แต่การฟังช่องอาจเป็นทั้งความบันเทิงและมีความสำคัญต่อการชนะการแข่งขัน
เข้าร่วมการแชทเป็นทีมโดยอัตโนมัติใน Overwatch
การแชทเป็นส่วนสำคัญของเกมออนไลน์จำนวนมากและบางทีมจะเตะคุณถ้าคุณไม่เข้าร่วมช่องแชทหรือไม่เข้าร่วมการสนทนา แม้ว่าจะเป็นเรื่องที่รุนแรงเล็กน้อย แต่หากคุณเล่นแบบแข่งขันแทนที่จะเล่นเพื่อความสนุก แต่คุณต้องจำไว้ในใจ
วิธีเข้าร่วมการแชทเป็นทีมโดยอัตโนมัติใน Overwatch มีดังนี้
- เปิดเกมและเลือกตัวเลือก
- เลือกเสียงและตั้งค่าการแชทด้วยเสียงเป็นกลุ่มเป็นเปิด
- เลือกแชทด้วยเสียงของทีมและตั้งค่าเป็นเข้าร่วมอัตโนมัติ
- บันทึกการเปลี่ยนแปลงของคุณ
คุณคิดว่าสิ่งนี้จะอยู่ในเมนูโซเชียล แต่ไม่ใช่ เสียงเป็นสถานที่ที่มีเหตุผลสำหรับสิ่งนี้ แต่ไม่ใช่สิ่งแรกที่เกิดขึ้นในใจ อย่างไรก็ตามนั่นคือวิธีที่คุณทำ
เมื่อฉันเล่น Overwatch การแชทเป็นกระเป๋าแบบผสมจริงๆ บางวันมันเป็นทัศนคติและอัตตาที่เป็นพิษในขณะที่บางครั้งมันก็เป็นสถานที่ที่ดีในการออกไปเที่ยว ฉันไม่ได้เล่นมาสักพักแล้ว แต่ฉันเดาว่ามันไม่ได้เปลี่ยนไปมากขนาดนั้น เกิดอะไรขึ้นอีกในขณะที่ฉันกำลังเล่นคือการแชทบางครั้งอาจหลุดออกไปหรือไมค์ของฉันจะหยุดทำงานโดยสุ่ม

การแก้ไขปัญหาการแชทใน Overwatch
หากคุณมีปัญหากับการแชทเป็นกลุ่มใน Overwatch ฉันรู้สึกเจ็บปวด ฉันมักจะมีปัญหาที่เกมจะหยุดทำงานบางครั้งปิดเสียงในบางช่วงเวลาแบบสุ่มหรือปิดไปเลย อย่างที่ทุกคนที่เล่นเกมรู้ดีว่าการแชทเป็นสิ่งสำคัญสำหรับความสำเร็จ
หากคุณมีปัญหาในการแชทใน Overwatch ให้ลองใช้วิธีแก้ไขข้อใดข้อหนึ่งต่อไปนี้ ฉันใช้ Windows 10 ดังนั้นการแก้ไขเหล่านี้จึงเกี่ยวข้องกับสิ่งนั้น หากคุณใช้คอนโซลอาจใช้หลักการเดียวกันนี้ แต่วิธีการบรรลุเป้าหมายจะแตกต่างกัน
รีสตาร์ท / รีบูต
วิธีที่เร็วที่สุดในการแก้ไขข้อผิดพลาดคือการเริ่มเกมใหม่ หากไม่ได้ผลให้รีบูตคอมพิวเตอร์ระหว่างการแข่งขันเพื่อดูว่าการแชทด้วยเสียงทำงานได้อีกครั้งหรือไม่ หากไม่ได้ผลให้ลองทำอย่างใดอย่างหนึ่ง
ตรวจสอบชุดหูฟังของคุณ
นักเล่นเกมส่วนใหญ่จะใช้ชุดหูฟังที่มีไมค์ในตัวและนั่นคือที่แรกในการตรวจ ตรวจสอบให้แน่ใจว่าการเชื่อมต่อทั้งหมดปลอดภัยและคุณไม่ได้หลุดออกไปเมื่อเล่น คุณควรเห็นมันลงทะเบียนใน Windows เป็นอุปกรณ์เสียงดังนั้นโปรดตรวจสอบอีกครั้ง
หากทุกอย่างดูปลอดภัยให้ถอดชุดหูฟังออกจากอุปกรณ์และรอให้ชุดหูฟังหายไป จากนั้นใส่กลับเข้าไปใหม่และรอให้ลงทะเบียนอีกครั้ง ทดสอบใหม่
หากคุณใช้ไมค์แบบสแตนด์อโลนให้ทำเช่นเดียวกันและดูว่าเกิดอะไรขึ้น

ตรวจสอบการตั้งค่าอินพุตและเอาต์พุต
หากคุณสลับระหว่างชุดหูฟังและลำโพงตรวจสอบให้แน่ใจว่าชุดหูฟังของคุณถูกเลือกเป็นทั้งอุปกรณ์เล่นและอุปกรณ์บันทึกเสียงใน Windows
- คลิกขวาที่ไอคอนลำโพงในพื้นที่แจ้งเตือนของ Windows
- เลือกเสียง
- เลือกแท็บการเล่นและตรวจสอบให้แน่ใจว่าชุดหูฟังของคุณเป็นอุปกรณ์ที่เลือก
- เลือกแท็บการบันทึกและตรวจสอบให้แน่ใจว่าไมโครโฟนของคุณเป็นอุปกรณ์ที่เลือก
หากการตั้งค่าเหล่านี้ดูถูกต้องให้ใช้ตัวเลือกคุณสมบัติในแต่ละแท็บเพื่อทดสอบ ด้วยการบันทึกในคุณสมบัติให้เลือกแท็บระดับและตรวจสอบให้แน่ใจว่าระดับเสียงอินพุตไม่ได้ตั้งค่าเป็นศูนย์
ตรวจสอบการตั้งค่าเสียง Overwatch
หากอุปกรณ์ของคุณดูเรียบร้อยและดูเหมือนว่าชุดหูฟังจะทำงานนอก Overwatch เราควรตรวจสอบการตั้งค่าเกม
- เปิด Overwatch แล้วเลือกตัวเลือก
- เลือกเสียงและตรวจสอบว่าอุปกรณ์ใดที่เลือกไว้ในอุปกรณ์แชทด้วยเสียง
- ตรวจสอบการตั้งค่า Push to Talk ในขณะที่คุณอยู่ที่นั่นด้วย
หากคุณทำการเปลี่ยนแปลงให้ทดสอบ หากทุกอย่างดูเรียบร้อยการเปลี่ยนไดรฟ์เสียงอาจใช้งานได้ หากมีเพียง Overwatch ไม่ทำงานการเปลี่ยนไดรเวอร์อาจไม่ทำอะไรเลย แต่ก็คุ้มค่าที่จะลอง
อัปเดตไดรเวอร์เสียงของคุณ
การอัปเดตไดรเวอร์เสียงของคุณเป็นงานสุดท้าย หากทุกอย่างล้มเหลวและชุดหูฟังและไมค์ของคุณใช้งานได้ในเกมอื่นคุณสามารถติดตั้ง Overwatch ใหม่หรือเปลี่ยนไดรเวอร์ได้ เนื่องจากไดรเวอร์ใหม่มีขนาดเล็กลงและทำได้เร็วกว่าการติดตั้งเกมใหม่ทั้งหมดเรามาดูกันเลย
ฉันจะลบการป้องกันการเขียนบนไดรฟ์ usb ได้อย่างไร
- คลิกขวาที่ปุ่ม Windows Start แล้วเลือก Device Manager
- เลือกชุดหูฟังของคุณจากตัวควบคุมเสียงวิดีโอและเกม
- คลิกขวาและเลือก Update Driver
- อนุญาตให้ Windows ค้นหาไดรเวอร์ที่ใหม่กว่าและติดตั้ง
หาก Windows ไม่พบไดรเวอร์รุ่นใหม่ให้ค้นหาไดรเวอร์จากผู้ผลิตการ์ดเสียงของคุณด้วยตนเองไม่ใช่ผู้ผลิตชุดหูฟังของคุณ แม้ว่าจะเป็นเวอร์ชันเดียวกับที่คุณมีในตอนนี้ก็ตามให้ติดตั้งและดูว่าจะเกิดอะไรขึ้น
หากไม่ได้ผลสิ่งเดียวที่ต้องลองคือติดตั้ง Overwatch ใหม่ ต้องใช้เวลาสักพักซึ่งเป็นสาเหตุที่ฉันทิ้งไว้จนสุดท้าย!