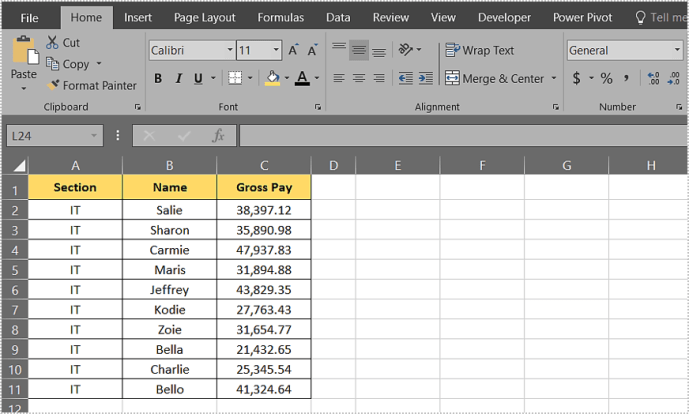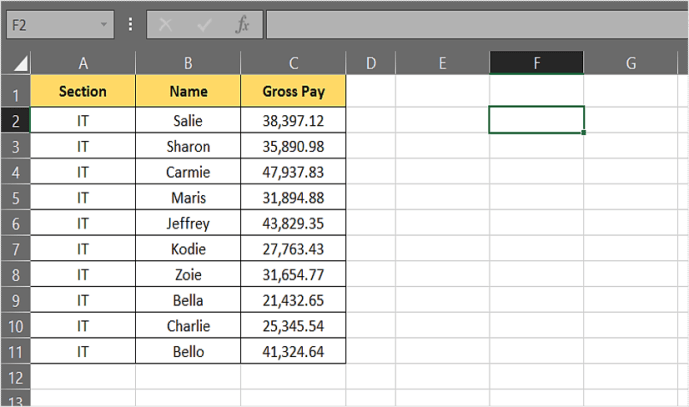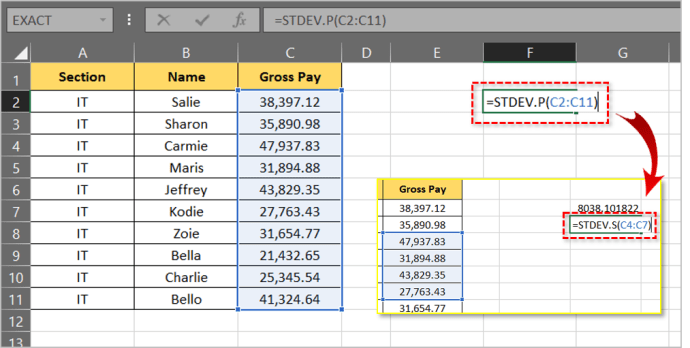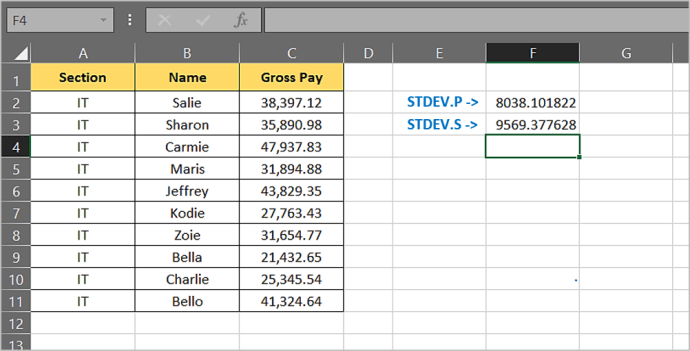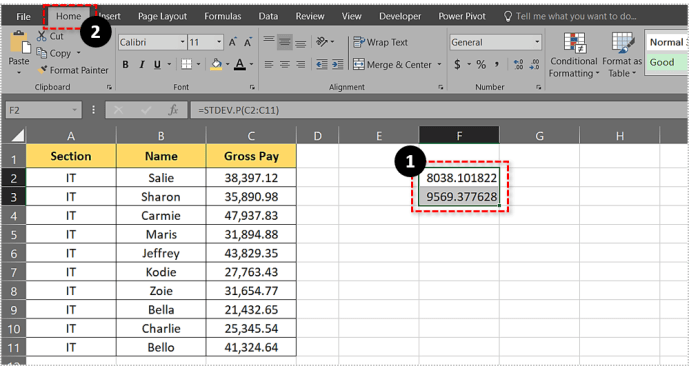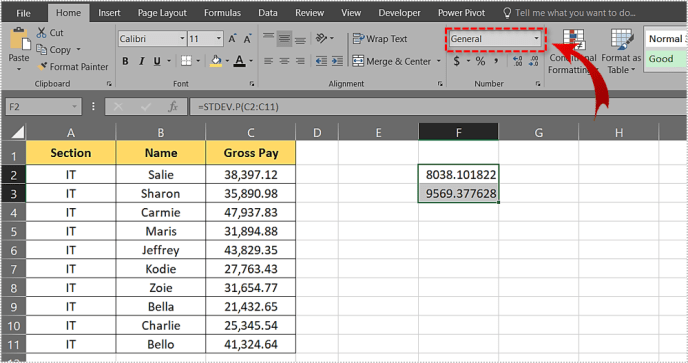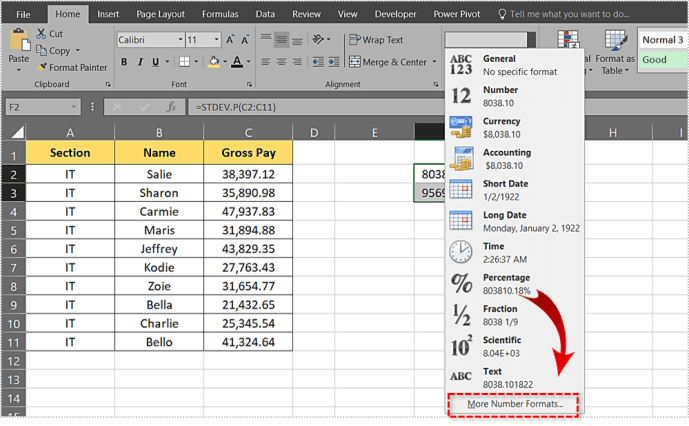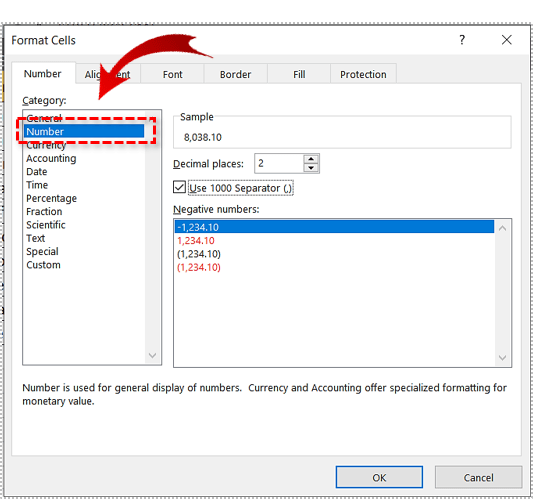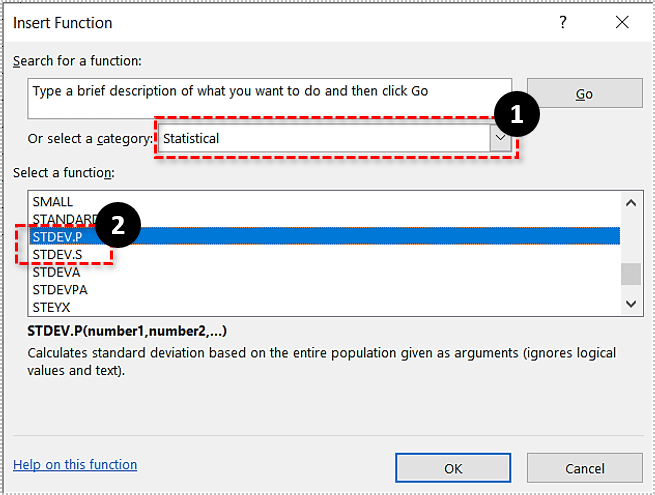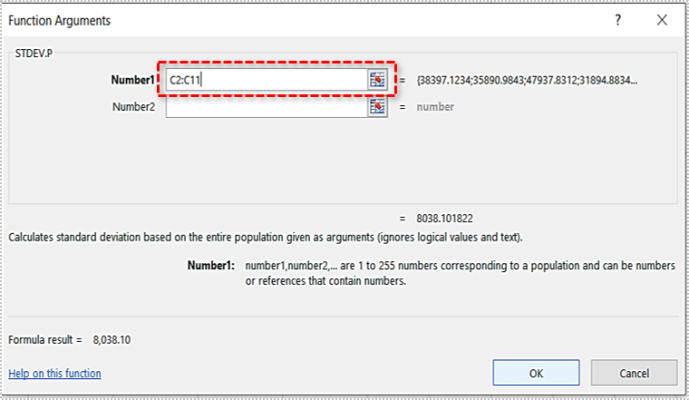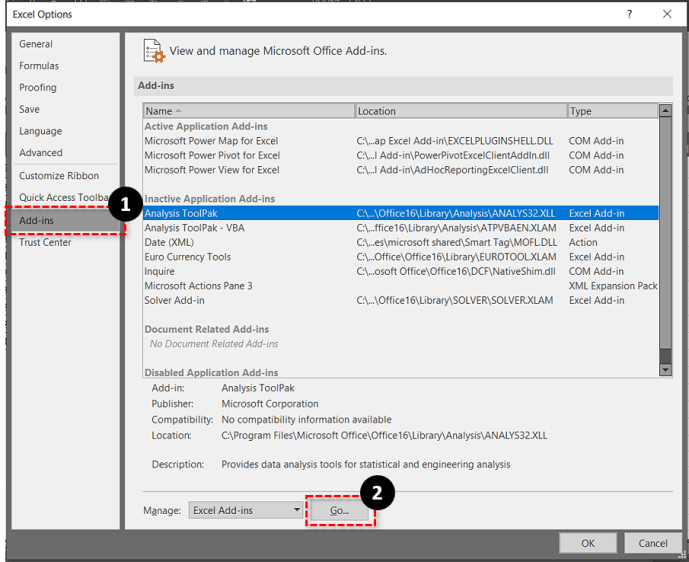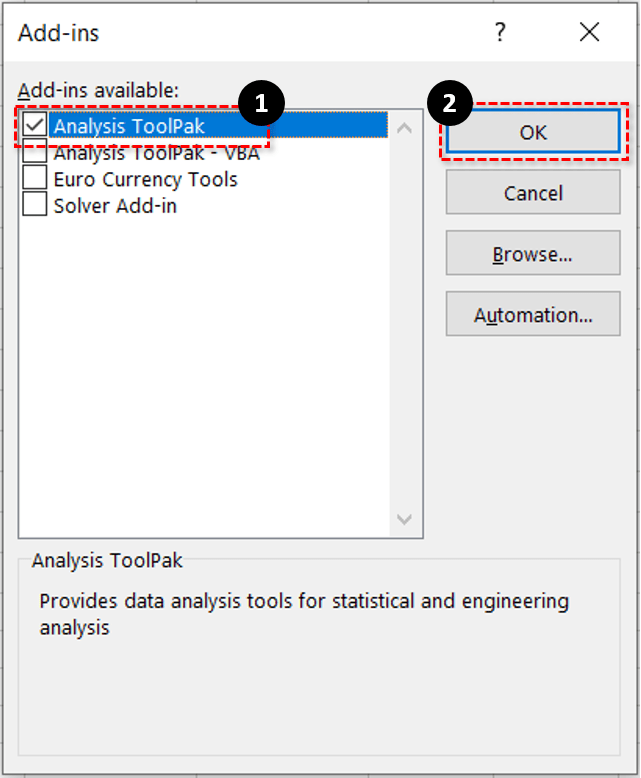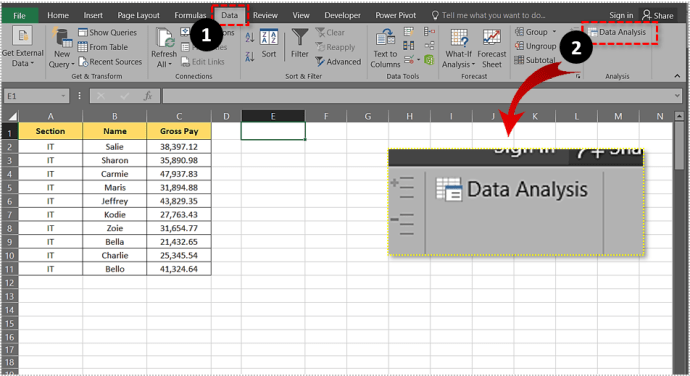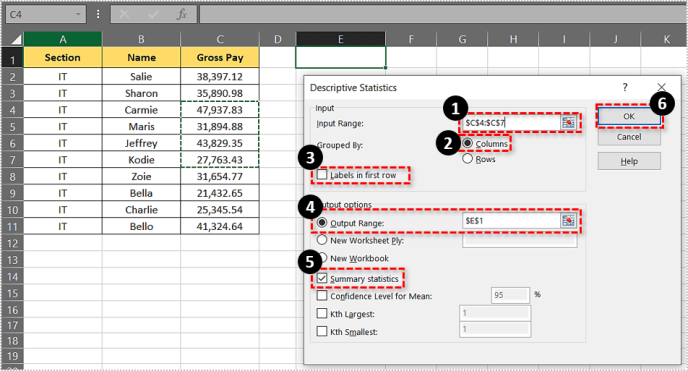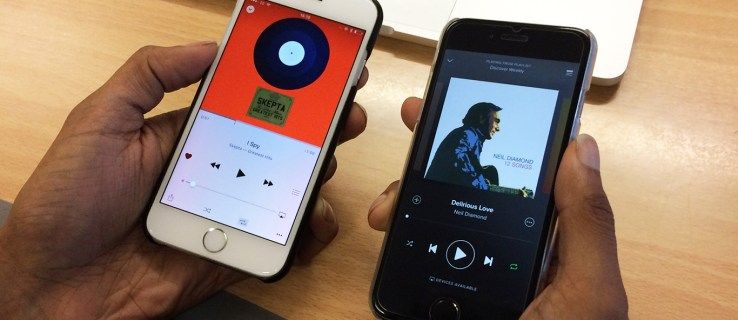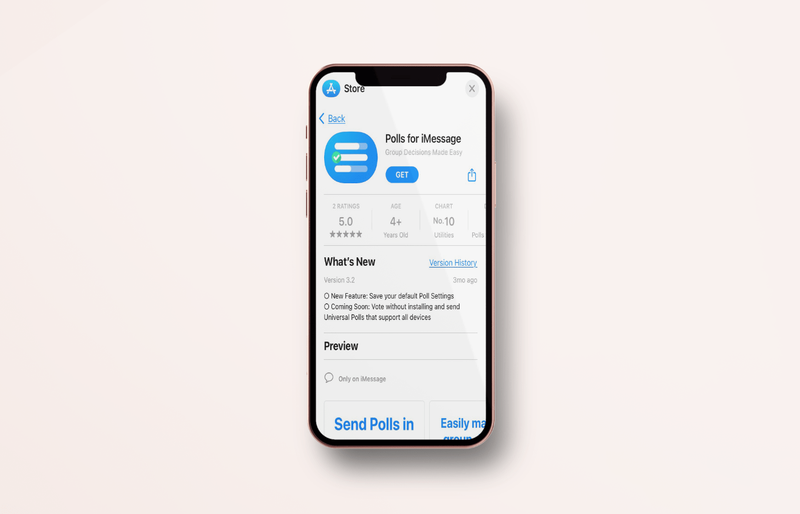ข้อผิดพลาดมาตรฐานหรือค่าเบี่ยงเบนมาตรฐานเป็นเครื่องมือที่มีประโยชน์อย่างยิ่งเมื่อคุณต้องการทำความเข้าใจข้อมูลที่อยู่ตรงหน้าคุณให้ลึกซึ้งยิ่งขึ้น โดยจะบอกคุณว่าค่าในชุดข้อมูลเฉพาะเบี่ยงเบนไปจากค่าเฉลี่ยเท่าใด

มีสองประเภทหลัก – ส่วนเบี่ยงเบนมาตรฐานสำหรับตัวอย่างและส่วนเบี่ยงเบนมาตรฐานสำหรับประชากร และทั้งคู่รวมอยู่ใน Excel เรามาดูวิธีการคำนวณค่าเบี่ยงเบนมาตรฐานใน Excel กัน
ค่าเบี่ยงเบนมาตรฐานสำหรับตัวอย่าง
ส่วนเบี่ยงเบนมาตรฐานสำหรับตัวอย่างเป็นหนึ่งในสองฟังก์ชันส่วนเบี่ยงเบนมาตรฐานหลัก MS Excel ช่วยให้คุณคำนวณสำหรับแผนภูมิของคุณ มันแสดงค่าเบี่ยงเบนมาตรฐานจากค่าเฉลี่ยสำหรับตัวอย่างข้อมูลที่เลือก
ด้วยการใช้ฟังก์ชันนี้ คุณสามารถคำนวณจำนวนย่อยของข้อมูลที่เบี่ยงเบนไปจากค่าเฉลี่ยได้อย่างง่ายดาย สมมติว่าคุณมีแผนภูมิแสดงเงินเดือนของพนักงานทุกคนในบริษัท และคุณต้องการเพียงข้อมูลเงินเดือนในภาคไอทีเท่านั้น คุณจะใช้ค่าเบี่ยงเบนมาตรฐานสำหรับตัวอย่างหรือฟังก์ชัน STDEV.S
วิธีแคปหน้าจอแบบ snap โดยไม่ต้องแจ้งเตือน
ค่าเบี่ยงเบนมาตรฐานสำหรับประชากร
ส่วนเบี่ยงเบนมาตรฐานสำหรับประชากรคือฟังก์ชันส่วนเบี่ยงเบนมาตรฐานที่สำคัญอื่นๆ ที่คุณสามารถคำนวณผ่าน MS Excel ตรงข้ามกับค่าเบี่ยงเบนมาตรฐานสำหรับกลุ่มตัวอย่าง ค่าเบี่ยงเบนมาตรฐานสำหรับประชากรจะแสดงค่าเบี่ยงเบนเฉลี่ยสำหรับรายการทั้งหมดในตาราง มันถูกทำเครื่องหมายเป็น STDEV.P ใน MS Excel
ดังนั้น โดยใช้ตัวอย่างเดียวกันจากส่วนก่อนหน้า คุณจะใช้ฟังก์ชัน STDEV.P เพื่อคำนวณค่าเบี่ยงเบนสำหรับพนักงานทั้งหมด Excel ยังให้คุณคำนวณค่าเบี่ยงเบนมาตรฐานประเภทอื่นๆ ได้ แม้ว่าค่าเบี่ยงเบนมาตรฐานทั้งสองนี้จะถูกใช้บ่อยที่สุด
วิธีการคำนวณค่าเบี่ยงเบนมาตรฐานด้วย Excel
การคำนวณค่าเบี่ยงเบนมาตรฐานใน Excel ทำได้ง่ายและสามารถทำได้สามวิธี มาดูแต่ละวิธีกันดีกว่า
วิธีที่ 1
นี่เป็นวิธีที่เร็วที่สุดในการคำนวณค่าเบี่ยงเบนมาตรฐาน คุณสามารถใช้มันเพื่อรับทั้งค่าเบี่ยงเบนตัวอย่างและประชากร อย่างไรก็ตาม คุณจำเป็นต้องรู้สูตรต่างๆ เพื่อให้วิธีนี้ใช้ได้ผล ซึ่งเป็นสาเหตุที่คนจำนวนมากมักจะหลีกเลี่ยง
ในกรณีนี้ เรากำลังทำงานกับแผนภูมิสามคอลัมน์ วิธีการทำมีดังนี้
- สร้างหรือเปิดตารางใน MS Excel
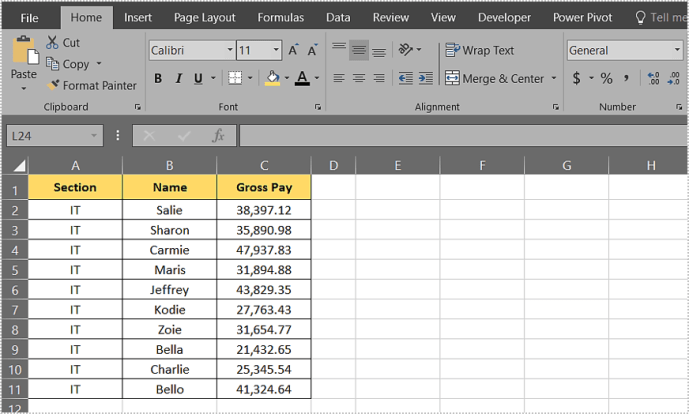
- คลิกเซลล์ที่คุณต้องการให้แสดงค่าเบี่ยงเบนมาตรฐาน
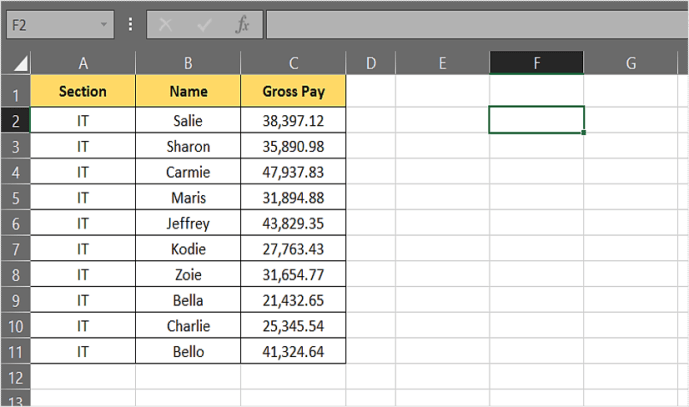
- ถัดไป พิมพ์ =STDEV.P(C2:C11) หรือ =STDEV.S(C4:C7) ค่าในวงเล็บแสดงถึงช่วงของเซลล์ที่คุณต้องการคำนวณค่าเบี่ยงเบนมาตรฐาน ในตัวอย่างนี้ คุณต้องการคำนวณ STDEV.P สำหรับเซลล์ C2 ถึง C11 และ STDEV.S สำหรับเซลล์ C4 ถึง C7
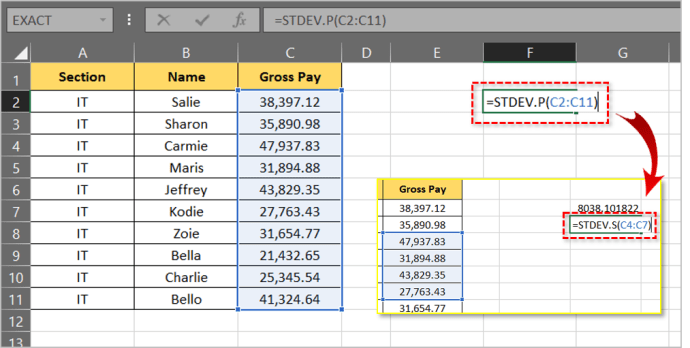
- กดปุ่มตกลง.
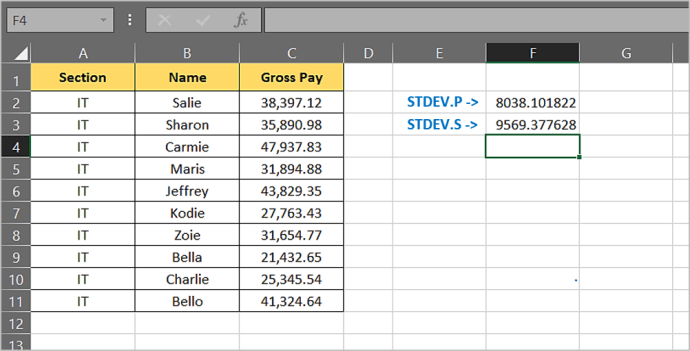
- หากคุณต้องการปัดเศษผลลัพธ์ให้เป็นทศนิยมสองตำแหน่ง ให้เลือกผลลัพธ์แล้วคลิกแท็บหน้าแรก
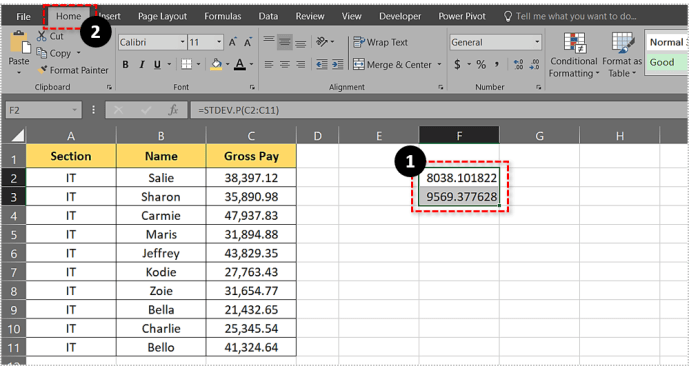
- คลิกลูกศรถัดจากทั่วไปเพื่อเปิดเมนูดรอปดาวน์
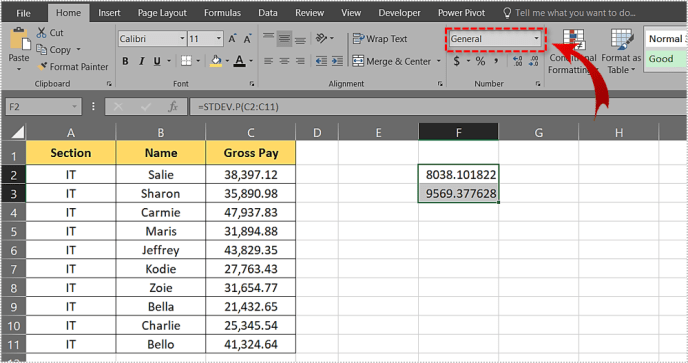
- เลือกรูปแบบตัวเลขเพิ่มเติม
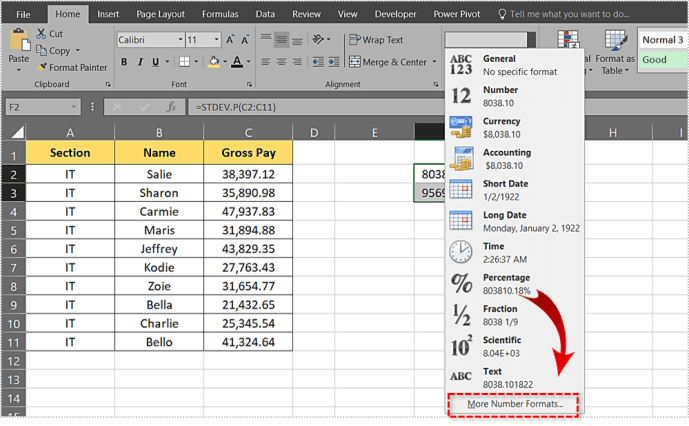
- เลือกตัวเลือกหมายเลข
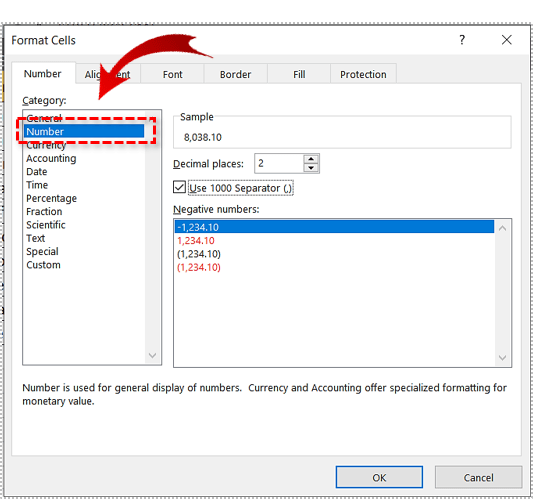
วิธีที่ 2
วิธีถัดไปเกือบจะเร็วเท่ากับวิธีแรกและไม่ต้องการความรู้เชิงลึกเกี่ยวกับ Excel เป็นการดีเมื่อคุณอยู่ในภาวะวิกฤต แต่ไม่ต้องการยุ่งกับสูตร มาดูวิธีหาค่าเบี่ยงเบนโดยไม่ต้องพิมพ์สูตรกัน
- สร้างหรือเปิดตารางใน MS Excel
- คลิกที่เซลล์ที่จะแสดงผลค่าเบี่ยงเบน
- ถัดไป คลิกส่วนหัวของสูตรในเมนูหลัก
- หลังจากนั้นให้คลิกปุ่มแทรกฟังก์ชัน ตั้งอยู่ทางด้านซ้าย
- คลิกลูกศรที่อยู่ถัดจาก หรือเลือกหมวดหมู่ เพื่อเปิดเมนูแบบเลื่อนลง
- เลือกสถิติ
- เรียกดูรายการด้านล่างและเลือก STDEV.P หรือ STDEV.S
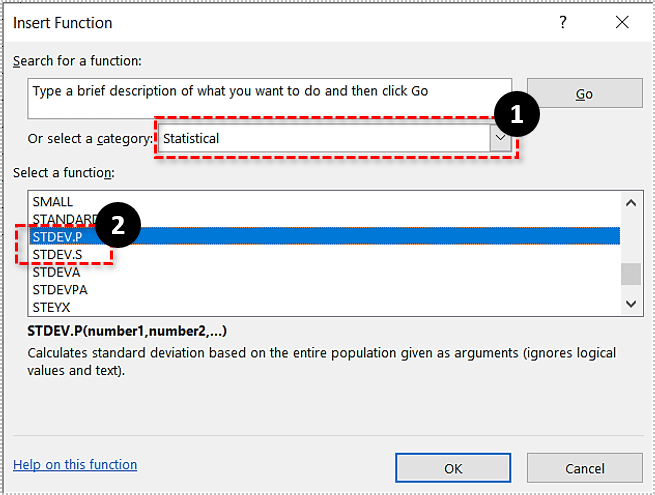
- ถัดไป ในหน้าต่างอาร์กิวเมนต์ของฟังก์ชัน ให้ป้อนช่วงที่คุณต้องการคำนวณค่าเบี่ยงเบนมาตรฐานลงในกล่องข้อความถัดจาก Number1 กลับไปที่ตัวอย่างวิธีที่ 1 ที่เราคำนวณค่าเบี่ยงเบนมาตรฐานสำหรับเซลล์ C2 ถึง C11 คุณควรเขียน C2:C11
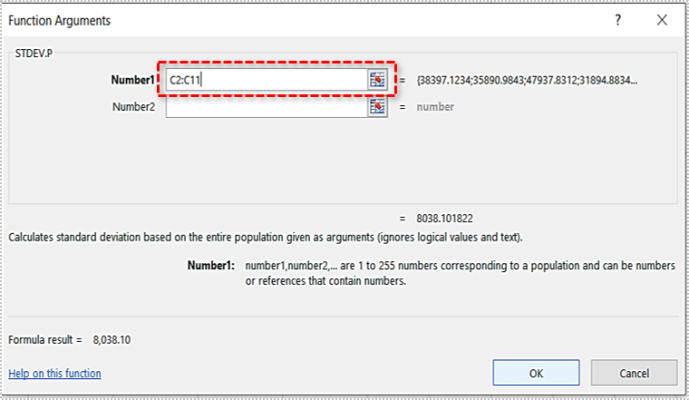
เมื่อคุณคำนวณค่าเบี่ยงเบนมาตรฐานด้วยวิธีนี้ คุณจะไม่ต้องตัดตัวเลข เนื่องจากตัวเลขนั้นจะถูกตัดให้เป็นทศนิยมสองตำแหน่งโดยอัตโนมัติ

วิธีที่ 3
นอกจากนี้ยังมีวิธีที่สาม วิธีหนึ่งที่เกี่ยวข้องกับการใช้ชุดเครื่องมือการวิเคราะห์ข้อมูลของ Excel หากคุณไม่มี นี่คือวิธีการติดตั้ง
- คลิกที่ไฟล์
- จากนั้นคลิกที่ตัวเลือก
- คลิกแท็บ Add-In ที่ด้านซ้ายของหน้าต่าง
- คลิกปุ่มไปที่ด้านล่างของหน้าต่าง
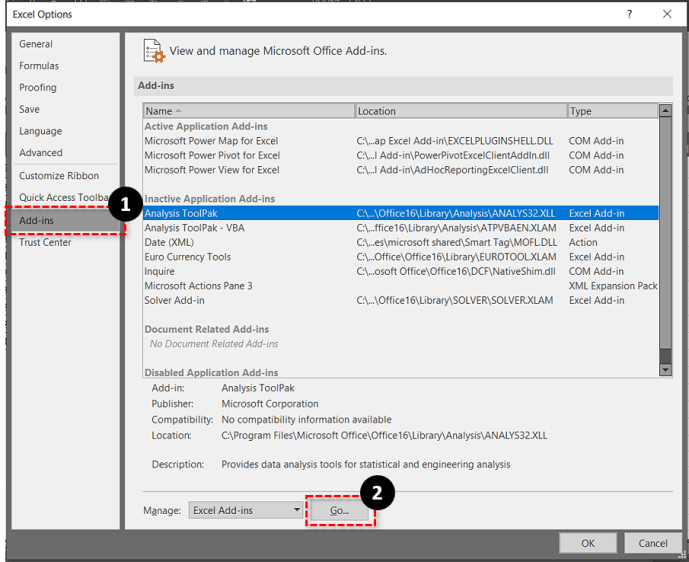
- ทำเครื่องหมายที่ช่อง Analysis ToolPak
- คลิกตกลง
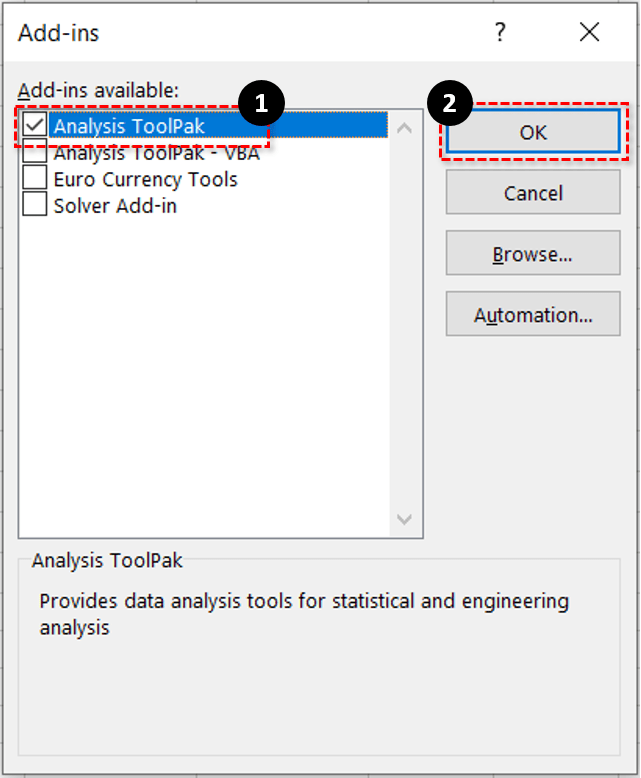
เมื่อการติดตั้งเสร็จสมบูรณ์ มาดูวิธีการใช้ Data Analysis เพื่อคำนวณค่าเบี่ยงเบนมาตรฐานกัน
- สร้างหรือเปิดตารางใน MS Excel
- คลิกที่แท็บข้อมูล
- เลือก การวิเคราะห์ข้อมูล
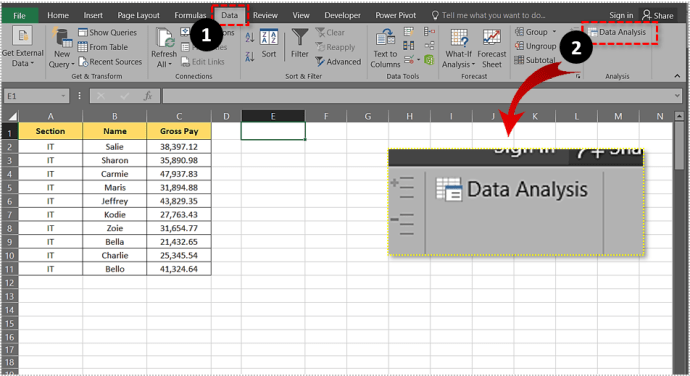
- เลือกสถิติเชิงพรรณนา
- ในฟิลด์ Input Range ให้แทรกช่วงของเซลล์ที่คุณต้องการรวม
- เลือกระหว่างปุ่มตัวเลือกคอลัมน์และแถว
- ตรวจสอบป้ายกำกับในแถวแรกหากมีส่วนหัวของคอลัมน์
- เลือกตำแหน่งที่คุณต้องการให้ผลลัพธ์ปรากฏ
- ทำเครื่องหมายที่ช่องสถิติสรุป
- คลิกปุ่มตกลง
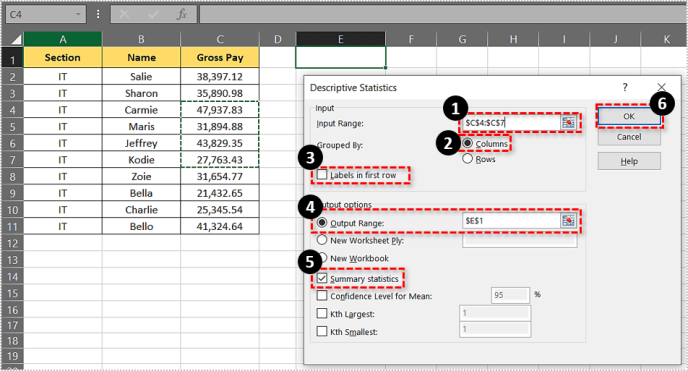
คุณจะพบค่าเบี่ยงเบนมาตรฐานสำหรับตัวอย่างในสรุปผลลัพธ์
ไม่สามารถอ่านจากไฟล์ต้นฉบับหรือดิสก์

สรุป
ค่าความผิดพลาดมาตรฐานหรือค่าเบี่ยงเบนมาตรฐานสามารถคำนวณได้หลายวิธี เลือกวิธีการที่เหมาะสมกับคุณที่สุดและทำตามขั้นตอนในบทความนี้